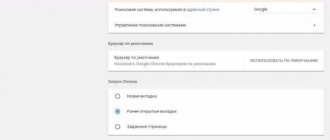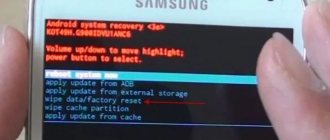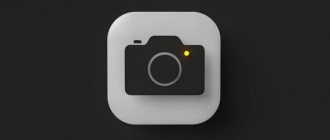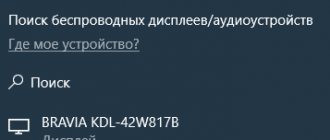Всем привет! Сегодня мы разберем проблему, когда беспроводная мышь не работает и перестала реагировать на движение или нажатие. В первую очередь проверьте, что ваша мышка не уснула – такая функция есть на многих моделей. Если она не реагирует на движение и нажатие кнопок, то попробуйте одновременно нажать на левую и правую кнопку. Если это не помогло, то попробуйте найти сверху кнопку, которая выводит из спящего режима (на некоторых моделях она идет отдельно).
Есть ещё две очень частые причины. Первая – когда тумблер под мышкой выключен и переведен в состояние «OFF» (включите мышь в «ON» состояние). Вторая – когда банально сели батарейки, поэтому можно попробовать их поменять.
Если мышка горит, но вообще не работает, то можно попробовать переподключить её к другому USB-порту. Если вы используете ПК, то не используйте передние USB-выходы, так как они могут быть отключены. Лучше всего подключитесь к задним портам. Также мышь может плохо работать, если её использовать на непредназначенных поверхностях: ковры, мягкие ткани, зеркальные или глянцевые поверхности. Если комп не видит беспроводную мышь (без USB-модуля), то проверьте, что вы включили режим сопряжения – специальная кнопка должна находится на дне аппарата.
Мышь «уснула»
Мышь не работает
Если в течение долгого времени не задавать команды, мышь «засыпает». Это случается как с проводными, так и с беспроводными устройствами. В этом случае двигая по столу мышью, пользователь заметит, что курсор не движется.
Закажи профессиональный ремонт ноутбука в Москве или продай его на запчасти! Бесплатная диагностика и выезд курьера. Срочный ремонт. Гарантия. Недорого! Звони! Тел.: +7 (903) 729-32-48 или напиши нам на email: [email protected]
Заказать
Решение простое – нажать правую или левую кнопку устройства, подвигать колесиком. Как правило, после этого оборудование снова запускается в работу, что и нужно.
Совет! Нажимать кнопки или колесико следует всего один раз. Двойной щелчок запустит команду и владелец вместо обычного «оживления» мыши получит чуть больше, включая переименование, перенос файла и пр.
Если все же манипулятор «заснул» надолго и не реагирует, надо попробовать включить и выключить тумблер. Он расположен на нижней панели, легко перемещается. В некоторых случаях придется вынуть и заново подключить адаптер в USB разъем на лэптопе.
Навигация по записям
Загрузка …
- Почему телефон пишет Мобильная сеть недоступна и что делать
- Poisk.vid.ru — как узнать, ищут ли меня на сайте «Жди меня»
- Как узнать жив ли человек через интернет по ФИО
- Удаляется следующая буква при наборе текста, предварительно выделяется курсором
- Приложение Кино и ТВ Windows 10: программа Movies & TV
- Как удалить страницу (аккаунт, профиль) Вконтакте (ВК)
- Как удалить istart.webssearches.com с компьютера
- Определение возраста человека по фото онлайн
- Страница заблокирована фильтром Netpolice, как отключить
- Ваш компьютер заблокирован МВД (ФСБ) России — вирус
Проблема с батарейками
Замена батареек в мыши
Любая беспроводная мышь подключается либо через порт USB или Bluetooth, а в комплекте к ней идут батарейки. И если они выработали свой ресурс, оборудование отключится. Даже самые новые элементы питания могут быть подсевшими еще в упаковке. Например, они долго лежали на складе, полке магазина и изрядно устарели.
Решение: поменять батарейки и запустить устройство в работу нажатием кнопки. Делать это просто:
- отключить мышь бегунком на «подошве»;
- снять защитную крышку над гнездом для батареек;
- вынуть старые элементы питания, поставить новые;
- теперь закрыть гнездо крышкой, включить оборудование и запустить мышь в работу кликом клавиши.
Важно! В обязательном порядке обращаем внимание на состояние батареек. Если пользователь часто протирает стол влажной салфеткой, ставит мышь сразу на влажную поверхность, батарейки окислятся или потекут. То же самое случается, если элементы питания оказались низкого качества и «протекли».
Перед установкой новых батареек тщательно чистим гнездо сухой салфеткой, затем меняем элементы питания.
Как разобрать компьютерную мышку
В принципе, мышка имеет довольно простое устройство, и её можно починить в домашних условиях, если нет возможности/желания купить новую. Обычно такая мера требуется, когда не горит подсветка (или загорается и потухает).
Чтобы произвести ремонт беспроводной мыши дома, своими руками, вам понадобятся:
- паяльник;
- маленькая отвертка;
- омметр;
- специальный прибор для создания временного контакта (ProbeAssembly).
Далее придерживайтесь следующей последовательности действий:
- Отсоедините мышку от ПК и передвиньте ползунок включателя к «Off».
- Выньте батарейку – под ней вы обнаружите маленький болтик, который нужно выкрутить с помощью отвертки.
- Затем нужно раскрыть половинки мышки.
- Внутри вы найдете плату, которую стоит внимательно осмотреть (вам будет удобнее, если вы воспользуетесь увеличительным стеклом) на предмет окисления и расшатанных контактов. Ненадежные соединения нужно заново скрепить с помощью паяльника.
- Далее нужно подключить омметр и замерить сопротивление. Если датчик показывает 0, это означает замыкание, а 1 – разрыв цепи. В этом случае, скорее всего,придется покупать новую мышку или менять каждую сгоревшую деталь.
- Теперь подключите ProbeAssembly: «+» совместите с V+, а второй разъем к COM. Откройте фотокамеру мобильного устройства и посмотрите сквозь неё на фотодиод – от него должно исходить небольшое сияние, это свидетельствует об исправности.
- Таким же путем проверим работоспособность адаптера. Оставляем подключение к COM и создаем соединение с чувствительными элементами адаптера. Сопротивление должно составить около 600 Ом.
Если беспроводной мышке не стало лучше после ремонта, то придётся покупать новую или обращаться к специалисту.
Сбои в работе или «зависание»
Манипуляции по решению проблемы
Время от времени мышь подвисает или «теряет контакт с приемником». И это влияет на работоспособность всего устройства.
Решение: в этом случае отключаем устройство, вынимаем батарейки, адаптер из USB-порта, ожидаем пару минут, затем снова все подключаем.
Но если мышь работает через Bluetooth, отключение выполняем через значок в трее*. Но иногда значка нет, приходится открывать параметры Bluetooth следующим образом:
- нажимаем две клавиши Win+D, чтобы свернуть все окна;
- несколько раз кликаем кнопку TAB или Enter – они позволяют добраться до скрытых значков;
- отключаем Bluetooth, затем включаем его заново – мышь работает.
В некоторых случаях помогает сочетание кнопок Shift+F10, оно восстанавливает корректную работу беспроводной мышки, работающей через Bluetooth.
Тормозит курсор мышки: дергается, подвисает. Что можно сделать?
Доброго времени.
В этой заметке речь пойдет о некорректной работе мышки: когда курсор дергается, притормаживает, но всё-таки двигается (т.е. мышь в общем-то реагирует на ваши действия). Если у вас мышь не отзывается и не работает совсем — рекомендую вам эту инструкцию.
Также отмечу, что в заметке мы не будем разбирать мышку и устранять тех. неисправности паяльником (вопрос будет касаться только программных проблем — то бишь мышка у нас априори считается исправной, и продиагностированной на другом ПК/ноутбуке).
Теперь, конкретно по теме…
*
Основные причины, из-за чего курсор мыши может тормозить
Наиболее часто данная проблема (с тормозами курсора) касается беспроводных мышек (как с радио-модулями, так и Bluetooth-версий). Поэтому, сначала пару слов о них…
Причина 1: расстояние до адаптера
Обратите внимание в какой USB-порт подключен адаптер радио-мышки, и где она сама располагается. Например, если вы используйте USB-порт на задней стенке ПК, а мышь располагается от него в 2-3 метрах — вполне возможно, что причина тормозов кроется в расстоянии*.
Источник: https://ocomp.info/tormozit-kursor-myishki.html
Проблема с USB-портом
Мышь с адаптером
Специалисты рекомендуют устанавливать адаптер от мышки в наиболее «сохранный» порт. Частое пользование приводит к расшатыванию элементов, такие USB-порты разбиваются и плохо откликаются на команды. Включая оборудование через такой переходник, пользователь столкнется с некорректной работой мыши (в этом случае, кстатит, нужно выяснить, почему не работают USB-порты и принять меры).
Решение: переключить адаптер в другой USB-порт. Если это не помогло, проверяем работу устройства на другом ноутбуке. В случае отказа – мышь придется отнести в сервис или купить новую (скорее всего, причина в поломке адаптера).
Иногда порты на передней панели вообще не подключены в работу, их не мешает проверить. Например, можно подключить в них флешку, телефон и посмотреть, как устройство реагирует на подсоединение.
Часто задаваемые вопросы
Где найти мастера устранения неполадок в ОС Windows 7?
Утилиту удобнее запустить через кнопку Пуск. Затем перейти в раздел Устройства и Принтеры, нажать ПКМ и выбрать подпункт устранения неполадок. Система сама запустит проверку, выявит и исправит нарушения. В некоторых случаях необходимо дополнительно проверить работу ПК, подключенных устройств. Для этого запустить мастера несколько раз. Также в сети на открытом доступе выложены специальные программы. Они работают автоматически, их можно бесплатно установить и пользоваться неограниченное количество времени. Софт идеально подойдет для забывчивых людей, которым некогда уделять внимание чистке файлов, устранению проблем с конфиденциальностью, ошибок и сбоев в работе оборудования.
Прежде чем мы начнем …
Я говорю это в каждой статье по устранению неполадок, которую я пишу: проверяйте свои соединения. Это невероятно простая вещь, и иногда она может иметь огромное значение.
- Проверьте свою мышь или беспроводной адаптер не присел в своем соответствующем порту.
- Попробуй полностью отсоедините кабель мыши или беспроводной адаптер и снова подключите в другой порт, если это возможно.
- Если это проблема, с которой вы только что столкнулись, иногда перезапуск вашей системы может предоставить немедленное решение
,
Если ничего из этого не работает, читайте дальше!
Устаревший драйвер
Обновление драйверов
В большинстве случаев новое оборудование при подключении самостоятельно устанавливает драйвер и работает без сбоев. Но если владелец предпочитает беспроводную мышь с дополнительными опциями или давно не обновлял ОС, драйвер не гарантирует нормальной функциональности всех элементов.
Решение: проверить, как отображается беспроводная мышь в «диспетчере устройств» и при необходимости обновить/установить драйвер или ОС.
Порядок работы следующий:
- Открываем вкладку диспетчера устройств посредством клавиатуры. Это делаем нажатием кнопок Win+Pause Break.
- Открываем свойства системы, нажимаем клавишу TAB, выбираем диспетчера.
- Нажимаем Enter-Система-Диспетчер устройств и обновляем конфигурацию. Для этого нажимаем левую кнопку ALT, выбираем в меню «Действие» раздел обновления.
- Затем открываем вкладку «Мыши и иные устройства», смотрим на отображение подключенной мыши. Для открывания вкладок пользуемся клавишей TAB и стрелками вверх/вниз.
- Запускаем обновление драйвера. Это делаем выбором мыши из списка и зажатием клавиш Shift+F10. Эта комбинация откроет список операций, из которых нужно выбрать требуемое действие.
Если мыши в разделе «Диспетчер устройств» нет, она не подключена или не отображается. Сначала ее пробуем искать во вкладке «Другие устройства». Рядом с оборудованием будут стоять желтые «!!!», это значит, что драйвер устарел и требует обновления. Как это сделать, приведено выше.
Вопрос эксперту
Что делать если в списке подключенных устройств не одна, а несколько ПКМ?
Лишние «пустышки» плохо влияют на работу системы, и их придется удалить. Для этого заходим в раздел Диспетчер устройств (нажимаем кнопки Win+R или команду поиска devmgmt.msc). Выбираем из списка рабочую мышь (ее название есть на верхней панели или в документах устройства), обновляем драйвера (все, это крайне важно). То же самое проделываем в разделе Устройства HID (Human Interface Devices). После этого перезагружаем ноутбук, при включении в работу действующий манипулятор окажется единственным «рабочим». Если такого не случилось, удаляем все подключенные ПКМ одноименной кнопкой, запускаем перезагрузку устройства, а затем устанавливаем драйвера для новой (единственной) мыши.
Самые распространенные причины
Полностью описать все существующие причины плохой работы практически невозможно. Это может быть связано как с механическими и техническими повреждениями мыши, так и из-за проблем с самим компьютером. Однако стоит выделить наиболее распространенные проблемы, которые встречаются у пользователей. Как правило, это:
- Слишком грубая поверхность — коврики для мыши являются одним из важных факторов комфортной работы. Часто случается так, что девайсы полностью не подходят друг к другу, из-за чего пользоваться компьютером практически невозможно. Кроме того, многие люди пользуются устройством на любой поверхности – стол, книга, подставка и т.д. С таким методом работы устройство долго не проживет, и будет требовать замены.
- Наличие загрязненности – как было сказано ранее, за чистотой дома также придется следить. В противном случае, управление компьютером будет некорректным.
- Повышенная влажность – уже более серьезная проблема. В этом случае управление не только будет невозможным, но и есть высокий риск полной потери девайса. Поэтому работа должна выполняться строго по сухой поверхности.
- Отсутствие драйверов – проблема часто встречается, при замене устройства либо при обновлении операционной системы. При подключении нового девайса, необходимо выполнить установку специальных драйверов, которые идут вместе с товаром на установочном диске. В случае если такового не имеется, необходимо установить их вручную, скачав их в интернете.
- Повреждение USB входа – пожалуй, это самая серьезная и тяжелая проблема. Починка разъема, как правило, достаточно трудное, и порой, практически невозможное дело. Усложняет работу и то, что разъем является частью материнской платы, которая является основным элементом компьютера. Поэтому заниматься такой починкой очень сложно и довольно опасно. Однако в таких случаях спасает лишь тот факт, что на материнской плате находится несколько таких USB входов, поэтому работу можно будет спокойно продолжить, если они не заняты другими устройствами.
- Механические повреждения – переломлен провод, нарушение работы сенсора, поломки отдельных частей изделия. Чаще всего, в таких случаях рациональнее будет просто заменить мышь.
Неполадки оборудования
Устранение неполадок системы
Программа устранения неполадок автоматически встроена в операционную систему (какая лучше, подскажут специалисты). Мастер работает в полуавтоматическом режиме и при запуске сам обнаруживает ошибки, сбои в работе системы и сам же их устраняет.
Проверка включает в себя оценку функциональности всей системы, проверку настроек, перезапуск необходимых служб и адаптеров. Пользователи лишь запускают мастера, больше никаких действий не требуется – программа сама выполнит все действия.
Чаще всего мастер устранения неполадок решает проблему «засыпания» мыши, плохого контакта с USB (если порт исправен) и пр.
Если мастер не помог, вполне вероятно оборудование испорчено и подлежит сервисному ремонту или замене. Например, пользователь залил кнопки или слишком сильно по ним кликал, что привело к разбиванию контактов.
Часто задаваемые вопросы
Почему у меня не работает беспроводная мышь на ОС Windows 7?
Проблема может заключаться в мягком или слишком гладком покрытии стола (ткань/зеркало), в подключении в передние порты USB (лучше переподключить в задние порты) или старых драйверах.
4: Отключите параметр быстрого запуска
Сообщается, что функция быстрого запуска является одной из причин этой проблемы. Таким образом, вы можете отключить его, чтобы увидеть, решена ли проблема:
1) На клавиатуре нажмите клавишу Windows и X одновременно, затем нажмите Power Option .
2) Нажмите Выберите действие кнопки питания .
3) Нажмите Изменить настройки, которые в настоящее время недоступны .
4) Снимите флажок для Включить быстрый запуск (рекомендуется) . Нажмите Сохранить изменения , чтобы сохранить и выйти.
5) Перезагрузите компьютер. Теперь все драйверы будут инициализированы при запуске. Таким образом, время, необходимое для запуска вашего компьютера, может быть больше.
Отключены USB-порты в Bios
Подключение USB-портов в Bios
Отключение USB-портов в BIOS – проблема, в результате которой ноутбук не видит мышь.
Решение: проверить функциональность портов и при необходимости подключить их в BIOS.
Алгоритм действий:
- выключить ноутбук;
- нажать кнопку загрузки;
- в самом начале открытия экрана кликнуть несколько раз клавишу Del или F12 (чтобы не ошибиться, смотрят комбинацию на приветственном экране);
- дождаться открытия меню;
- выбрать пункты: Advanced или Integrated Peripherals;
- активировать подпункты функций и контроллера USB.
Подключение портов через BIOS поможет при неисправностях устройств, но если манипулятор с дефектами, проблему решаем его заменой.
В некоторых случаях помогает простейшая чистка линзы, колесика спиртовой салфеткой.
Часто задаваемые вопросы
Как переподключить мышь без USB-адаптера?
В трее найти опцию Bluetooth подключения (Голубой зуб) или открыть подключение через кнопки контекстного меню. Найдя подключение (Голубой зуб), кликнуть ПКМ, открыть раздел добавления устройств. Там найти компьютерную мышь, нажать на пиктограмму и запустить устройство в работу. Если мыши в списке нет, проверить включение режима сопряжения (кнопка активации Bluetooth).
Основные виды неисправностей беспроводных мышек
Выделяется несколько разновидностей неисправностей мышки.
Что предпринять, если не работает тачпад
При неисправной работе тачпада необходимо произвести следующие действия:
- Следует проверить комбинацию клавиш Fn+F1-F12, возможно тачпад был отключён, поэтому курсор мышки не двигается по экрану компьютера. Важно! Клавиша, на которой обозначен тачпад F1-F12, зависит от модели ноутбука либо компьютера.
- Если тачпад не реагирует на прикосновение, движение курсора по экрану происходит неравномерно либо временно пропадает с экрана, тогда проблема может заключаться в том, что поверхность его загрязнилась. Для того чтобы её очистить, необходимо смочить салфетку в спирте либо в воде, и протереть хорошо, устраняя засоры, дать хорошо просохнуть.
- Также при проблемах с тачпадом можно проверить его свойства корректности функционирования через настройки. В оптимальных параметрах сенсорной панели необходимо выставить средние значения функционирования.
- При неисправности драйверов тачпада следует их переустановить либо установить более новую версию.
- При одновременной работе тачпада с проводной мышкой может возникнуть конфликт. Чтобы устранить данную проблему, проводную мышку следует отключить от компьютера.
Заражение устройства вирусом
Если беспроводная мышка отказывается функционировать, следует перезагрузить сам компьютер либо ноутбук, так как причина может быть в сбое операционной системы. При отрицательном результате перезагрузки, следует проверить корректность драйверов:
- В меню выбираем «Пуск», переходим в ярлык «Проводник» и запускаем его.
- Выбрав пункт «Этот компьютер», нажимаем клавишу, которая расположена между кнопками Alt и Ctrl. Данная клавиша функционирует как правая кнопка мышки, после её нажатия выпадет список, в котором следует выбрать пункт «Свойства» и нажать Enter.
- Выбрав «Диспетчер устройств», перейти к пункту «Мышь и другие устройства».
- Затем следует проверить работу данного беспроводного устройства. Если будут обнаружены неполадки, значит, она нарушена и необходимо установить драйвера заново либо скачать их новую версию. А если ничего не отображается, следовательно неполадки с данным устройством отсутствуют.
Также данную проблему можно решить с помощью специализированных программ. Для этого необходимо установить утилиты MS Fix IT или Connection Tools. После запуска программы вам будет предложено проверить наличие аппаратных неисправностей, что необходимо подтвердить. Затем свою работу начнёт сканер, который проверит ваш компьютер на наличие вирусов.
Если же проблемы всё-таки есть, то вы получите сообщение, которое следует внимательно прочитать и выполнить все предложенные действия. Если впоследствии беспроводное устройство так и не заработало, значит, единственным выходом является приобретение новой мышки либо отнести имеющуюся в сервисный центр.
Поломка внутренних деталей
Неисправность беспроводной мышки может также зависеть от следующих факторов:
- Батарейки, с помощью которых она функционирует. Даже если лазер с внутренней стороны мышки светится, а курсор на мониторе не производит никаких действий, значит, напряжение батареек недостаточно. Следует заменить старые батарейки на новые, а лучше использовать аккумуляторы.
- Загрязнение лазера следует устранить влажной салфеткой. Перед чисткой выключить кнопку на устройстве, а после полного высыхания включить.
- На большинстве беспроводных мышек есть копка Connect, при проблемах подключения устройства к компьютеру следует её зажать на несколько секунд.
- USB-порт для подключения. В компьютере либо ноутбуке встроено несколько гнёзд USB-порта. Если соединение беспроводного устройства с компьютером отсутствует, попробуйте передатчик включить в другой порт. Если курсор на мониторе заработал, значит, проблема не в мышке.
При нарушении целостности порта следует проверить работу данного устройства иным способом, а если порт исправен, проверьте его с помощью подключение флеш-карты либо принтера.
Мышь не работает из-за тачпада
Тачпад
Нечасто, но случается сбой в функциональности из-за действий с сенсорной панелью. В этом случае устройства конфликтуют между собой, а в результате мышь не работает в нормальном режиме.
Решение: отключить тачпад на лэптопе.
Работу выполняем так:
- В верхнем ряду клавиатуры находим кнопки, отображающие тот или иной функционал. Как правило, это кнопки F1-F12.
- Находим изображение прямоугольника (тачпад) и отключаем нажатием на эту клавишу вместе с Fn.
- Если клавиши нет или ее уже не видно, открываем Панель управления, Оборудование и отключаем тачпад вручную через подпункт Мышь.
Название вкладки может быть иным, но в любой есть подключенные устройства.
При включении беспроводной мыши сенсорную панель лучше отключить. После окончания работы тачпад и мышь протираем спиртовыми салфетками – это поможет устранить жирные пятна.
Если мышка плохо реагирует на движение по столу
Несмотря на техническую сложность комплектующих компьютера, именно мышка чаще всего первой выходит из строя. Происходит это по причине банального изнашивания, то есть когда пользователь долго ее не меняет, либо просто плохо следит за ней. Это основная причина, почему мышка тормозит на компьютере или ноутбуке.
Наиболее распространенным признаком неисправностей мышки является плохое реагирование лазера на поверхность. Это может быть связано как с плохой поверхностью, так и с нарушением работы самого лазера. Поэтому, если работа мышкой стала заметно хуже, плохо реагирует, либо приходится передвигать ее в несколько раз больше, чтобы получить необходимый результат – в этом случае, в первую очередь, необходимо провести тестирование ее работы на другой поверхности.
Часто случается так, что люди не очищают свой компьютерный стол от пыли, либо даже едят за ним, из-за чего на рабочем месте скапливается больше количество грязи. Именно из-за нее может быть сильно нарушена работа компьютерной мышки. Достаточно даже одного маленького волоска, чтобы сенсор плохо отзывался и неправильно реагировал на поверхность.
Кроме того, многие неопытные пользователи не знают, что существует и настройка чувствительности оптической мыши. Так, например, профессиональные киберспортсмены устанавливают у себя минимальную чувствительность, из-за чего рукой приходится выполнять быстрые и короткие движения несколько раз. Для людей, кто больше уделяет внимания работе за компьютером – это не нужно, им нужно будет установить среднюю скорость, либо чуть выше.
Чтобы ее изменить, необходимо в компьютере войти во вкладку «Мышь» в панели управления, после чего выбрать «Параметры указателя», и задать соответствующее значение скорости. Дополнительно, для более точного управления мышкой, можно установить параметр «Повышенная точность указателя». При установке данного значения, движения мыши будут более плавные и точные.
Важно: Более усовершенствованные и дорогостоящие модели мыши имеют возможность настройки скорости одним лишь нажатием пальца. На поверхности устройства имеется специальная кнопка, при нажатии на которую изменяется и скорость передвижения курсора. Как правило, данная кнопка имеет подсветку, цвет которой изменяется, в зависимости от выбранного режима скорости. Данное значение называется DPI. Профессиональные киберспортсмены уделяют ему особое внимание, так как оно играет важную роль при точном и быстром управлении.
Статическое напряжение
Накопление статического заряда становится причиной выгорания USB-портов. Решение такой проблемы потребует выполнения следующих действий:
- Выключить питание ноутбука, путем отсоединения от розетки;
- Вынуть из устройства его аккумуляторную батарею;
- Нажать кнопку включения ноута, и задержать палец на ней на 30 секунд;
- Вернуть на место батарею, вставить штекер ноутбука в розетку и включить его;
- Проверить работоспособность мыши.
Если мышь не заработал, значит, причина в какой либо другой неисправности, тем не менее, вы сняли излишний статический заряд с устройства.
Все приведенные способы устранения проблем с беспроводной мышью сработают только в том случае, если беспроводное устройство в рабочем состоянии, но что делать, когда вышеописанные варианты не помогли. Тогда следует отправиться с ней в сервисный центр, где смогут по гарантии выполнить бесплатный ремонт. А проще всего купить себе новую надежную помощницу, ведь в сравнении с покупкой самого компьютера стоит она недорого.