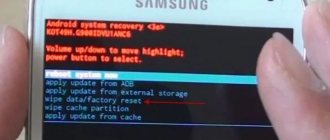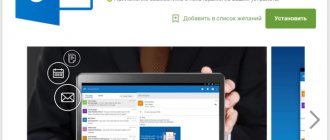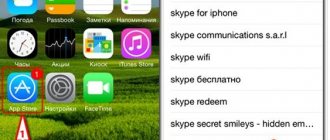During a call or when calling any contact, the message “An error occurred in the com.android.phone application” may appear on the screen of your smartphone or tablet. Depending on the version of the Android operating system, the error text may differ, for example, “The com.android.phone process has stopped.”
There are several ways to solve this problem.
Simple step-by-step instructions will help users quickly get rid of the annoying message without contacting service centers. Important : the instructions are shown on a “clean” version of Android.
For gadgets from Xiaomi and Samsung there may be nuances, but the procedure is performed according to the same scheme. Bug fix:
- Through settings
- Updating Applications
- Safe mode
- Correcting date and time
- Reset
- Virus check
- Installing a dialer
Fixing the error via Android Settings
The failure occurs due to the malfunction of standard applications responsible for calls and data exchange with telecom operators. To make the com.android.phone error disappear, just clear the cache (follow the link - instructions) of the standard software.
- Find Settings on your device, usually located on the Android home screen or in the corresponding applet.
- In the settings, you need to find the “Applications” section and enable the “Show system applications” function, if it is provided in the menu, in the upper right corner of the “Applications” section.
- In the list, find the “SIM card settings” (or “SIM card menu”) and “Phone” applications.
- Click on the desired program and open the “Memory” tab. If there is no such section, proceed to the next step.
- Click on the “Clear data” and “Clear cache” buttons.
- Follow the same steps with the SIM Card Menu application.
Sometimes you need to perform similar manipulations with other system programs: “Call management”, “Setting up two SIM cards”, “Phone - services”. Errors in all applications related to calls rarely appear, but you should try.
The message “com.android.phone process has stopped” has not disappeared? Then it’s worth familiarizing yourself with additional methods.
Time synchronization
This is the second common cause of the problem; a conflict occurs due to a synchronization failure. You must manually configure the time display and disconnect the connection to the server; then the error does not appear. It's done like this:
- Find the “Settings” element;
- Go to the “Date and Time” section;
- Disable the corresponding parameter, where o;
- Reboot.
In the future, it is possible to re-enable it, especially after updating the OS, it is likely that the problem will be fixed. While you will have to do without automatic adjustment, the function is still not fundamentally important.
Login via Safe Mode
Learn more about how to enable it.
You need to start your smartphone in safe mode and check if the annoying message “com.android.phone. If it is not there, then a failure occurred due to recently installed programs.
Often the culprits are antiviruses, utilities for managing and recording calls. Remove them if you don't need them - perhaps the problem will be solved.
To enter safe mode:
- Hold down the "Power" button and keep your finger on the "Shutdown" option.
- Click on the “Safe Mode” button.
3. Exit Safe Mode.
Viruses
You can’t do this without an antivirus, which can be found in the store. Choose an accessible, possibly free, option. Run a deep scan of the system, and the program should identify infected areas of the OS. In some cases, you have to go through several options, since anti-virus scanners may not find viruses, especially smart ones.
If you do not have access to the network to download the antivirus, you can use a USB connection. So the computer will perform the procedure instead of Android, and it will do it quite well. The architecture of the systems is similar and the smartphone is perceived as a removable drive that needs to be cleaned.
Performing a Hard Reset
Important! Before you do a Hard Reset, make sure that all information is saved in a safe place (not on your phone). The easiest way is to synchronize with Google to save contacts, photos, notes.
The fact is that with a Hard Reset, all information in the phone’s memory will be deleted. This does not apply to a flash drive: photos, videos, music and other files will be saved, but programs may not work correctly after a reset.
- Go to “Settings” (“General settings”).
- We find the section “Reset and recovery” (or simply “Reset”), usually it is located in General settings.” At the bottom of the screen there will be a "Reset to Factory Settings" section.
- The system will ask you to confirm the action and inform you that all information and configurations have been deleted - we agree.
Ready! The error related to “com.android.phone” should disappear. All that remains is to configure the “clean” gadget again to suit your needs.
Virus check
In rare cases, the error is the result of malware sneaking onto your phone through pirated apps. If you don’t want to do a full reset, and manipulations in the settings did not help fix the “com.android.phone” bug, try scanning your phone for viruses.
There are many paid and free antivirus programs on the Play Market. Type “Antivirus” into the search and select any option from the list marked “Free”. Read a review of the best free antiviruses here.
You should run a “Full Scan” in your antivirus application, this should help fix errors caused by malware.
Important information
First of all, reboot your device.
For some users, this is what helped them get rid of the problem, since in their cases the cause was a one-time failure. Remove the SIM card and insert another one, or operate the device without it. If the problem is in the subscriber identification module, all the methods described below, including resetting the settings to factory settings, still will not help.
Check your system for malware as it can interfere with any processes. All antivirus applications from the Google Play Store, even if they have paid functions, are scanned for free. In one of our articles, we already showed how to scan a smartphone using Kaspersky Internet Security as an example.
Read more: Removing viruses on an Android device
Another way to fix the com.android.phone error
All instructions have been completed, the antivirus didn’t find anything, but the “com.android.phone” error still pops up?
In addition to a complete reset, you can use a third-party application for calls (in combination, these applications can block unwanted calls).
In the Play Market search, write “Dialer” (or Dialer); Any option from the first page with a rating higher than 4 will do. The functionality of most dialers is in no way inferior to the standard program for making calls, but the “com.android.phone” error when using a third-party application will not bother you.
Method 5: Third Party Software
You can replace the standard dialer with third-party software. They work on the same principle, but can also offer advanced features such as changing the theme, identifying and blocking unwanted calls, smart dialing, etc. Of course, there are also disadvantages - advertising, registration for access to additional functions, etc., but in general this It doesn't bother me too much to call. As a rule, there is no need to configure such applications; you just need to install the dialer and give it the necessary permissions.
Installation of analogues
If you now need to use your phone for calls and don’t have time to save data to make a rollback (more on this in the next paragraph), you can find a lot of analogs to a regular dialer in the Google Play Market.
Enter the query “phone” and select any application of your choice.
For example, you can use True Phone.
The process is stopped: how to restart
“An error occurred in the application”, Android - how to remove a glitch in the system
Sometimes such a simple way to fix a problem, like rebooting, is very effective. Rebooting a mobile device takes a few seconds, and the user only needs to make a few clicks.
To reboot the gadget, just press and hold the on/off button for a few seconds. After displaying possible operations on the screen, you need to tap on “Reboot”.
How to reboot a smartphone on Android OS
After starting the phone, you need to check if the problem is resolved.
How to fix the error
There are several methods for fixing a system error. The most popular of them include:
- clearing cache and system garbage on the device;
- disable date and time synchronization;
- scanning and cleaning the phone system from malware;
- reset the device to factory settings;
- reinstalling the application.
In order to ensure high-quality operation of the application in the future, you should check all the methods, but first of all, restart the device and clear all open tabs.
Clear cache and garbage
When you use any application, it saves files from external sources (usually the Internet) for later use. These files are stored in the application cache and occupy a certain space in the device memory. If the cache size is too large, the application itself may become difficult to operate.
For example, when using an external web browser or social network, the utility will automatically save certain images into memory so that they can be viewed when there is no Internet connection. This cache saves user time and device data.
If a user wants to clear the cached data of an application to recover some used space or fix a malfunctioning application, this can be done in the following way.
Every Android smartphone has an application manager, which can be accessed through the settings menu. On most devices, this section is located at the top of the list of sections in the settings. Next, go to this section and follow the instructions:
- You must click on the “Storage” heading to open the settings page.
- Next, go to the “Other applications” section to see a list of applications installed on your device.
- Find in the list the application from which the user wants to clear the cache, and select it from the list.
- At this point, you must select the “Clear cache” button and wait until the unnecessary data is released.
The next time the user uses the application, it will again download from the Internet all the data that he needs to work, as during the first use. Clearing cached data does not delete other data, such as logins or saved games.
Generally, cleaning will correct external and internal performance issues, especially when the application is downloading content from a website that is constantly changing and adding more data.
The user's personal data, correspondence and photos are not deleted when clearing the cache.
If the application does not work after clearing the cache, completely clearing the storage may help.
This will delete all application data, including usernames and passwords, game progress, saved conversations and photos, etc.:
- You must click on the “Storage” heading to open the settings page.
- Next, go to the “Other applications” section to see a list of applications installed on your device.
- Find in the list the application from which the user wants to clear the cache, and select it from the list.
- In the item, you must select the “Clear storage” button and wait until all utility data is deleted.
Disable date and time synchronization
An application error may also be caused by incorrect date and time synchronization on the device. This problem is quite rare in modern devices, but failures can still cause the application to shut down. In order to set the correct date and time, you should first disable their synchronization.
- To do this, go to the settings section and select the “General settings” section.
- In the list of items we find “Date and time”, click.
- In the window that opens, click on the lever next to the “Time synchronization” or “Auto-detection of date and time” item. The next step is to manually set the correct date and time.
- Reboot your device and try again to log into the application that was throwing the error.
Checking the system for viruses
Downloading malware can also negatively affect the operation of the device. In order to clean your phone from viruses, you must follow the instructions:
- First of all, the device should be put into safe mode. This action will prevent any third-party applications from running on the mobile and will stop the malicious application. For most Android devices, a user can put their device into Safe Mode by pressing and holding the Power button for a few seconds until the phone prompts them to turn off the device.
- You should then press and hold the Power Off button for a few seconds or until the mobile device asks you to confirm that you want to enter Safe Mode. You need to press the “ok” button, and the phone will reboot in safe mode.
- When the device is in Safe Mode, all third-party applications will be disabled and "Safe Mode" should appear in the bottom left corner of the screen.
- When the phone is in safe mode, you need to go to the settings menu and select the “Applications” section. You should go to the downloaded applications to find the utility that may be causing problems on your device. If the user does not know which utility may be causing problems, he should go to the general list and find the one that looks strange, or the one that the user himself did not install.
- Once you find a malicious application, you need to click on it to open the application information page and click “uninstall”. In some cases, you may see that the “Delete” button is greyed out, and this is usually because the virus has assigned itself administrator status.
- After uninstalling the malicious app, exit the apps menu and go to Settings/Security/Device Administrators. A list of applications that have administrator status on your phone will appear. To remove an app, you just need to check the box next to it and click "deactivate" on the next screen. You can now return to the app screen and safely remove it.
You can also download a utility from Google Play, for example Dr.Web, Avast, AVG and other proven services. For example, let's look at working with the Dr.Web program:
- Launch the application.
- Click on the “Scanner” button.
- Select the scan type (we recommend using full scan).
- We are waiting for the end of the verification procedure, the duration of which depends on the number of installed programs.
Resetting the device to factory settings
If none of the above methods help, there may be some deep internal error in the device, which will require a complete factory reset on the phone. To reset your device, you need to:
- Go to the “Settings” / “General settings” / “Reset” section.
- In the window that opens, select “Reset phone settings” and click “Reset”.
- Confirm your actions and wait for the device to reboot.
In this case, all user settings that were installed will change to standard ones and the device will have to be configured for the user again. After restarting, the program should activate without problems.
https://www.youtube.com/watch?v=9V26WelV-Wk
Updating the application
The problem loading the utility can also be caused by:
| Problem | Description of the problem | Solution |
| Outdated version of the application | The application may not load due to the version on your device being outdated. Due to the large amount of updated data, manufacturers often stop older versions of mobile utilities. Their use along with updated versions on other mobile phones becomes impossible. | It is necessary to monitor the availability of updates on the official website of the developer or in the application store on the device (a universal store for all smartphones on the Android platform - “Play Market”) and regularly update the outdated version to avoid a block from the manufacturer. |
| Unlicensed application | When downloading a utility from a third-party source, the user may encounter a download error problem. Unlicensed applications often have viruses and malfunctions that can only be fixed by uninstalling them. | Applications should only be downloaded from the developer’s website or official application stores. |
The main reasons for the appearance
Typically, this problem is caused by incorrect operation of smartphone applications or SIM cards. Typical cases are listed below:
- Making major changes to the operating system.
- Data recovery.
- Update Android software to the latest release.
- Faulty third party application.
- Problem with SIM card instrumentation.
Many users have encountered the problem after installing a new portable storage device. In some cases, the problem occurred after downloading the latest version of the software.
Device optimization
During operation, the mobile phone and operating system gradually begin to become clogged. Like a computer, the device can generate errors and close applications urgently due to OS malfunctions. The user must monitor the status of the smartphone using special software. Some firmware already has built-in tools for cleaning the device from “garbage”. If you do not have such a utility, then download the free version from the Play Market store. For example, you can use the Clean Master tool.
Using this application, we recommend periodically cleaning your phone of unnecessary files and junk. Then you will encounter problems, freezes and errors much less often.
Malicious files also affect the performance of standard applications. They make changes to the phone settings and use resources, causing the device to slow down and freeze. Be sure to scan your device with one of the mobile antiviruses.
Error occurs cyclically. What to do?
The cyclic appearance of the problem is the constant appearance of the “com android” window every 3-5 seconds.
The included process ends immediately, which means you will not be able to perform recovery on a running operating system. What to do in this case?
Flashing the phone's firmware or rolling back Android to a previous version will help fix the problem.
To do this, you need to download the firmware installation file to the smartphone’s SD card and perform the installation using the recovery menu.
Factory reset
If the problem cannot be identified, it is possible to reset the device to its original level - the state in which you purchased it. Accordingly, all personal data will be erased, so the information you need must be saved by making a backup. This information will help you roll back your smartphone to its factory state.
A similar data reset can be done using the Hard Reset function.
Overall, that's it. Let us know in the comments how you resolved this problem and what nuances/difficulties arose. Good luck!
Method #1 – Clearing the device cache
This method allows you to eliminate all errors in running processes by clearing temporary data that is stored in RAM and is causing the problem.
To delete the cache manually using the built-in functions of your Android smartphone, follow the instructions:
- Open the settings window;
- Go to the applications tab;
- Open the “All” item and click on “Phone” to go to the built-in utility window. In this window you can manage the main parameters of the component, including deleting the cache;
Rice. 2 – list of all system applications
- Click on “Clear cache” and wait until the process completes;
- We also advise you to press the “Erase data” button to start the initial correct configuration of the phone;
Rice. 3 – functions “Erase data” and “Clear cache”
After clearing the cache successfully, the option key will become inactive as shown in the image above.
Now you need to restart your smartphone for all the settings to take effect and the phone to work again in normal mode without various errors.
Method No. 3 – Reset settings
Factory reset or Hard Reset is a function that allows you to solve any problems with your smartphone or tablet. Its essence is to delete absolutely the entire configuration.
Also, all data and the user file are deleted - the phone returns to the settings that were set at the time of its release. Resetting completely deletes the following information:
- Phone book contacts;
- Messages;
- Application data;
- Call history;
- Saved files and folders.
To avoid losing data, make a backup - a backup copy of information that is stored on your computer or in cloud storage (depending on which utility you use to create the backup).
To reset, go to the settings - "Recovery" window. In the menu that appears, click on “Reset settings” and confirm the action in the new tab.
As a result, the smartphone will reboot and you will need to set it up by logging into your Google account.
If, as a result of the “com android” error, your gadget does not turn on, you can reset it using the recovery menu.
Turn it on by pressing the volume up and down keys at the same time and select the “factory reset” field shown in the figure below.
Rice. 5 – reset settings
Essence and causes of the problem
The error is usually caused by a problem with the Phone app that handles calls on your device (which could be due to cache and data issues with the app, for example).
Other reasons for this dysfunction I would include the following:
- Incorrect date and time on the phone;
- Incorrect operation of the “Sim Toolkit” application;
- Influence of virus programs (rare);
- Incompatibility between the Phone app and another app on your device.