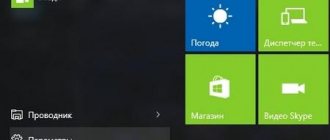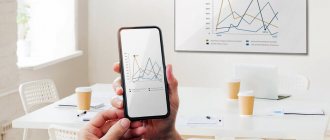Miracast is one of the technologies for wirelessly transmitting image and sound to a TV or monitor, easy to use and supported by many devices, including computers and laptops with Windows 10, if you have an appropriate Wi-Fi adapter (see How to connect a TV to a computer or laptop via Wi-Fi). This instruction will tell you how to enable Miracast in Windows 10 to connect your TV as a wireless monitor, as well as the reasons why such a connection fails and how to fix them. Please note that your Windows 10 computer or laptop can also be used as a wireless monitor.
Connecting to a TV or wireless monitor via Miracast
In order to enable Miracast and transfer images to the TV via Wi-Fi, in Windows 10, just press the Win+P keys (where Win is the key with the Windows logo, and P is the Latin key).
At the bottom of the list of display projection options, select “Connect to a wireless display” (see below for information on what to do if there is no such option).
The search for wireless displays (monitors, TVs, etc.) will begin. Once the screen you want is found (note that most TVs require you to turn them on first), select it from the list.
Once selected, the Miracast connection will begin (may take a while), and then, if everything went smoothly, you will see the monitor image on your TV or other wireless display.
If Miracast doesn't work on Windows 10
Despite the simplicity of the steps required to enable Miracast, often not everything works as expected. Next are possible problems when connecting wireless monitors and ways to eliminate them.
The device does not support Miracast
If you don't see the "Connect to a wireless display" option, it usually means one of two things:
- Projecting Windows 10 (Windows 10) how to connect a second screen
- The existing Wi-Fi adapter does not support Miracast
- Required Wi-Fi adapter drivers are missing
The second sign that the problem is one of these two points is the display of the message “The PC or mobile device does not support Miracast, so wireless projection from it is not possible.”
If your laptop, all-in-one PC, or computer with a Wi-Fi adapter was released before 2012-2013, we can assume that the problem is the lack of Miracast support (but not necessarily). If they are newer, then it is more likely the problem is with the wireless network adapter drivers.
In this case, the main and only recommendation is to go to the official website of the manufacturer of your laptop, all-in-one or, possibly, a separate Wi-Fi adapter (if you purchased it for a PC), download the official WLAN (Wi-Fi) drivers from there and install them. By the way, if you did not manually install the chipset drivers (but relied on those that Windows 10 installed itself), it is better to install them from the official website.
At the same time, even if there are no official drivers for Windows 10, you should try those provided for versions 8.1, 8 or 7 - Miracast can also make money on them.
Cannot connect to TV (wireless display)
The second common situation is that the search for wireless displays in Windows 10 works, but after selecting it, it takes a long time to connect via Miracast to the TV, after which you see a message that the connection could not be made.
In this situation, installing the latest official drivers for the Wi-Fi adapter can help (as described above, be sure to try), but, unfortunately, not always.
Moreover, I don’t have clear solutions for this case, I only have observations: this problem most often occurs on laptops and all-in-one PCs with 2nd and 3rd generation Intel processors, that is, not on the newest equipment (accordingly, the Wi-Fi used in these devices -Fi adapters are also not the latest). It also happens that on these devices, the Miracast connection works for some TVs and does not work for others.
From here I can only assume that the problem with connecting to wireless displays in this case may be caused by incomplete support of the Miracast technology variant that is more used in Windows 10 or on the TV side (or some nuances of this technology) on the part of older equipment. Another option is that this equipment is not working correctly in Windows 10 (if, for example, in 8 and 8.1 Miracast turned on without problems). If your task is to watch movies from your computer on your TV, then you can set up DLNA in Windows 10, this should work.
- How to enable Miracast on Windows 10 and what kind of technology is it?
That's all I can offer at the moment. If you have or have had problems with Miracast to connect to your TV, share both problems and possible solutions in the comments. See also: How to connect a laptop to a TV (wired connection).
Author: · 06/23/2019
This technology was developed by Microsoft. Thanks to it, it became possible to connect a computer monitor, laptop, tablet or smartphone based on Android OS to a TV without using HDMI cables. This standard has its pros and cons. Below we will tell you how to enable Miracast in the Windows 10 operating system.
How do I enable, disable or remove the Microsoft Wi-Fi Direct Virtual Adapter?
Well, you don't need to turn it on manually. Unless someone turned it off before you. In this case, it will be displayed in the device manager with an arrow icon. You need to click on the virtual adapter and select “Enable device”. If you don't see it in Device Manager at all, turn on "Show hidden devices" in the View menu (screenshot above).
But even if there is no Microsoft Wi-Fi Direct Virtual Adapter, just try to enable the function that uses it, the same hotspot. Most likely it will appear after this (you need to update the hardware configuration).
How to disable? There is no need to manually disable, or even more so remove, this virtual adapter from Microsoft. But if you really want to, you can try to do this in the same device manager. Just right-click on the adapter and select “Disable device.”
Commands like netsh wlan set hostednetwork mode=disallow are useless; they do not affect the Wi-Fi Direct Virtual Adapter.
How to delete? You can delete it in the same device manager. But this does not make much sense, since after a reboot this adapter will be installed again. In principle, this is how it should be, since it is responsible for the operation of important functions in Windows 10. And without it, these functions simply will not work.
To prevent this virtual Wi-Fi Direct adapter from appearing in the device manager, just disable the mobile hotspot (in the settings, in the “Network and Internet” section - “Mobile hotspot”) and disable projection to this computer. This can be done in the settings, in the “System” section – “Project to this computer”. You need to set it to "Always disabled".
Flaws
Of course, like any technology, Miracast also has its downsides. These include:
- Microsoft's wireless display delivery method needs further improvement, as only what's happening on the source screen is transmitted to the device. Competitors have much more functionality;
- Miracast technology does not always work stably. Periodic failures are possible. Especially if the receiver and source are located at a great distance. In this case it will be very inconvenient to use;
- As practice shows, not all devices will connect to each other without fail.
Setup on a laptop or PC
In order to connect to a TV (Samsung, LG, etc.) using Miracast, you must have Wi-Fi adapters for both gadgets.
Please note that:
- Your PC must have Windows 8.1 or higher operating system installed;
- your TV must be modern and support Miracast or Screen Share (the name of the technology depends on the model).
Sometimes this feature does not appear on the TV until you connect it to a wireless network.
To duplicate the display, you need to follow these steps.
- Turn on your TV and make sure it is connected to Wi-Fi. This happens differently on different models. Here is an example for LG.
Error? What to Do If the Above Methods Don't Work
This is the only method to project your Windows screen to a TV via Miracast. If it doesn't work, then check the following:
- Update all device drivers to ensure your PC's Miracast driver and your TV-connected device are both updated.
- Check if you have an active internet connection. Wi-Di and Miracast don't need an internet connection, but some of the devices that support Miracast (like the Amazon Fire Stick) need internet connectivity to be functional.
- If your PC continues to play audio while the screen has the video, there's an easy fix. Go to Start > Settings > Sound > Playback and choose the Miracast TV/adapter as the default device.
- Identify if either your Windows PC or your Miracast TV/adapter is the problem. Use your smartphone to cast its screen via Miracast to the TV, and via Miracast to your Windows PC. For the Windows PC, go to Start > Connect to open the Miracast screen receiver function.
Connection on Android
First, you need to turn on the TV and launch the Screen Share application.
Instructions on this issue are described above in the PC connection section.
After this, you need to perform the following steps.
- Check if your Wi-Fi is turned on on your phone.
If you don't have this icon on your phone, it means your wireless connection is turned off. You can enable it in the settings.
- After that, go back to the settings and open the “Xperia Connections” item (in our case). This feature may be called differently on different phone models.
Analogue Miracast
There are other technologies. For example - WiDi. Many modern TVs support it. The big difference compared to Miracast is that in this case it is necessary to install additional software - Intel Wireless Display.
It is worth noting that this program has certain requirements, due to which it does not work on every computer or laptop.
In this regard, Miracast wins, since Windows 8.1 and older are sufficient for its operation. There is no need to install any additional programs.
The advantages of WiDi include the ability to connect to a receiver, which, in turn, is connected to the TV if it does not have a built-in Wi-Fi adapter.
Run the DirectX Diagnostic Tool (dxdiag)
- You can exit the DxDiag page.
- Then right-click Start, select Windows PowerShell to open the PowerShell window.
- Copy and paste the command below into the Powershell window, then press Enter to ensure you have the correct version of your network adapter driver installed:
- If the returned Ndis version is higher than 6.30, your computer is equipped to support Miracast from a network location.
- You can exit the Powershell window.
Video instruction
If you still have any questions, you can additionally watch a video in which you can learn something new.
Quite often, users connect a laptop or PC to other devices to display images, sound or video, such as a TV. There is no need to use cables for this, since the computer has a built-in Wi-Fi adapter with such capabilities. How to enable Miracast Windows 10 on a PC, laptop and enjoy the absence of cables can be found below.
Content
June 2022 update:
Now we recommend using this tool for your error. Additionally, this tool fixes common computer errors, protects you from file loss, malware, hardware failures, and optimizes your computer for maximum performance. You can quickly fix problems with your PC and prevent other programs from appearing with this software:
- Step 1: (Windows 10, 8, 7, XP, Vista - Microsoft Gold Certified).
- Step 2: Click “Start Scan” to find Windows registry issues that may be causing problems with your PC.
- Step 3: Click "Fix All" to fix all problems.
What is Miracast
Miracast technology is one of the developments of Microsoft. It is designed to wirelessly transmit sound and images to other gadgets: computer monitors or TVs. The transfer can also be carried out to other devices capable of displaying a picture and playing sound.
The function is available for any type of gadget that has a built-in Wi-Fi adapter. The main thing is that it is possible to transmit and receive a wireless signal on both devices.
anycast adapter specifications
Anycast is a new version of adapters that help expand the functionality of TV using Wi-Fi. The device connects two devices via Wi-Fi and helps them pair. Externally, the device resembles a simple small flash drive. However, its connector goes for an HDMI output. The set includes a cord that allows you to connect the device to the network for proper operation. One end of the cable comes with an HDMI connector, and the other with a special button for switching modes.
The adapter has an ARM Cortex A9 1.6 GHz processor. Capable of playing various multimedia in HD format. Anycast consumes up to 750 mA. Due to its small dimensions and light weight, the adapter can be easily taken with you on vacation or on a trip, if you have the opportunity to connect it somewhere.
Advantages and disadvantages
Among the advantages of the technology, users note the following points:
- Ability to transmit images and sound without using cables.
- No need to transmit the signal through a router. Devices are synchronized using a different technology and create their own communication channel, which no one can interfere with.
- The image transmission speed is very high. Even when playing complex games you will not feel any lag or drop in FPS.
- The technology heavily compresses files. So even very voluminous documents will be transmitted in a minimum amount of time.
- Supports 3D video broadcasts.
- Miracast is a very easy-to-use feature with a simple interface. Any user can enable and use it without additional instructions.
- This function is built into almost all modern devices, computers and laptops, televisions, for example, brands LG and Samsung.
Among the shortcomings, only one is noted, namely, the maximum quality of image or video transmission reaches only 1920x1200. This indicator does not make it possible to transmit video in UltraHD quality. But the average user will almost never encounter this problem, since devices that support such a high resolution are rare and are very expensive.
How to set up on laptop and PC
The function is present in most modern laptops and computers. The main thing is to figure out how to configure it and connect the PC to another screen.
Settings
There are many ways to customize Miracraft. The user can choose the most convenient option for him. Regardless of the method used, the result will be the same.
Keyboard shortcut
Enabling and configuring Miracast using a keyboard shortcut takes literally a few minutes. How to enable Miracast on a laptop with Windows 10 is shown in the instructions:
- Activate the wireless network on your PC. You should also enable this feature on your TV or connected device.
- Press keyboard shortcut Win+P on the keyboard of a laptop or computer (works also on the on-screen keyboard).
- This will bring up the Projection . At the very bottom of the panel that pops up, you need to click on “Connect to a wireless screen” .
- After which the display will show that a search is in progress for devices available for connection. When it ends, select the required display from the displayed list.
- As soon as the connection is made, the computer desktop image will be displayed on the second screen.
Advice! It is recommended to find out in advance how exactly the name of the TV is displayed when searching for devices available for connection.
System parameters
To set up a wireless connection between two displays, you need to do the following:
- Go to the Start and go to Settings . This can also be done using the key combination VIN+I .
- Go to panel "Devices".
- Through the side menu, go to the “Connected devices” . Here it is possible to connect a PC to a new one by clicking on “Add device” .
- After this, the system will search for available gadgets. You must select the one you need from the list that appears.
Via WiDi
There are other technologies similar to Miracast. One of them is WIDI. It is also supported by modern TVs and screens. But unlike Miracast, it requires installing additional “Intel Wireless Display” software to work.
Widi is good because it can be used to connect to a laptop even a TV that does not have a Wi-Fi adapter. The connection in this case goes to the receiver, which in turn has a direct connection to the screen.
equipment requirements
As stated earlier, you must be running Windows 7 or later. The ideal option is to use “ten”, since Microsoft concentrated only on improving and supplementing this OS. Since a wireless connection is used, the laptop or computer must have a Wi-Fi module with installed drivers. On a personal computer with Windows 10 without Wi-Fi, the technology is built-in, but you will not be able to use it, since the necessary equipment will not be found.
Make sure that the TV or other device to which you are going to broadcast images (music) supports Miracast. To check Windows for support for this technology, follow the instructions:
- Press the WIN+R combination on your keyboard and enter the word dxdiag, Press the Enter key.
- You will be taken to the diagnostic tools window. You need to click on the “Save all information...” button at the bottom.
- You will be prompted to save the text file. Select a location on your computer and then open the document using Notepad. Find the line that is shown in the image and make sure that it says Available.
- On the computer that will be used as a receiver, you need to go to the settings, and then on the “Projection…” tab, make sure that the technology is supported.
If you want to use your phone or tablet as a screen, make sure that it is visible to other devices, and then in the “Wireless screen” section, activate the function
Please note that not all Android devices support Miracast. The user must have a device running Android 4.2 or later, but much depends on the manufacturer
Some brands do not include this function in their mobile operating system build.
Problems during connection
Some problems may occur during connection. The most common one is the message “Unable to connect” . Also, the connection can take a very long time and be unsuccessful.
In this case, the reasons may be the lack of the latest version of drivers on the adapter or the fact that it does not support such a function. The drivers can be updated, but in the second case nothing can be done.
It is also recommended to try connecting with different devices. It's just that some of them can connect and others can't.
Firewall problems
If the connection is not established or is reset at the very last moment, then the problem may be with the Firewall. You need to disconnect it and try to connect again. If everything went smoothly, it is recommended to switch the Firewall to interactive mode. In this case, it will ask for permission for suspicious connections.
Useful: How to disable the firewall