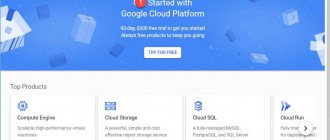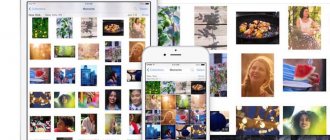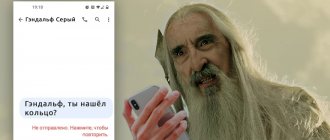As part of the iOS 12 operating system, Siri shortcuts have appeared that automate most of the user’s actions. The application is a redesigned version of WorkFlow and supports all scripts created for this system. The main difference between the option is the ability to use it together with a voice assistant without the limitations of standard functionality.
How Siri shortcuts work
Shortcuts make it easier to perform everyday tasks performed by apps installed on your phone. Using Siri Shortcuts allows you to automate most processes. For example, planning a route, creating reports or opening a website.
Commands are launched in different ways - from the desktop, from a special menu or through a widget. You can use Shortcuts using Siri, a personal question-and-answer system. A key phrase tied to a specific action triggers a script, saving the user time. Checks the connection to the WiFi network, if there is none, then turns off WiFi and turns on mobile data. Can open several tabs at the same time and arbitrarily edit their addresses.
For ease of use, the application interface is divided into two parts: Library and Gallery. To get acquainted with the functionality, just select scenario cards. The interface is simple and intuitive, there will be no difficulties in using it.
Interface
In general, the concept and management logic of the application have remained virtually unchanged since Workflow. Currently, the application contains three sections: “My commands”, “Automation” and “Gallery”. Let's go through each of them.
My commands. As you can tell by the name, all saved and written scripts are stored here. However, if you have never used the Workflow app or Shortcuts, this list will be empty.
Automation. In this section, you can configure special actions that are activated when a specific event or condition occurs. This can be especially useful for smart home devices - HomeKit, which also support the application.
Gallery. This tab includes many scenarios for all occasions. Actions are divided into different thematic categories - “Basic”, “Morning tasks”, “Favorites” and so on. In each section you can find dozens of useful commands.
Nearby is a Siri Suggestions item. Since the operating system continuously analyzes user actions, special shortcut commands can be created based on them.
It's worth noting that the Shortcuts app is fully compatible with Workflow scripts. The program allows you not only to create your own scripts or use pre-installed ones in the “Gallery”. Everything is much cooler - the utility works great with other people’s scripts found on the Internet. This is what makes “Short Commands” a truly interesting application.
Difference between Shortcuts and Siri Shortcuts
Most of the capabilities of Shortcuts were present in previous versions of the operating system. But Siri shortcuts in iOS 12 are different. Previously, the system allowed you to select a team from only 2-3 available options. Adding new actions was awkward and difficult.
The Siri Commands app is a separate automation tool that provides integration with Apple's voice assistant. At the same time, the old section remained in the same place - in the phone settings. The new process automation program works independently of it.
What is the secret of the application?
In Quick Commands you can set scripts to automate almost any action. A sequence of actions can consist of incoming data, variables, which can also be linked to events, dates and locations. Each scenario can be activated in several convenient ways or you can set the exact time for its execution.
The big advantage of the application is that it is deeply integrated into the operating system. The utility allows you to interact not only with system functions, but also with third-party applications. The range of possible actions is limited only by your imagination.
Moreover, Shortcuts allow you to perform actions that could never be done on iPhone and iPad due to iOS limitations.
Download a video, enable background playback and block annoying YouTube ads? No problem. Create a link as a QR code? Easily. Quick search by image in a search engine? Easily. And this is only a small part of hundreds of possible scenarios.
WorkFlow compatible
The Siri Commands app isn't much different from its predecessor, WorkFlow. The principles of operation and interface have been preserved, allowing users of old platforms not to have to relearn. The developers left the ready-made automation base unchanged.
When updating the operating system to iOS 12, the owner of an iPhone with the WorkFlow application installed receives “Commands” along with the update. The main differences will be two changes - the Russian-language interface and interaction with Siri. All processes used in the WorkFlow system remain on the phone. They can be automated by specifying the desired trigger phrase.
Share Wi-Fi password using QR code
In some public spaces, I have already seen NFC tags with the ability to connect to a Wi-Fi network for all guests. Here we offer a slightly simplified, but free option to share your network password. Let's imagine a situation: a friend comes to you, and you want to share your Wi-Fi password with him. This command greatly simplifies this process. It generates a QR code and eliminates the need to search for a piece of paper with a password.
Wi-Fi sharing is now possible via QR code.
Read from colleagues: Can Apple abandon the iPhone and develop only services.
Adding Siri Shortcuts
interesting
The iPhone 14 series will receive a new 5G modem
Apple took most of the profits from the smartphone market in 2021
To add useful iOS 12 Siri commands, open the app and go to the gallery section. There are more than 300 popular scenarios here, the capabilities of which are sufficient for most iPhone owners.
The addition is carried out in three stages:
- Open a list of ready-made commands.
- Find a suitable shortcut and click on it.
- Select to receive a quick command.
After this, the action is added to the list of scenarios available for use. You can find it in the library in the same application. Sometimes you need to enter additional information, such as your home address, when creating a route command.
Bottom line: convenient, but difficult
Quick commands allow you to significantly expand the capabilities of Siri, adding to the voice assistant something that it cannot initially offer, because it simply cannot. Having mastered quick commands, you will be able to do simple and complex tasks faster, without putting in much effort at all. The main feature of the function is automation - the quick execution of certain tasks that usually take more time than saying two or three words.
In theory, all of the above is really convenient, but the main problem with Siri shortcuts is that they are complex, at least in the current implementation. Set a variable, get its type, inputs, operands, scripts, requirements, and open-ended lists of values. It is absolutely incomprehensible to an ordinary person what this is and why, not to mention creating a correctly working sequence of actions. As a result, many people will not understand and therefore will not use shortcuts.
However, no one forbids it and it’s never too late to try. It is quite possible that you will learn and you will like the function.
Creating your own teams
Before creating a Siri shortcut, go to the Library tab. You create your own script by doing the following:
- Select the team creation option located at the top right.
- Specify the actions to be performed when the script runs.
- To change the order of actions, click the selected option and drag it up or down in the list. To delete, cancel, repeat – select the appropriate items.
- Test the command by clicking “Start”.
- Make changes if necessary.
- Specify the name of the action by going to the settings item and entering a name.
The command is saved by clicking the “Done” button. The script will now be located in the library tab of the application. Here you can launch, change and configure the created actions.
Is there anything more complicated?
Yes. You can define scripts in the application - they can be loops or requests for the value of variables in applications. Here, for example, is inserting a site URL into “Notes”:
Or a script to download videos from YouTube without a premium account and other third-party applications:
Running the script
A user unfamiliar with iOS 12 may have a question about Siri Shortcuts: how to use the application and run commands. To get started, you can choose one of the following options:
- In the commands app. A method that does not allow you to take advantage of the new platform.
- From the 3D-Touch menu, called up by pressing firmly on the program icon. There are 4 scenarios here that are installed at the top of the list in the application.
- Using the widget menu, which marks the command application. Launch actions from the main screen or from the locked screen. The short version allows you to use 4 scenarios, the extended version allows you to use the full list.
- From the desktop, where the script is installed as an icon. To begin, go to the editing mode, open the team settings, select the option to add to the “Home” screen. The saved icon displayed on the desktop can be used as a standard shortcut - placed in folders, moved, deleted.
- A new way to launch scripts that is not available for iOS 11 users is using the Siri voice assistant. To work with the command, the user must write down a trigger phrase. First you should go to settings, open options, select add for Siri. Then turn on the recording and say a phrase that activates the script. It doesn't have to be related to action. On the contrary, if there are many similar commands, it is worth choosing words for each that do not allow you to accidentally launch something else. The selected phrase, if necessary, can be easily changed in the settings.
Screenshots Cleaner will help you clear all screenshots at once
I think every iPhone owner's Recent album eventually turns into a huge dump. If you often take screenshots and they are gathering dust in your photo archive, the Screenshots Cleaner team will be of great help to you. It analyzes the entire Screenshots folder and allows you to delete them at once. If you have screenshots that are of some value, you can all create a separate archive for them.
Clearing screenshots in one click is easy.
Removing and changing commands
All created, downloaded or already installed Siri iOS 12 commands can be easily changed or deleted. To delete, perform the following steps:
- Go to the iPhone settings section.
- Open the Siri and search voice assistant tab.
- Select a command item.
- Swipe left on a command to confirm that the action is being deleted, or click on the script to select delete.
In the same menu, you can change the script or trigger phrase, and delete actions for specific applications. Changing the voice trigger is done by pressing on the command and selecting re-record.
To remove scripts from the list in the application menu, find the program in the “Siri and Search” menu, click and remove unnecessary options. The user can disable shortcuts in the main menu and even on the locked screen. To execute a command, you can assign any passphrase, Siri will record it and use it to initiate the desired action. Quick commands have significantly increased the productivity of Apple gadgets without increasing the complexity of their use.
What is action?
Action is the building block of “Teams”. Each command consists of a chain of actions, each of them is responsible for a specific function. For example, a command to post an animated GIF on Twitter might involve three sequential actions: “Get Latest Photos” (grabs the most recent photos on the device); “Create GIF” (will create a GIF based on your latest photos) and “Post to Twitter” (automatically posts GIFs to your Twitter account).
Actions represent the best features of apps on your device, broken down into individual chunks. With over 300 available actions, you can combine different commands and create your own shortcuts. For example:
“Where to find a photo” + “Select from the list” + “Share”;
“Get recent videos” + “Select from list” + “Crop media” + “Quick watch”.
When a shortcut is activated, all actions are performed sequentially - from the first to the last. You can customize commands yourself and set the sequence of actions at your discretion.
ON TOPIC: How to give your Wi-Fi password to guests without giving it away (QR code).
How to disable recommendations through notification settings
1) Open the Settings on your iPhone or iPad.
2) Select Notifications .
3) Select Siri Suggestions .
4) Tap the switch next to the apps you want to turn off recommendations for.
It would be even more convenient to first disable recommendations for all applications, and then select those that need them.