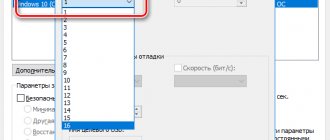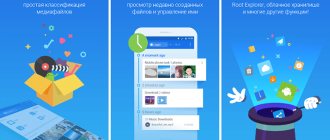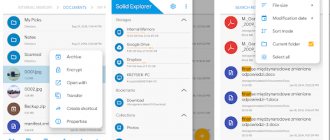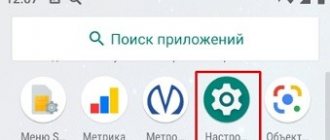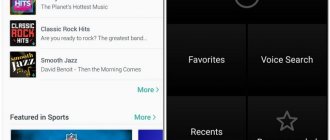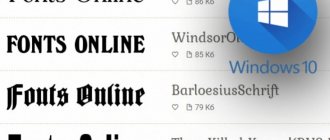When the smartphone slows down and switches between applications for a long time, and also does not allow you to play comfortably, the question arises about methods to speed up the work. They are not always safe; life hacks for such settings are full of warnings that you act at your own peril and risk. Third-party applications that artificially overclock the processor usually cause it to overload.
You will learn further how to speed up your smartphone without sad consequences and constant monitoring of its condition.
What is GPU acceleration on Android
The abbreviation GPU itself on smartphones is deciphered in the same way as on other devices, including computers, and means “Graphics Processing Unit”. Therefore, when acceleration is activated, the entire load of the phone is transferred from the CPU to the video card, which is hardly involved in everyday tasks.
Note: During operation of the described mode, the heating of the phone may increase significantly, but, as a rule, without harm to the components.
The main purpose of GPU acceleration is to force rendering to move from the device's CPU to the GPU in order to improve performance. As a rule, especially if we take into account modern powerful smartphones or tablets and very demanding games, such an opportunity will have a positive effect on the speed of information processing. Additionally, on some phones you can access additional render settings.
Sometimes the situation can be completely opposite, and therefore enabling forced 2D drawing rendering may cause the inability to launch a particular application. One way or another, the function can be turned on and off without restrictions, which makes most problems easily solvable. In addition, as can be understood from the above, most applications still work perfectly with GPU acceleration enabled, allowing you to use the device’s resources to the maximum.
Enable and disable
GPU acceleration can be controlled in a specific settings section. However, to access this page you will need to complete a number of steps. We discussed the procedure in more detail in a separate article on the website at the following link.
After going to the “For Developers” page in the “Settings” system application, swipe up and find the “GPU acceleration” item in the “Hardware rendering acceleration” block. In some cases, the function may have a different name, for example, “Force Rendering,” but the description almost always remains the same. Focus on it, paying attention to the screenshot below.
This procedure will not be a problem, since all actions are easily reversible. So, to disable forced rendering, deactivate the item mentioned above. In addition, this topic is directly related to the acceleration of an Android device, which we also discussed in detail in a separate instruction.
As can be seen from the information presented in the article, GPU acceleration on Android devices can be turned on and off depending on the specific situation, be it running demanding games or applications. There should be no problems with this due to the absence of restrictions on the function, not counting situations where the phone does not provide the necessary settings by default.
In addition to this article, there are 12,330 more instructions on the site. Add the Lumpics.ru website to your bookmarks (CTRL+D) and we will definitely be useful to you.
Thank the author and share the article on social networks.
Source
Enable and disable
Now, finally, let's figure out how to enable GPU acceleration on Android:
- In “Settings” you need to find the “About phone” item.
- Next, click “Software Details.”
- Select some information item where the text correction functions do not work and the selection of options does not expand. Click on it several times (for example, you can select “Firmware Version”).
- Continue touching the screen frequently until a notification appears indicating that you are now a developer.
- Go to the main settings menu - a new section for developers has appeared there.
- In it you will see the “Hardware rendering acceleration” item and the “GPU acceleration” sub-item - turn it on by checking the box.
- Restart your smartphone.
As already mentioned, some software does not want to run in this mode, so sometimes you will have to turn it off. To disable hardware acceleration, you just need to uncheck the corresponding item.
Please note that depending on the OS and the quality of its Russification, the required option may not be called GPU acceleration, but Forced rendering. Also, some smartphones do not have the ability to enter developer mode at all - in this case, transferring information processing to the GPU will not be possible, this is simply not provided.
Configure GPU rendering settings
If your application is sluggish, it means that some or all of the screen's refresh frames are taking longer than 16 milliseconds to refresh. To visually see frame updates on the screen, you can enable a special option on your device: Configure GPU rendering settings
(Profile GPU Rendering).
You will be able to quickly see how long it takes to render frames. Let me remind you that you need to keep it within 16 milliseconds.
The option is available on devices starting with Android 4.1. Developer mode must be activated on the device. On devices with version 4.2 and higher, the mode is hidden by default. To activate, go to Settings | About the phone
and click seven times on the line
Build number
.
After activation, go to Developer Options
and find the item
Configure GPU rendering parameters
(Profile GPU rendering), which should be enabled.
In the pop-up window, select the On screen as
bars option. In this case, the graph will be displayed on top of the running application.
You can test not only your application, but also others. Launch any application and start working with it. As you work, you will see an updated graph at the bottom of the screen. The horizontal axis represents elapsed time. The vertical axis shows the time for each frame in milliseconds. When interacting with the application, vertical bars are drawn on the screen, appearing from left to right, showing frame performance over time. Each such column represents one frame for drawing the screen. The higher the column height, the more time it takes to draw. The thin green line is a guide and corresponds to 16 milliseconds per frame. Thus, you need to strive to ensure that the graph does not stray beyond this line when studying your application.
The green line is responsible for 16 milliseconds. To stay within 60 frames per second, each graph bar must be drawn below this line. At some point, the column will be too large and will be much higher than the green line. This means the program is slowing down. Each column has cyan, purple (Lollipop and above), red and orange.
The blue color is responsible for the time used to create and update the View
.
The purple part represents the time spent transferring the thread's rendering resources.
The red color represents the time to draw.
The orange color shows how long it took the CPU to wait for the GPU to complete its work. This is the source of problems at large values.
There are special techniques to reduce the load on the GPU.
Debug GPU overdraw indicator
Another setting lets you know how often the same portion of the screen is redrawn (i.e., extra work is done). Again go to Developer Options
and find the item
Debug GPU Overdraw
, which should be enabled.
In the pop-up window, select areas
. Don't be scared! Some elements on the screen will change color.
Go back to any application and watch it work. The color will indicate problem areas in your application.
If the color in the application has not changed, then everything is fine. There is no layering of one color on top of another.
The blue color indicates that one layer is being drawn on top of the layer below. Fine.
Green color – redrawn twice. You need to think about optimization.
Pink color – redrawn three times. Everything is very bad.
Red color – redrawn many times. Something went wrong.
You can check your application yourself to find problem areas. Create an activity and place a TextView
.
Give the root element and text label some background in the android:background
.
You will get the following: first, you painted the bottommost layer of activity with one color. Then a new layer from the TextView
.
By the way,
text is also drawn the TextView
At some points, overlapping colors cannot be avoided. But imagine that you set the background of a ListView in the same way
, which occupies the entire activity area. The system will do double duty, although the user will never see the bottom layer of activity. And if, in addition, you create your own markup for each element of the list with its own background, then you will generally get overkill.
A little advice. Place after the setContentView()
calling a method that will remove the screen from being painted with the theme color.
This will help remove one extra color overlay: getWindow().setBackgroundDrawable(NULL);
How to Speed Up Any Android Phone with a Secret Tweak
Today we will talk about the Android developer mode, the functionality of which can be accessed by absolutely every user of a device of this operating system. To do this, you just need to activate this mode using a secret action.
So, go to “Settings” and open the item “Phone information” → “Software information”.
We find here the item “Build Number”.
To enable developer mode, click on it 7 times in a row. The system will notify us several times about the current stage of enabling the mode, after which it will notify us of activation.
We return to the previous settings page and see that a new “Developer Options” item has appeared in the menu.
Update your smartphone firmware
Users do not always update their phone's operating system. But often they fix various errors and problems that you might not even suspect about. We strongly recommend that you always check the firmware of your phone and regularly update to the latest version. This will ensure your smartphone performs optimally. You can check the OS version in Settings -> About phone.
To find out if there are new versions, just go to the Software Update submenu in the same section.
Setting up the graphics accelerator
Setting up the graphics accelerator will help us speed up the system.
All applications, depending on the developer, can be processed either by the main processor or by the graphics accelerator. Using developer mode, we can force the device to process all applications using the graphics accelerator, thereby unloading the main processor when working with applications.
This option is located in the Hardware Render Acceleration option menu, but depending on the version of Android and your device model, it may be called differently (Force GPU Rendering, GPU Rendering, or GPU Acceleration). Its task is to activate forced rendering of the application interface using the GPU.
The only drawback of this feature is a slight increase in RAM consumption when working with applications. But for most modern smartphones that have a large supply of RAM, this can be completely neglected in order to improve the smoothness and speed of operation.
The second item that speeds up the system is “Disable hardware overlay,” which also allows you to connect GPU resources when composing the screen, freeing up the main processor.
The last menu item of the “Hardware rendering acceleration” parameter, which allows you to speed up the device, is “Enable 4x MSAA” (“Force 4xMSAA”). The setting adds detail to contours, reducing ripples, making games look smoother.
Clearing the application cache
Slow performance may be due to the small amount of available system memory.
If you cannot delete applications or various types of files, try clearing the cache. This term refers to temporary files that are created by programs during operation. The cache size can sometimes be hundreds of megabytes. Each user can clean it manually. To do this, follow a couple of simple steps:
- In the main settings, click "Applications".
- In the list that opens, select the program whose cache you want to clear.
- Scroll down to the Clear Cache button.
The largest cache is usually found in social networking applications and browsers. Check them first.
Animation settings
Another item in the developer mode menu that can help speed up your smartphone is setting animation in the “Rendering” parameter.
By default, on all Android devices, the “Window Animation”, “Transition Animation” and “Animation Duration” items are set to “1X”. To speed up the work of opening windows, you should reduce this value to 0.5 x or even turn off the animation completely.
This life hack will allow you to reduce the time it takes to switch between windows and you will immediately be able to feel the difference in the speed of opening applications on your smartphone.
CPU tuner (Rooted phones)
vogtp
Already downloaded by: 1081 users
The program has very broad capabilities for managing performance and energy saving, but all a beginner needs to know is how to correctly configure the three “virtual controller” options. The first is the choice of the regulator itself (sometimes it may be called an “operating mode”), which at its core is an algorithm for changing the processor frequency. There are many different types of regulators, but you need to know about five of them:
- interactive - standard regulator, flexibly adjusts the frequency, allows increased operating time at high frequencies;
- ondemand - neutral controller without power saving mode, sometimes used by default;
- conservative is an energy-saving regulator that raises the clock frequency two times slower than ondemand;
- powersave - clock frequency is kept at a minimum level;
- performance - the clock frequency is kept at the maximum level.
The second option is the maximum number of active cores. By default, this number is equal to the number of cores in the smartphone's processor, but you can reduce it to increase power savings.
Some regulators have additional options. Thus, in conservative mode, the user can select frequency switching thresholds. For example, a value of "90" in the "Up" field will increase the processor clock speed by one step when its load is more than 90%.
For inexperienced users, we recommend using the "Energy Saving" profile in conjunction with the "Battery Saving" virtual control. However, having thoroughly understood the CPU Tuner, you will be able to more flexibly configure modes and triggers for switching them. When setting up, we recommend proceeding with caution so as not to harm your gadget.
Android GPU acceleration
All devices running on devices of this OS have hidden settings, the correct use of which allows you to increase the speed of operation of the device and applications.
To achieve a positive result, you do not have to touch the cores on the processor, there is no need to carry out various dubious manipulations. It is enough to activate one option and the performance will immediately become higher.
What it is?
If you want to quickly increase the speed of applications and the device itself, you should use this setting. It can significantly increase the speed of the device. To activate the option, the user must perform the following actions:
After completing this sequence of actions, the performance of the device will become significantly higher.
Speeding up robots
If you know how to speed up the gpu on Android and what it is, the result usually appears instantly. If this does not happen, just in case you need to reboot your smartphone. After turning on the device, the speed becomes noticeably higher.
Proper settings improve the performance of the built-in graphics accelerator. Thanks to this, animations and information displayed on the display will be presented in high clarity and brightness. When launching such an accelerator, you should be prepared for the fact that the battery life will decrease by an average of 20%.
Hardware acceleration
It is difficult to miss the opportunity to install the required update. There is a constant reminder of this on the display. Despite the fact that the blame lies with the Google developer, the organization was unable to seriously increase the functional mechanism of the updates produced.
It is not recommended to neglect updating the program on your device. In reality, a properly carried out hardware update will eliminate certain errors and introduce elements to increase the level of performance. To fully use a gadget running on Android OS, you must always ensure that you have the latest version at your disposal.
Limiting background processes
This option is located in the Applications tab and, as the name suggests, provides the ability to control the number of applications running in the background. You can block them completely or set a limit of 1-4 programs. The limitation is useful because it increases battery life and the amount of free RAM (very useful for budget smartphones).
What is it to speed up GPU on Android?
Forced GPU rendering is a convenient way to speed up a smartphone running Android OS. After carrying out the required manipulations, the smartphone will use the GPU graphics processes. Due to this, the overall visualization of the user interface will become more efficient. The animation from the developer will be smooth and will automatically take the load off the main processor of the phone you are using.
Should I include it?
There is no doubt about whether you need to enable the option and improve the speed of the application. If you hardware accelerate gpu android, the visualization automatically becomes clearer and more beautiful. This will increase the software load on the processor and may cause the phone to slow down. The main advantage of this method is that changing the settings will not harm the smartphone.
How to disable optimization
Here we will talk about how to disable application optimization when turning on Android, which appears after every reboot of the smartphone. The causes of this problem are:
- software malfunctions;
- obtaining Root rights;
- firmware updates.
Deleting the cache and rolling back the system
Cyclic optimization occurs due to temporary files saved in the system:
- Turn off your smartphone.
- When starting, hold down the power button and rock the volume up (or down, depending on the model).
- The Recovery window will appear. Use the Volume buttons to select “Wipe cache partition” and press the Power button.
- After the cleaning process is completed, select “Reboot system now” to reboot your smartphone.
If this does not help and the phone does not boot beyond the optimization notification:
- Open Recovery as described above.
- Select "Wipe data/factory reset".
The internal memory of the device will be cleared and the smartphone will return to its factory state.
When the operating system boots after notification of optimization, the device is rolled back as follows:
- Go to "Settings".
- Go to "Storage and Backup".
- Select Factory Reset.
- Check the appropriate box and click “Restore”.
What is hardware acceleration on Android and why is it needed?
Hardware acceleration is a special option that you may have noticed in the menu of various applications on many of your devices, including your Android smartphone. Although not always available in most mobile apps, hardware acceleration is used in a number of popular Android apps, including YouTube, Chrome, Facebook, and others.
Use cases for hardware acceleration range from more efficient video rendering and audio processing to text smoothing and 2D graphics acceleration, as well as user interface animation. In short, if you have the option, it is better to use hardware acceleration unless it causes any problems or errors.
Warning
Traditionally, we warn that we do not bear any heartbreaking, physical, physiological, legal or other responsibility for what you have done there with your own hands, within the framework of this (and not only) article.
We have a full disclaimer here.
As for possible side effects, everything is simple. In some cases, of course, everything goes great, fun and in every possible way for the benefit. Productivity is growing, acceleration is present, PUBG flies, the phone’s launcher is immensely happy, and you, as its owner, write good comments under this article, tell your friends about it, and so on.
In all other cases, you should understand that a lot depends on the hardware in your Android phone, tablet, or whatever you plan to run and use it all on - so it’s a question of technology.
What is hardware acceleration
The name says it all - hardware acceleration uses special hardware to speed up a specific task so that it can be completed faster and/or more efficiently than using the central processing unit (CPU) alone. Most often, a graphics processing unit (GPU), digital signal processor (DSP), or some other piece of hardware that specializes in performing a specific task comes into play in this scenario.
All this is very reminiscent of heterogeneous computing. However, commonly used types of acceleration are often provided through the operating system to application developers, rather than relying on a dedicated platform SDK to access various computing components. With acceleration disabled, processors can still run the required function in a given application, albeit at a slower rate than on dedicated hardware.
One of the most common use cases for hardware acceleration is video encoding and decoding. For example, instead of decoding a video stream on a central processing unit (CPU), which is not very efficient, video cards or other hardware often contain dedicated video encoding/decoding units that can perform the task much more efficiently. Likewise, decompressing an audio file can often be faster on a DSP or sound card than on a CPU.
Another very common use for hardware acceleration is 2D graphics acceleration. For example, user interfaces often contain a lot of graphics, text, and animation to render. All of this can be done by the CPU, but a graphics processing unit (GPU) or display processor will be much faster at handling this type of operation. Tasks might include applying an anti-aliasing filter to text to make it appear smoother, or overlaying a translucent layer on top of another element, such as a video. Other examples of advanced graphics include physics optimization and light ray tracing.
Why hardware acceleration is important
The processor is the main workhorse of any computer system. It's designed to handle almost any task that can be thrown at it, but this flexibility means that it's often not the most efficient way to perform specific tasks, especially those that require a lot of repetitive, complex calculations, such as video decoding or graphics rendering.
Hardware acceleration moves common tasks from the CPU to specialized hardware that can not only complete the task faster, but also much more efficiently. This means devices run cooler and batteries last longer. Thus, when using a dedicated video decoder unit, you will be able to watch many more high-quality videos on a single charge compared to running the same algorithm on the processor. Keep in mind that this also frees up your processor to perform other tasks, making applications more responsive.
What is GPU
Playing with our Android terminals has become quite common, in recent years it has grown so much that the largest number of downloads from the Google Games Store are usually of this type of content, that is, video games. So it was only a matter of time before users pay more and more attention to the GPU that powers the new mobile device they are about to buy.
Despite the upward trend, there are still big doubts about what it consists of and whether a good GPU really helps in a mobile phone. And the truth is that yes, as the responsibility for making sure the games run smoothly and are seen with high graphics will vary. depending on the GPU that comes in the mobile phone.
For example, in a video game with very high graphics, the GPU will be responsible for moving those graphics and the CPU will be used to ensure the game runs fast, accurately, and smoothly. And the fact is that if we did not have this GPU in our mobile phones, it would be very difficult to enjoy not only video games but also many other applications that exist today.
Introductory
Everyone has probably heard about all sorts of developer modes in Android, which allow you to do something tricky in the settings.
These attitudes really exist and they really allow you to use cunning tricks. The only question is whether it will be beneficial or not, and to whom, in fact, - you, your battery, performance, or some developer.
Nevertheless, an attempt is not torture. Firstly, the phone can be made faster, and secondly, everything will run faster in 3D games (with the release of PUBG Mobile, everyone is directly obsessed with this idea), and in general, it’s interesting and pleasant.
Most Common GPUs
The three most common manufacturers today we can find are Qualcomm with its Adreno graphics, Imagination Technologies, which develops PowerVR, and ARM, which christens its GPUs Mali. However, the same model may have different GPUs depending on where the terminal is launched or where it was developed.
Without a doubt, Adreno GPUs are the most common, as the use of Qualcomm processors for smartphones is very popular among mobile device manufacturers, followed by ARM Mali graphics, which comes in second place, and, in third place, PowerVR GPUs.
The most powerful in the world
Currently, the Adreno 660 GPU is integrated into the Exynos 2100 or Snapdragon 888 processor offering 35% more performance than the Adreno 650, its predecessor. Moreover, if we compare it with the Mali-G78 MP14, we can see that Exynos will offer us 28% more performance on our mobile device. Although they are not the only most powerful ones on the market as the iPhone's GPU also has high performance. Because the new iPhone 12 comes with Apple's quad-core GPU, delivering 30% faster graphics performance compared to the A12. Thus, they will achieve a higher GPU frequency than the Qualcomm Adreno 660.
Source