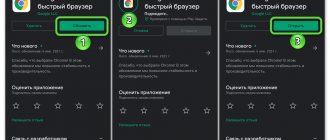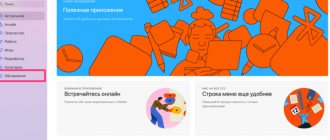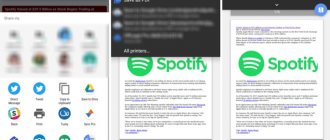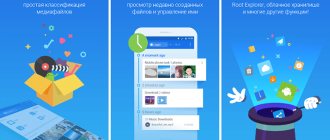Google Chrome – если не лучший, то, бесспорно, самый популярный браузер, пришедший на смену системному браузеру на Android. Многие выбирают его из-за хорошей функциональности и кроссплатформенности, хоть и ругают частенько за высокую энерго- и ресурсоемкость. Но сегодня речь не об этом. В данной статье мы отметим полезные возможности Chrome, которые делают работу с браузером более удобной и комфортной.
№1: Копируем ссылку из адресной строки
Существует несколько способов копировать ссылку открытой вами страницы. Наиболее известный – нажать на адресную строку, выделить ссылку и затем нажать “Копировать”. Не очень то быстро, особенно учитывая то, что вам постоянно приходится выделять всю строку, чтобы появилась контекстное меню. К счастью, есть более быстрые методы.
Нажмите на кнопку главного меню (3 вертикальные точки в правом верхнем углу экрана) – “Поделиться” – “Копировать”. Другой способ: зажмите адресную строку, и нажмите “Копировать” в появившемся меню. Если увидите зелёный замочек в начале строки, нажмите на него и зажмите ссылку для копирования.
И последний, если вы используете табы, просто задержите палец в любом месте верхней строки, и ссылка будет скопирована.
Управляем уведомлениями с сайтов
Сайты могут запрашивать отправку уведомлений на ваше устройство, но не всегда очевидно, как отнять у них эту возможность позже. Если вам надоедает какой-то сайт, регулярно отправляющий вам уведомления, вы можете просто остановить их в настройках браузера.
Нажмите кнопку меню в правом верхнем углу Chrome, далее нажмите Настройки и выберите пункт Уведомления. Отсюда вы можете управлять всеми типами уведомлений Chrome, включая уведомления, отправляемые самим Chrome (загрузки, элементы управления мультимедиа и т. д.) и уведомления, отправляемые сайтами.
№2: Получаем уведомления Facebook и Twitter в браузер
Приложение Facebook для Андроид нельзя назвать хорошим, особенно в свете последних событий. С Twitter-ом дела обстоят несколько лучше, но если вы пользуетесь этими приложениями часто, вы вероятно не захотите, чтобы они занимали место на вашем смартфоне. В таких случаях вам пригодится наш второй лайфхак.
Для получения уведомлений с сайта Facebook необходимо сделать следующее: зайти на свою учётную запись на самом сайте – нажать на иконку меню в верхнем правом углу страницы – в появившемся меню найдите и нажмите “Настройки учётной записи”. Затем нажмите “Оповещения” и передвиньте ползунок “Присылать уведомления” в режим Вкл.
Чтобы включить уведомления в Twitter, залогиньтесь на мобильной версии сайта twitter.com и нажмите на кнопку уведомлений. В открывшемся меню найдите кнопку включения уведомлений. Если нет, нажмите на кнопку настроек в правом верхнем углу экрана, выберите пункт “Push-уведомления” и затем нажмите “Включить”.
Скрытые фишки Гугл Хрома на ПК
Секретные настройки доступны не только пользователям мобильных устройств, но и персональных компьютеров. Они несколько отличаются от фишек, предусмотренных для Андроид. Чаще всего скрытые настройки Chrome предназначены для ускорения работы, снижения потребления ОЗУ, общей оптимизации работы компьютера или ноутбука.
Как отключить автозапуск браузера Google Chrome
Плавная прокрутка
Если пользователь испытывает неудобства при прокрутке страниц: дерганье или слишком быстрый темп, он может включить Smooth Scrolling. После активации прокрутка будет происходить в плавном режиме, без рывков и сбоев.
Функция Automatic tab discarding
Позволяет предотвратить быстрое заполнение ОЗУ. Каждая открытая вкладка влияет на потребление оперативной памяти. Особенно критично для памяти использование слабых ПК и работа с множеством сайтов одновременно. Automatic tab discarding проводит приостановку работы открытой вкладки, но только поле того, как пользователь перестал обращаться к ней определенное количество времени. Если в открытой вкладке в фоновом режиме воспроизводится контент, работа функции их не затронет. Чтобы ввести вкладку в рабочее состояние, достаточно кликнуть по ней. Произойдет обновление.
Быстрое закрытие вкладок
Позволяет быстро свернуть страницы, закрытие которых сопровождается анимацией. На быстроту закрытия не влияет даже такой показатель, как перегруженность системы. Надстройка оказывает влияние только на визуальную картинку или анимационный процесс, но не затрагивает правильного окончания процесса функционирования. Сворачивание этих процессов происходит в фоновом режиме.
Автозаполнение форм
Скрытая функция Гугл Хром для продуктивности и экономии времени. Чтобы не заполнять постоянно различные формы одной и той же личной информацией, в Гугл предусмотрена возможность активации автозаполнения. Система сама предложит ввести данные автоматически, основываясь на прежних действиях владельца устройства. При включении опции достаточно одного клика по пустому полю и выбора соответствующего пункта – форма будет заполнена личной информацией. Команда для поиска: Single-click autofill.
Автосохранение паролей
Современные реалии требуют, чтобы пароли, вводимые в интернете, были сложными и включали различные символы. Вводить каждый раз непростую комбинацию букв и цифр затруднительно. Браузер Chrome всегда предлагает сохранить секретный код для каждого сайта, но секретное меню упрощает процесс. Активация опции ведет к автоматическому сохранению всех паролей при каждом вводе.
Как установить пароль на браузер Google Chrome
Генерация паролей
Сеть пестрит сообщениями о краже или утечке личных данных, среди которых платежные реквизиты. Система всегда предлагает придумать сложный пароль, предъявляя свои требования. Часто сгенерировать секретный код самостоятельно бывает очень сложно, да и люди всегда используют ассоциативную информацию. Ее легко подобрать злоумышленникам. Гугл предлагает активировать возможность автоматической генерации паролей. Установка проводится введением в строку поиска названия «Password generation», затем выбором «Enable» в строке рядом.
Offline-доступ к вкладкам
Несмотря на повсеместное распространение интернета, возможностей высокоскоростного мобильного подключения, сбои и отключения возможны. В режиме офлайн браузер просто перестанет открывать вкладки и предложит дождаться восстановления подключения. Активация этого раздела секретного меню даст возможность просмотреть копии тех окон, которые были открыты до того, как пропало соединение. В это время можно продолжить читать открытые странички. Команда: «Show Saved Copy Button».
Управление звуком на вкладках
Стандартный способ отключения звука – правой кнопкой кликнуть по значку в виде динамика и выбрать нужные параметры. Активация опции добавляет подобный значок в каждое открытое окно, в котором начинается проигрывание видео или аудиофайла. Регуляция возможна в каждом конкретном окне.
New Media Controls – плеер
Активирует обновленный медиаплеер, обладающий рядом новшеств:
- привлекательный новый интерфейс;
- ускоренная перемотка;
- улучшенные характеристики воспроизведения.
№4: Включаем новый интерфейс
Google никогда не перестают экспериментировать с интерфейсом Chrome. Если вы хотите опробовать находящиеся в стадии тестирования фишки, введите в адресной строке: chrome://flags/#enable-chrome-modern-design, и перед вами появится целый список различных настроек, которые вы можете включить или отключить по своему желанию. После любых изменений необходимо перезапустить приложение дважды.
Жестовая навигация по истории
URL: chrome://flags/#overscroll-history-navigation
Добавляет возможность двигаться назад и вперёд по журналу открытых во вкладке страниц — то же самое, что кнопки «Назад» и «Вперёд» на панели инструментов. Проведите пальцем справа налево или слева направо.
№5: Скачиваем страницу при подключении к сети
Если вам нужно зайти на определённую страницу, но скорость соединения хромает, а перезагрузка никак не помогает – Google придумала отличное решение. Если вы попытаетесь загрузить страницу при отключенном интернете или плохом соединении, вы можете нажать на кнопку “Скачать при подключении к сети”. Как только вы подключитесь к сети, браузер Хром скачает выбранную страницу и отправим вам соответствующее уведомление.
Настройки сайта
Chrome для Android также позволяет устанавливать разрешения и запреты для сайтов. Это касается доступа к камере, микрофону, местоположению, уведомлениям и прочего. В принципе, этот раздел не требует участия пользователя – все необходимые опции уже активированы. Единственное, на что стоит обратить внимание — блокировка всплывающих окон, которую желательно включить. Остальные пункты меню настроек вы можете менять по вашему усмотрению. Кстати, иногда встречаются рекомендации отключить JavaScript, чтобы страницы грузились быстрее. Да, это может существенно ускорить загрузку сайта, но при этом некоторые его элементы будут некорректно отображаться, а сценарии, использующие JavaScript (например, воспроизведение видео), и вовсе перестанут работать. Так что это может иметь смысл в том случае, если вам нужен лишь текстовый контент на странице.
№6: Смотрим несколько вкладок за раз
Меню вкладок в виде картотеки в браузере Chrome для Android выглядит очень привлекательно, но это не лучший способ для управления большим количеством вкладок. Если вы хотите, чтобы в меню со вкладкой отображалось больше этих самых вкладок, в Хром присутствует возможность отключения предварительного просмотра вкладок в меню их переключения. Введите в адресную строку: chrome://flags/#enable-accessibility-tab-switcher, выберите “Enabled” (Включить) в открывшемся меню и перезапустите приложение.
Жесты
Подавляющее большинство пользователей мобильного браузера Chrome знают и используют один привычный жест – «потянуть для обновления». А знаете ли вы, что в Chrome работают и другие жесты? Например, можно перейти на другую открытую вкладку, если сделать свайп влево или вправо по адресной строке. Это отличный способ перемещаться между вкладками, когда их немного. При большом количестве удобнее будет перейти к списку с вкладками, нажав на соответствующую кнопку. Однако и тут можно воспользоваться жестом – просто потяните адресную строку вниз и вы попадете в этот список. Дальнейшие действия вы уже знаете – чтобы закрыть вкладку, достаточно смахнуть ее в сторону.
№8: Добавляем кнопку домой
На некоторых устройствах кнопка “Домой” доступна в Chrome по умолчанию. Так как некоторые производители добавляют ChromeCustomizations.apk как предустановленное системное приложение, которое и добавляет эту самую кнопку. Если же этого приложения на вашем смартфоне нет, то установить его у вас не получится.
Но есть один способ: зайдите в служебную страницу браузера. Для этого в адресной строке введите: chrome://flags/#force-enable-home-page-button, и выберите “Enabled” (Включить) в открывшемся меню. Затем перезапустите приложение дважды. После этого кнопка домой должна появиться.
Тёмная тема
Бесспорно, так называемый ночной режим — один из главных трендов последнего времени. Всё больше и больше разработчиков начали включать тёмную тему в свои приложения. Не осталась в стороне и компания Google, которая уже во всю тестирует тёмный интерфейс во многих своих продуктах, чтобы они были готовы к запуску вместе и Android Q.
Если быть честными, ночной режим появился в Chrome пару месяцев назад. За это время разработчики успели исправить много ошибок и на данный момент эту функцию можно считать стабильной.
Чтобы активировать тёмную тему в Google Chrome достаточно перейти в раздел экспериментальных настроек, найти там флаг #enable-android-night-mode и перевести значение в Enable, после чего перезапустить браузер.
После этого в настройках браузера появится раздел «Темы», в котором на выбор будут даны три позиции: «Светлый», «Тёмный» и «По умолчанию» (при включении тёмная тема будет применяться при включении режима экономии энергии).
№9: Сохраняем страницы как PDF-файл
Как было отмечено ранее, в Хром есть возможность скачивания страниц, когда у вас нет доступа к сети. Но что если вы хотите отправить скачанную страницу кому-то ещё, или чтобы её стало возможным открывать через другие приложения?
Откройте скачанную вами страницу, в главном меню нажмите “Поделиться” – “Печать” – “Сохранить как PDF”. Затем нажмите синюю кнопку для скачивания файла. Готово! Теперь это PDF-файл, который можно открыть различными приложениями для чтения PDF на ПК, смартфонах или планшетах.
Что значит установить по умолчанию
Программа, которая постоянно открывает все ссылки на страницы в интернете является основным браузером. Если на устройстве инсталлирован один Хром, то он и будет главным, из-за отсутствия других альтернатив. Когда одновременно имеется несколько подобных инструментов, то при каждом нажатии ссылки, будет выводиться табличка с вопросом, с помощью какой программы осуществить переход, что не совсем удобно.
№10: Отправка сообщений по email, быстрые звонки
Если вы пользуетесь Safari на iOS, то могли заметить, что телефонные номера и другие данные автоматически превращаются в ссылки. Например, нажав на телефонный номер, вы откроете приложения для набора номера. В браузере Хром для Андроида присутствует нечто похожее, но без каких-либо ссылок.
Выделив email-адрес, снизу появится кнопка для написания письма. Нажав на обычный адрес, снизу появится кнопка, предлагающая показать месторасположение по этому адресу в Google Maps, а выделив номер телефона, снизу появится кнопка вызова.
№12: Добавляем больше поисковых систем
В течении долгих лет Хром поддерживал довольно ограниченное количество поисковых систем: Google, Yahoo, Bing, Ask.com и Yandex. И только в 2022 году с выходом обновления до версии 57 стало возможным добавлять другие поисковые системы.
Хотя реализация несколько хромает, сделать это не так уж и сложно. Для начала откройте какую-либо страницу. Затем зайдите в настройки и выберите пункт “Поисковая система”. В открывшемся меню вы увидите список доступных поисковых систем по умолчанию и посещённых вами ранее, нажмите на одну из них, и она будет установлена в качестве поисковой системы по умолчанию.
Вариант с переходом по ссылке
Сделать главным Хром можно при осуществлении перехода по заданному адресу. Метод будет работать, если инсталлировано сразу несколько браузеров, но ни один из них не назначен главным инструментом для открытия сайтов. Достаточно коснуться ссылки с внешним ресурсом и выбрать Хром, отметив галочкой пункт “Запомнить выбор”.
Разные модификации прошивок обладают собственным набором инструментов и строка выбора может отличаться названием, например, “Всегда” или “Выбрать основным”.
№14: Включаем новое контекстное меню
Вы наверняка знаете, что при долгом нажатии на изображение или ссылку перед пользователем появляется контекстное меню с различными опциями. Например, вы можете открыть ссылку в новой вкладке или скачать изображение на телефон. На данный момент Google работает над новым контекстным меню, которые вы можете опробовать уже сейчас.
Для этого введите в адресной строке браузера: chrome:// flags#enable-custom-context-menu, попав на служебную страницу, включите новую опцию, нажав “Enabled” (Включить) и перезагрузите браузер. Когда вы в следующий раз вызовете контекстное меню, перед вами должен появиться новый вариант.
№15: Отключение звука на сайте
Как правило, Chrome пытается отключать любые звуки при посещении какого-либо сайта, но некоторые из них способны обходить блокировку. Решить эту проблему можно, вручную заблокировав проигрывание звука со всех сайтов, за исключением некоторых.
Ничего сложного в этом нет. Достаточно открыть настройки в браузере Chrome, затем нажать на “Настройки сайтов” – “Звук”. Отключите ползунок и добавьте пару исключений, если такие у вас есть.
Рады были поделиться с вами 15-ю лайфхаками для Google Chrome на Android. Пишите в комментарии, если мы что-то забыли.
Умный поиск с быстрыми ответами
Не выделить эту особенность браузера Chrome было бы непростительно. Да, Google знает толк в поиске и старается его усовершенствовать. Поисковые механизмы здесь повсюду и активированы по умолчанию. Так, в Chrome есть две интересные функции, отвечающие за расширенные возможности поиска. Одна из них называется «Поиск и предложения URL» — вместе с подсказками с похожими запросами и популярными сайтами предлагает быстрые ответы на эти запросы. Например, таким образом можно узнать погоду в вашем городе, высоту Эвереста или решить несложный математический пример.
Другая функция носит название «Быстрый поиск» и позволяет получить дополнительную информацию, «тапнув» на любом слове на открытой веб-странице. Внизу экрана появляется панель с результатами поиска, которую можно частично или полностью выдвинуть и перейти по ссылкам, не покидая выбранную веб-страницу.