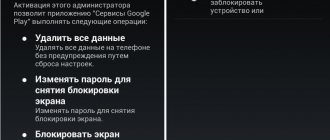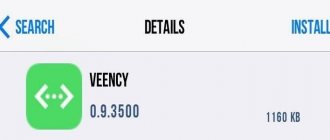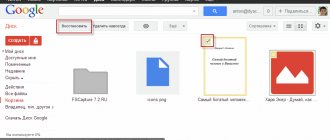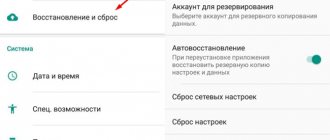Every person has lost a phone at least once in their life and thought: “It would be nice if it left traces by which the device can be found.” And, oddly enough, these traces remain - not on the surface of the earth, of course, but in the memory of Google servers, if your device is controlled by the Android system.
Finding a phone through a Google account from a phone or computer is quite simple, but it must satisfy a number of conditions :
- the device must be turned on ;
- it must be logged into your Google account , and the smartphone must be linked to it;
- the Internet must be turned on on the smartphone ;
- the device must be registered in the Play Store , and the “ Location ” and “ Find device ” functions must be activated.
Only if these conditions are met will you be able to see where your lost device is. Otherwise, you will be able to understand as much as possible where he was the last time he accessed the Internet.
Remote control of Android phones
Controlling your phone from a distance makes it possible to determine its location, delete all personal information (if the phone is in the hands of an attacker), block it, and the like. You can also simply control your phone from your computer directly from your desktop (as shown in the image below).
We will analyze the most effective methods for remotely controlling smartphones and present even the most suitable applications in this case. The effectiveness of such applications is determined by:
- Simple operation of the application (so that any user can easily understand it).
- Availability of the application (so that the application is free and widely available for downloading from the Internet).
- Reliability of the application (the application must work stably, perform all its functions well, and not require any additional resources).
Google Maps will help you find your smartphone
You can track the movement history of your lost device using interactive Google Maps. We'll show you how to find a lost phone using this method:
- Open “Maps” and log in to the account to which your mobile phone is linked.
- Call up the options menu by clicking on the three parallel lines located in the upper right corner.
- Select the "Chronology" line. This section records all the movements of the phone in space - but only at the moments when geolocation was activated on it.
- Indicate the date when you last held a smartphone in your hands. The closer it is to today's date, the easier the search will be.
- The application will show where the device was during the period of time you specified.
If the loss happened today, you can walk along the suggested route and look for your phone. If several days have passed since the disappearance, remember which establishments you visited and who you stayed with - and conduct searches in accordance with the data received.
How to disable or remove access on Android
To completely disable remote access to your smartphone or tablet, you need to follow several steps. First, it is advisable to deactivate the Find My Device from Google. To do this, open the settings and go to the “ Google ” section. Here we go to the “ Security ” menu, select “ Find device ” and next to the item of the same name, move the slider to the left. As a result, the color of the indicator should change.
Disabling this function will not allow you to detect your smartphone if it is lost, as well as delete the data stored on it. If you used one of the programs presented above for remote control, then to disable access you just need to delete the application from your smartphone. It is also better to disable USB debugging if this option is not currently used.
Could there be hidden remote access?
When considering remote access programs, the need to issue permission to connect was repeatedly noted as one of the requirements. Therefore, they will be able to connect to your smartphone only if you give permission.
If you have recently given a gadget to another person and are not sure of his positive intentions, then you can identify the “bug” by indirect signs:
- drop in productivity;
- fast discharge;
- notifications from unknown programs.
To disable surveillance, you need to find an application that performs the “bug” function. To do this, open the list of installed programs and check the software for utilities unknown to you. Every application like this should be removed.
For greater reliability, it is recommended to perform a factory reset:
- Open your device settings.
- Go to the "Backup and Reset" section.
- Click the "Reset Settings" button.
After performing the reset, all files will be deleted from the smartphone, including numbers, as well as photos and videos. To avoid losing important information, it is recommended to take care of creating a backup copy in advance. The operation is also performed through the “Backup and Reset” menu.
Remote control of Android phones using a Google account
The simplest and probably most popular way to remotely control Android phones for ordinary users is to use a Google account.
Using a Google account, you can control your phone from both a computer and a gadget. There are no problems or difficulties in this case. In addition, when working on a computer, the user does not have to download or install any applications, which greatly simplifies the matter. This is the path we will follow.
So, to control your phone from your computer using your Google account, follow these simple steps:
- Go to Google using this link and log in to your Google account (which you usually log into through your phone).
- If your Android is already connected to this Google account, then after logging into it on your computer, you will see a window on your monitor, as shown in the screenshot below. The model of your phone will be indicated here, its geographical location will be marked (on an interactive map), and the functions of blocking, cleaning and ringing will also become available in the form of buttons.
- How to delete a Google account on Android: effective removal techniques
Google account remote control of Android phone
How to set up
Before you activate remote control of your Android device, you need to select the connection scheme that suits you.
There are 2 options here:
- phone-phone;
- phone-computer.
Depending on how it will be more convenient and better for you to remotely manage your phone based on the Android mobile OS, you should use the appropriate tools.
If you decide to learn how to remotely control your Android phone, you should consider all the available methods.
How to block incoming calls using special applications
Another way to add a subscriber to prohibited contacts is to install software designed to block incoming calls and SMS (Call Blocker, Black List, etc.). Unlike antivirus software, many of these programs are free (there is no need to purchase a license to fully use the software). To block an unnecessary contact using the Black List software, you need to do the following: • launch the software;
• click on the plus icon in the lower right corner;
• select a method for searching for a number, for example, “From the call list”;
• find the number and touch the button in the form of a checkmark, which is located in the lower right corner.
You can prevent your device from receiving calls from unknown numbers in the following way: • in the menu, click on the “Settings” section;
• go to “Blocking”;
• check the box next to the “Unknown numbers” option.
To add a subscriber to the list of blocked calls using the Call Blocker program, you must do the following: 1. Launch the software.
- Email for google play. Free Google Play registration
2. Go to the “Black List” tab and click the “Add” button.
3. Enter the phone number manually, find it in the contact book or call log.
4.
Click "Add".
Paid services
There are paid services that provide assistance in finding a lost phone. They usually work using a client program installed on the phone.
Reptilicus
This application works in conjunction with the site. It is downloaded to your phone and configured. After this, the data is transferred to the service. There is a fee to use the application. It monitors the smartphone and reports all the necessary situations about its activities. The program can be downloaded from reptilicus.
You can also use it to do the following:
- Receive copies of sent and received SMS messages to the specified email address.
- Save calls made on the website.
- Constantly monitor and save information about the location of the smartphone.
- Record ambient sounds continuously or only at specified intervals.
- Send gadget location coordinates at specified times.
- Save texts from various messengers to the archive.
The program's unique capabilities allow you to obtain almost any information about the phone's activities.
Avast Anti-Theft service
This company is known for its antivirus programs. Additionally, she deals with the protection of mobile gadgets. The service has free and paid options. In order to use the service, you need to download the client application. After this you need to do the following:
- After the first activation has been completed, a message will appear indicating that the system is protected.
- The application must be linked to a mobile phone number. You must provide the other person's additional number.
- You need to give administration permission, without which some Android functions will remain inaccessible.
If the smartphone has been stolen, it becomes impossible for criminals to remove the program. To do this, you will need to enter a code that is known only to the user.
Remote activation of geolocation is available, after which location information begins to be transmitted to the service, from where the user can view it. It is possible to turn on the sound signal, find out the location, delete information or block.
If the user uses the paid version, additional functions will become available. For a reasonable price you can get significantly increased functionality.
Remote control of Android phones using the AirDroid application
AirDroid application , with which you can access control of phones from a computer, is very popular among users. This is due to its free nature and great capabilities. Moreover, you can work in the program both from a computer and from gadgets.
Google account remote control of Android phone
For remote control, you just need to connect the program to a phone running Android . The program can do the following:
- Send and receive messages, view them. This applies not only to simple short messages, but also to entire chats with many users.
- Transfer any files from your computer to your phone. To do this, you just need to log into the Internet from your computer and phone, and it doesn’t matter what the distance is between them. The higher the Internet speed, the faster files will be transferred.
- View and edit your phone book on your computer
- Play music and videos
- Take pictures and send to the computer all actions performed on the phone
- Display footage from your phone and much more on your computer screen
- AirDroid program Android phones from a computer. The only downside here is that the program requires little prior study. Although, working with the program is simple and convenient.
download “ AirDroid ” from this link.
- How to create an account on your phone: step-by-step instructions. Login, delete, unlock
Other Applications
In fact, there are many services and programs for remote access. But due to various circumstances, they faded into the background:
- Mobizen Mirroring is a powerful application, for the full functionality of which (connecting to a smartphone via the Internet) you will have to pay $2 per month.
- ApowerMirror is an application that duplicates the screen of an Android device. Most often used to display presentations on a large screen. Can be used in tablet mode.
- MobileGo – pairing via QR code. Able to create backups.
- WebKey – powerful functionality for a fee. There is a trial version. Allows you to manage multiple devices at once.
- AirMore is a full-fledged analogue of AirDroid, but not as popular. The advantage over the latter is its completely free functionality.
Controlling a computer from Android
With the option of remote control of a PC from a smartphone, it becomes possible to work with files on the computer, manage programs and broadcast the desktop to the screen of a mobile device and any gadgets connected to it. As a rule, when connecting, you must first obtain registration on the application manufacturer’s website and enter the login and password received there.
PocketCloud Remote Desktop
Application with paid and free (use only one computer) version. The difference from other programs is the choice of connection method (via Google account, RDP protocol or VNC system). It is suitable for beginners and advanced users; it has rich functionality. Fully displays the desktop on the screen of a mobile device, adjustable using certain gestures and a virtual keyboard.
Splashtop 2 Remote Desktop
To connect the program, you need to download the application from the official website of the developer on your PC and smartphone. Next comes registration and entering device data. The advantages include quick installation and configuration, a convenient toolbar, and advanced functionality. The downside is that the free version connects one computer, after purchasing the paid version, up to five machines are connected, and cloud storage for Splashtop information is provided. The cost of the paid version is low - around 160 rubles.
LogMeIn
A new mobile version of the well-known program for remote access to a PC. Easy installation (on both media), secure connection, user-friendly interface. The free version offers desktop broadcasting, data management, keyboard and sound control. The paid version has broader software functionality - viewing video from a PC, managing printing and transferring files. To set up a connection, registration on the manufacturer’s website and mobile device data are required.
Smartphone-computer
There are also situations when remote access to a mobile device must be obtained using a computer or laptop.
What’s most interesting is that connecting to a smartphone from a computer is even easier. There are a large number of programs for such purposes.
It is worth considering the most popular, effective and easy to use.
Android Device Manager
Developed by Google. Moreover, this is objectively the simplest and at the same time very convenient way to establish communication between a smartphone and a computer.
This is not even a program, but a special service from Google. With it, you can track your phone, turn it on, delete all data, make calls, etc.
To configure the service, you must:
- open the official website of this service;
- on the open page of the service, authorize your Google account;
- if you didn’t have an account before, you will need to create one by going through the registration procedure (on your smartphone);
- Log in to the service you accessed from your computer using your smartphone account;
- This usually requires you to provide an email address and an access password;
- open the side menu where you can select the appropriate function.
IMPORTANT. To access all options and functions, you must first enable geolocation on your smartphone and also connect it to the Internet.
Alternatively, the address of the same service can also be opened in a mobile browser. Plus there is an official application for smartphones and tablets.
TeamViewer
One of the most popular software developments, which is used to create remote access and control from a computer. The software is in demand among computer technicians who remotely configure and help solve problems for other users. Moreover, remotely, without physical presence.
With this program you can:
- access the contents of the device;
- view events;
- make changes to settings;
- take screenshots;
- update applications.
First, on your computer you need to open the official website of the application, which is called TeamViewer. Download and install the application on your computer. Yes, there is also a browser extension, but in terms of ease of use it is significantly inferior to full-fledged software.
During installation, you must click the appropriate button and then select the option for personal, non-commercial use. Upon completion of installation, the program will automatically launch.
Now on your smartphone you need to do the following:
- find an application on Google Play called Team Viewer with the Quick Support prefix;
- skip the presentation;
- click on the “Finish” button;
- allow access;
- wait for the ID to appear on the display.
Return to the computer, where in the line called Partner ID you need to enter the code that appears on the smartphone screen.
Then all you have to do is click on remote control and connect to your mobile device. If everything is done correctly, then the desktop of the mobile device should appear on the display of your computer or tablet.
Mobizen Mirroring
Not a bad application, but with its shortcomings. They will only be noticeable if you use the free version of the program. The thing is that such an application allows you to pair two devices only via USB or over a local network. That is, there is no possibility of remote remote control. Therefore, it is better to immediately switch to the paid version if the corresponding functionality is necessary.
It is better to download the program from the official website. Look for the computer version. That's what it's called, PC Version in the downloads section. Complete the installation following the instructions in the instructions. There's nothing complicated here.
After this, you need to install the application, only for your smartphone. It is available on Google Play.
When you launch it for the first time, you will be asked to provide different accesses. You must agree and open the requested functions.
Now the user will be required to create an account, or simply log in through a Google account. Choose any option convenient for you. But the most important thing is the need to activate USB debugging on your smartphone. When connecting to a smartphone from a computer via a network, you do not need to do this.
After completing the installation on your smartphone and creating an account, you need to log into the program from your computer using it. Next, a verification code is generated and entered on the phone. That's it, the connection is established, you can use remote access capabilities.
Vysor
A very interesting program with which you can get full access using a computer and connect to some Android device.
It is important to understand here that we are not talking about some complex and cunning spy utility. This is a purely voluntary opportunity to gain access to control a mobile device at a relatively short distance.
To set up, you will need to enable USB debugging on your smartphone, and also connect your phone and computer using a cable.
Now a similar program called Vysor is installed on the computer itself. On the developers' website, do not forget to select the operating system on which your computer is running. This is the version of the program that needs to be installed.
Having connected both devices via a USB cable, and also activated debugging, on the computer, click on the View button next to the name of the detected mobile device, and wait for pairing.
Remote control of a computer from a phone using the “TeamViewer” program
Google account remote control of Android phone
So, we have clearly learned with what tools you can control your phone from your computer, but now we will try to do the opposite - control your computer from your phone.
TeamViewer program is as well known in its category as ICQ (ICQ) is in its own. With its help, we will gain access to the computer from a phone running Android . You need to install it on both your computer and your phone, and then log into it from both devices.
Using the program is quite simple, this can be understood the first time you work with it. There is no need to provide any special instructions. The program is basically free and has the following features:
- Complete remote control of a personal computer from a phone, as if the user were sitting at a PC, only without a keyboard and mouse.
- Control both the computer and the server from your phone
- Keyboard support
- Working with multiple monitors in one session
- Watch online videos and listen to audio (depending on the speed of the Internet), and much more.
download “ TeamViewer ” for “ Android ” here, for a computer – here.
Vysor
This application is only available through installation through a special Chrome service. After the user has been able to install it, he needs to find an add-on for this application. After installing the add-ons, you should:
- Open the device on which control is taking place. Enable USB debugging;
- Make a connection;
- If necessary, perform the function of finding devices;
- Accept consent to connect.
Once the process is completely restored, the user can control images on the second device, the keyboard. You need to properly configure the program to work.
Advantages and disadvantages
The user can issue touch commands.
The screen image is transmitted clearly.
You can use the keyboard.
The program is an addition to Chrome. You can't just install it.
You also need to use a USB memory stick, which is not that convenient.
Instructions for searching using another mobile phone
To implement this technique, you should log into PlayMarket, find and install the FindMyDevice application (Figure 13).
Figure 13 - Third-party application for finding a device on Android OS - Find My Device
On the page you will see the account used for Google services. To successfully log into your account, click the “log in as guest” button (Figure 14).
Figure 14 - Authorization in the Find My Device application
Then enter your email. After that, enter your password and log in to your account (Figure 15).
Figure 15 — Entering email and password to authorize and search for an Android device
After all the manipulations, you should allow the application to receive geolocation information (Figure 16).
Figure 15 - Grant permission to access device location for the application
Further remote actions are identical to the Google Maps search instructions described above.
If you fail in an unsuccessful attempt to determine geolocation remotely, there is hope that after the loss, the Internet was still turned on and navigation was being determined. You can check this by viewing your geolocation history on Google Maps. To do this you need:
- Log in from your laptop or computer to the page https://maps.google.com using your Google account.
- Open the menu and select “chronology” (Figure 16).
Figure 16 — Chronology of Android device locations on Google maps
- By going to the next page, you must select the date for which you want to know the geolocation status. Provided that the location of the phone has been determined, you will see points on the map. If there is no history for a given date, look at the line with gray and blue columns. They indicate the days and places where the location of the device was noted. Click on the nearest blue column (Figure 17) and see its geolocation for that day.
Figure 18 - Selecting the date and time to view the last location of the smartphone
Prerequisites
First, let's look at the requirements, if met, the described method of searching for a mobile phone will work 100%. These include the following:
- information for authorization in an account linked to a mobile device;
- included smartphone;
- active Internet connection;
- Unblocked access to Play Market;
- The GPS function is enabled on Android.
Important! This method works for any Android device that has a Google account linked to it. These could be devices from Samsung, Xiaomi, Huawei, OnePlus, and so on.
Why do you need remote access?
The ability to remotely control a smartphone has appeared quite a long time ago. However, even now many do not understand why such a useful option is needed. Firstly, it helps to save important information in case of accidental loss or theft of the device . By going to the page of the selected platform, you can always block the phone or track its location on the map.
Secondly, hidden remote access allows you to download files stored on your smartphone to another device. For example, while in another city, you urgently needed to view a photo in your smartphone’s gallery. You have a computer with you and the ability to connect to the Internet, so by following certain steps you can easily access your phone remotely.
The possibilities of remote control do not end there. Here's just the main part:
- reset the device to factory settings;
- determining the location of a smartphone;
- deletion of personal data;
- viewing notifications;
- camera control;
- in some cases, wiretapping;
- blocking unwanted sites and programs if a child is using the phone.
As you can see, having remote access to your phone opens up great opportunities.
Search for Samsung Galaxy phone
Samsung smartphones have an additional feature that allows you to find your phone - “Find my mobile device”, which is also enabled by default. If you have lost your phone of this brand, then in addition to using Google services, you can do the following:
- Go to the official Samsung device search website - https://findmymobile.samsung.com/ and log in with your Samsung account. If you don't remember it, try entering your Google account, they may be the same.
- After logging in, if the device is online, you will see its current location on the map with the ability not only to make a call, block or delete data, but also to perform a backup, receive calls and messages from the phone, and also enable power saving mode (the “Extend operating time” item). "), which can be useful if you have lost your phone.
- If your phone is offline, you will be shown the last location and the time it was found. When the phone comes back online, the data will be updated.
Call the phone via Google
Follow the instructions “How to block your phone if it was stolen” until the fourth step. Now, at this stage, click on the “Call” icon.
You can ring a phone through a Google account even if the phone is in silent mode or the ring tone level is set to a very low level. This is possible due to the fact that the ringer volume is controlled independently of user settings.
Now you know how to find a phone on silent mode. After all, it also happens that there is simply no one asked to dial a number in order to find their phone by sound or to call someone, but the phone is on silent.
How to call a phone using Google
What is it for
The function to control a device remotely is very useful if you know in what situations it is best to use this smartphone skill:
- This may be necessary when you need to download any files or applications to another gadget, but this function cannot be performed on it;
- In the case when a person just wants to listen to some piece of music, look at a photo - use the data that is available on only one smartphone in the house;
- Perform audio data transmission. If suddenly the phone is lost, then it is possible to set a sound signal, follow the sound and eventually find the lost object;
- It is possible to block your phone if it is lost or stolen. Fraudsters will not be able to see all the data that is on it. The files will be saved unless attackers want to completely hack it;
- It is possible to perform a complete reset of files and system;
- Gain access to the camera and microphone. This is necessary to obtain information at this very moment, in real time;
- Block your device from unwanted data that can be found on various sites;
- Watch how a person enters text on the phone, see combinations and order;
- Listen to phone calls;
- Determine the user’s current location, where he is, how to get to him;
- Give an alarm signal;
- See all notifications that come to the device, and also familiarize yourself with them by checking the status bar.
When a connection is established, the subscriber receives a connection on another device, but such a connection can only be established if both parties agree. Also, this connection can occur in an implicit way; it needs to be monitored, and also disabled if suspected.
When setting access, not all functions may be available, but only a small part. It all depends on the application. As a rule, Android devices have more features than Apple devices. This is due to the protection function that is installed on any Apple smartphone.
Control your Android phone from your computer
Several applications have been developed that are designed to gain access to mobile devices from a personal computer. The principle of operation and installation are similar, but differ in connection type and functionality. Some programs are free for private use, while others only offer certain options in the paid version.
Google account
A prerequisite for connecting to a PC using the remote Google service is to have an account, because in the process you will need to enter your username and password on the computer. The connection is made through the phone settings and takes less than a minute:
- setting up remote access capabilities;
- account confirmation;
- work with phone and PC.
The built-in application finds the phone on the map, this works even when another SIM card is inserted into the device. Shows the time and location of the phone's last activity. A useful feature is a forced call, even if the smartphone is turned off. Data blocking and a full reset helps if your phone is lost or stolen. The advantages include accessibility and ease of connection. The downside is truncated functionality and the inability to remotely manage Android data.
Airdroid
A popular free application that provides remote control of Android using a remote connection to a computer. There are two ways to install the AirDroid service - through a Google account, an account on the Airdroid website or a QR code, but then the PC and the gadget must be connected to the same Wi-Fi network. To use advanced features, additional configuration is required (providing root rights).
The advantages include simple, quick setup, convenient functionality, and the presence of many functions in the free version. Cons – the full option requires installing an application with additional settings. Some features are available for money. Features of the Airdroid application (free):
- control panel, working with data, music, photos;
- list of messages;
- searching for a phone using a sound notification;
- switching the phone to silent mode;
- use of front and regular cameras (paid);
- transfer of files larger than 50MB (paid).
Airmore
The Airmore application is designed to provide remote control of an Android device from a computer. Remote connection does not require account information, the connection is made through a QR code. Pros of the application - the program is free, there is no limit on the size of copied files, easy installation. The disadvantages include the lack of a Russian-language version.
The installation process is simple: install via a browser on your computer, then press the camera button while scanning the graphic code from the monitor window. Next, download the application from Google Play and install it on your phone. Application functionality:
- full access to file manager, contacts and SMS;
- simultaneous notifications on PC and mobile phone;
- camera control; screen lock;
- determining the location of the phone;
- creating backup copies, transferring files of any size.
MobileGo
A functional program for synchronizing mobile devices on the Android platform with a computer. It is convenient to use when connected to a PC using a cable or connected via Wi-Fi networks (you will need to scan a QR code). You need to download the application on both devices and launch the program. Some features may require root access. The MobileGo service provides:
- work with contacts, calls;
- copying files to PC;
- viewing and converting video files on the monitor;
- working with phone RAM;
- working with installed applications and device manager.
TeamViewer QuickSupport
A popular application for remote control of Android devices from a personal computer, free for personal use. It is installed on the PC and device, then a login and password are created for the computer. Additionally, you must enter the smartphone identification number. The connection to control your Android device is secure. Works on all operating systems.
TeamViewer QuickSupport features:
- working with files, there is an option to select a recipient folder;
- working with applications;
- broadcasting the smartphone screen to a monitor, transferring screenshots;
- viewing system status information;
- no limit on the size of transferred files.
How can you find an android using google maps
Let's learn how to track your phone's location using google maps. The maps are called “Show me where I am.” It is considered an official application and using the location of the smartphone. The option can build graphs along the route, while marking the points. To enable this method of tracking movements, it is important to do the following:
- install the appropriate card on the gadget;
- open the main section and go to the service;
- activate the option and set the interval tracking mode;
- provide a contact number or email.
In order to monitor your smartphone, you need to go to maps and activate the section. Select it from the list and see the final result of the route.
Google has another interesting option for tracking a smartphone called “Timeline”, with which you can find the subscriber in reality. You can see where the subscriber was over a short period of time. For such a service it is important to do the following:
- open the application and click on the “Chronology” menu;
- indicate the time for observation;
- wait for the final search results.
How to block a call using antivirus
Many antivirus software for Android (Dr.Web Security Space, Avast Mobile Security) provide the ability to manage incoming calls. Anti-virus software with call blocking must additionally be downloaded to the device via Google Play. Note: The call blocking feature may not be available in the free version of the antivirus. To add a number to the blacklist on Android through Avast Mobile Security, you need to follow this procedure: 1. Open Avast Mobile Security (this can be done through the application menu or the notification panel at the top of the screen).
2. Click on the menu icon in the upper left corner.
3.
Team Viewer
A heavy cross-platform application that allows Android to set up remote control. The service's capabilities are impressive:
- Organization of file transfer. You can transfer files from PC to Android at high speed. It is possible to choose which directory the copied files will be saved into.
- Screen sharing mode. You can establish a connection in real time and control your smartphone with a mouse, keyboard or through a touchscreen (if the computer has a touch screen and the “tablet” operating mode is selected).
- Working with applications. When screen sharing is enabled, you can control other options and applications on your smartphone. The only exceptions may be in applications that are protected by security protocols.
- Working with settings. Entering the smartphone settings is allowed through screen sharing.
- Chat. If there is a person on the other side of the remote device, you can have a dialogue with him via chat.
In fact, with the help of “Team Viewer” you can set up full control of your phone without even touching it. The main thing is that the Internet is turned on and the Android application is installed.
The setup is quite simple:
- From your computer, download the program from the official website (free for personal use). Install and run.
- On your phone, do the same by installing TeamViewer, QuickSupport.
- You can create an account and add both devices to it for frequent pairing.
- Or use the quick pairing option using ID and password for a one-time session.
- Launch the installed application on your smartphone and download the Add-On add-on.
- Then open QuickSupport again and you will see your ID on the main screen.
- Enter this ID into the program on your PC.
- On your smartphone, click “Allow.”
- Done, connection established.
If you need to connect Android to Android, install the TeamViewer application - remote access - on the host device. For the slave, leave QuickSupport.
Phone-phone
First, let’s talk about how you can connect to the screen of your or someone else’s Android by agreement of the parties remotely, using a phone-to-phone scheme.
This means that you can remotely control your connected Android device from a smartphone running the same mobile operating system. These don't have to be 2 of your phones. It all depends on the specific situation. Sometimes there is a need to establish a connection between the devices of friends, acquaintances, work colleagues, etc.
ATTENTION. The methods presented here work for smartphone-to-smartphone, tablet-to-smartphone, and tablet-to-tablet interactions.
This is because these devices use virtually the same versions of mobile operating systems. The situation with connecting a smartphone and PC is different.
Here 2 main applications can come to the rescue:
- AirMirror.
- Remodroid.
Each of them should be discussed separately.
AirMirror
One of the fairly simple options for how to remotely connect from your Android smartphone to some other phone with the same operating system. However, the versions do not have to be the same.
AirMirror is completely free. That's why she is so popular. Available for download in the official Android app store.
There should be no problems with installation and downloading. But the setting requires some explanation.
To set up your Android phone so that it can connect remotely to another smartphone, you need to:
- Launch the application, view brief instructions. You can skip it because there is nothing particularly important there. Everything can be learned from the following instructions;
- Click on the registration button. Here you will need to indicate your email address, come up with a login, and a strong password. Make sure the details are entered correctly. You can click on the “Next” button.
- Now you should open your email account. You will receive an email confirming your newly registered account. You need to follow the attached link, and access activation will be completed;
- Here you can log in using accounts from Facebook, Twitter or Google;
- After logging into the application under your account, you need to go to the tab called Remote support;
- The screen will display instructions and descriptions of all necessary actions;
- You will need to install a special AirDroid application on the phone that will be controlled. It is also available in the official market for Android devices;
- The newly installed application will now launch. When the first window appears, click “No, thanks”, and in the second window click the “Continue” button;
- Provides access to the device, storage, and microphone. You will need to click on the “Allow” button;
- After this, an access code will be automatically generated;
- This password is entered on the main device in the AirMirror application;
- After entering the code, press the “Connect” button and the control panel appears on the display.
But there is an alternative option.
To do this, you need to install the AirDroid program on the second device. Then click on the “Login” button and log in using the same account as on the first smartphone where you registered with AirMirror.
Then the “Continue” button and access to management opens.
Now you should return to the first device where the AirMirror application was installed. Check if the second device appears in the list. If yes, click on the name of the smartphone and select the remote access option that you need. It is optimal to use a mirror screen.
ATTENTION. The “Control” mode will be available only if you have the program on your PC, or with open root rights.
Having completed all the necessary settings, you can remotely control the connected device, see its desktop and perform the same actions as on a regular phone.
RemoDroid
Another popular program with which you can configure the remote control mode of another smartphone or tablet computer.
First you need to take a phone to which you will have access. You need to install this application on it, launch it, having previously connected to a wireless network or mobile Internet. Next, click the Allow Remote Control button and confirm all requested permissions. When finished, all you have to do is click on the Start button.
Now a second device is taken, from which the first phone considered will be controlled. The same application is installed here. Phones must be on the same network. When you launch the application, the list of available devices displays the one from which remote access is allowed. All you have to do is connect to it and that’s it.
If you go to settings, you can additionally set a password to gain access. Without it, no one will be able to connect unauthorizedly and gain remote access.
The problem with this utility is that it does not allow you to manage files and documents or track location. Plus, both devices must be within the same network.
Search via Mi Band 3
There is another way to find a lost Xiaomi phone - using the Mi Band 3 fitness tracker. However, it is only good for cases when the search radius does not exceed 20 m. Devices are synchronized via Bluetooth, and it has a distance limit. In this case, the bracelet must be tied to the phone.
Thanks to two-way communication, Mi Band 3 can find a Xiaomi smartphone within a radius of 20 m.
To find a loss you need:
- Activate the tracker screen by pressing the touch button.
- Move up/down to get to the “More details” section.
- Swipe left/right to find “Search for device”.
- Long tap on the touch button to start the search.
If the outcome is favorable, a “Device found” notification will appear on the bracelet’s screen, and the smartphone will respond with a sound signal. Otherwise, the fitness tracker will display a connection failure message.
How to find a phone by IMEI
Many people have heard more than once about the ability to find a phone using its IMEI code. The situation with IMEI is similar to the situation with a phone number, but this is another necessary step in the process of finding a phone. We immediately discard the software offered on the Internet - it is all fraud and has nothing to do with real search. What to do when your phone is stolen or your phone is lost? You need to go to the nearest police station and write a statement about the loss or theft of the device, attaching documentation about the owner (documents for the phone, receipt, IMEI code, warranty card) to the statement. This will allow authorities to send a request to operator databases of IMEI codes and, based on the information received about the latest location, carry out investigative and search activities.
How to connect your phone to a smart console?
If the user is at home, the use of wires may cause some inconvenience. At the same time, the overall quality of conjugation and operation associated with the transfer of information from mobile to TV will be significantly improved.
If you connect your phone to a TV set-top box correctly via a cable, you can get quick data exchange. To make a connection, you must perform the following steps:
- TV and mobile are turned off;
- The cable is inserted into a special connector;
- Devices can be connected automatically;
- All that remains is to switch the TV to transmit the signal via HDMI.
After completing the steps, the set-top box will begin to mirror the phone on the screen - photos and videos. In other words, it will begin to show manipulations that were previously performed in the Google account. With this operation, you can show off photos and clips to a large number of people, play games on your PC and enjoy music.
Mobizen Mirroring
The utility is also designed for Android devices. You need to download a separate program for the controlled and control device. The ruler device must have an official application in its interface, and the managed one must have Mobilego. You can download them through official sources.
Advantages and disadvantages
All operations in the program take place at high speed.
The user can take a screenshot of the controlled monitor and then save it to the gallery.
There are few functions in the program itself. There's not much you can do other than download files and take screenshots.
Linking your smartphone to your Mi account
It is worth immediately noting that this is done exclusively via the Internet. Therefore, a stable connection is necessary. You will also need a Xiaomi smartphone and a working email address. So, the algorithm of actions is as follows.
- Open the smartphone settings using the corresponding icon on the desktop.
- Go to the “Accounts” block and click on the “Mi account” item.
- If there is no account, then click on the “Create” button.
- Enter your email address and create a password.
- We fill in all the required fields (including the owner’s first and last name).
- We follow further instructions.
- After completing all the steps, return to the “Mi account” item and click the “Link” button.
- The process of linking your smartphone to your account will begin.
- Once it is completed, you can exit the settings menu.
Now, if a user suddenly loses their phone (or if it is stolen), then there is nothing easier than to block it remotely. To do this, you only need access to the Internet and another device: tablet, smartphone, computer or laptop. It is worth noting that the device is linked to the Mi account using IMEI - the unique number of the communication module.
On the computer
To quickly use map search, follow these steps:
- Open https://www.google.com/ and log in.
- Go to https://www.google.com/android/find. After a couple of seconds, the main linked device and an interactive map with a mark will appear on the screen.
- From here, the current location of the device is determined, and a number of actions are performed to ensure security.
The table briefly describes the operations that can be performed with the device using this service:
| Information | The information block displays the approximate appearance of the model, full name, IMEI number, date of registration on the network. It also shows the current battery level, Internet connection and the last date online. You can update data manually. |
| Map | Interactive Google map showing approximate locations within a 100 meter radius. |
| Actions | Using the buttons on the left you can do the following: ·Ring the phone. The speaker will emit a short loud beep for 2-3 minutes even in silent mode. ·Block. Automatically log out of your Google profile. Tracking will continue, but you will be able to remotely add a phone number or leave a message to the finder (contact number and text). ·Clean the device. All data is deleted. Login confirmation required. All saved passwords, caches, applications, contacts, messages, and so on are destroyed. |
Important! If you have two-step authentication enabled on your lost smartphone, then to log in from your computer you need to use a backup security code or use the access recovery function.
An alternative way to find out the location of a mobile phone:
- Go to https://myaccount.google.com/ and enter your personal profile information.
- Switch to the “Security” section and in the “Your devices” block, click on the marked button.
Select the linked device you want to find. Confirm the procedure by re-entering your account password. Now follow the instructions presented on the screen. If necessary, you can skip the steps using the “No, thanks” button.
Blocking a smartphone using additional software
You can block a lost phone using third-party software. There are quite a lot of applications of this type in the Play Market, most of them have a free period.
The operation of such applications is impossible without obtaining administrator rights. A small utility called Framaroot will help solve this issue. Step-by-step instruction:
- ;
- Launch the utility and select “SuperSU” in all “check boxes”;
- Restart your mobile device for the changes to take effect.
Obtaining administrator rights will allow the user to allow various applications to interact with key system processes on the smartphone.
Android app Lost
In addition to the functions available through standard Android tools described above, this software allows you to:
- Send SMS to a lost smartphone;
- Receive pictures from the front camera, that is, take photographs of the intruder;
- Receive call recordings using your smartphone's microphone;
- Get access to the entire array of information on the device - photos, contacts, SMS, dates of going online, etc.;
- Format not only the device’s hard drive, but also the SD drive;
- Get data about SIM cards inserted into the phone.
You can interact with Android Lost both through the official website and through special SMS commands.
Table of the most important commands
| Team | Smartphone reaction |
| Status | The phone status comes in response. |
| Alarm 5 | The alarm sound will sound for 5 seconds. |
| Message | A pop-up window with text will appear on the display. |
| Hangup | Hang up on the current call. |
| Call 12345678 | Dials the telephone number specified by the user. |
| GPS | It will determine the current GPS coordinates of the device and send them to the owner. |
| Erasesdcard | Format the memory card. |
| Wipe | Completely formats the device. |
| Lock xxxx | Locks the phone with the selected PIN code |
| Wifi stop | Disconnects the device from Wi-fi |
| Speak xxxx | The device will announce a conditional phrase |
Before any of the commands, “androidlost” is written. That is, the complete command looks like this – “androidlost wipe”, “androidlost message” and so on.
The presence of Android Lost on your device can be hidden. Using the special “hide device” function will make the software invisible in the “Installed applications” section and remove all shortcuts to launch the program.
The method of interacting with Android Lost through the official website is similar to the method of interacting with the Google website discussed above. Link to the developer's website. Authorization is carried out through the same account as on the lost gadget.
In general, all applications of this kind are approximately similar. Functionality and specificity are not much different. The most popular today are: Cerberus, Android Lost, Lookout, MobiUcare.
Most popular antiviruses (NOD32, Dr.WEB, AVG and others) include a remote device blocking function. As a rule, the function becomes available to the user after purchasing a paid version of the software.
To summarize, there are quite a few ways to remotely block mobile devices. By equipping your smartphone with additional software or setting up standard blocking methods, the user will largely protect himself from the possible loss of the device and the leakage of his personal data to other people.
Rate this article
Is it possible to find a phone number?
The answer to this question is yes, but it’s not that simple. The trick is that finding a device by phone number is only possible through law enforcement agencies contacting the mobile operator or through intelligence service databases. On the Internet and YouTube you can come across a large amount of software that is supposedly capable of such device searches. This is nothing more than a bait for an inexperienced user to buy a program that will not bring results.
In simple words, this is simply a scam designed to gain illegal wealth. It is impossible to do this on your own - only through law enforcement officers and contacting your mobile operator.
AirDroid
The popular AirDroid service is used to fully manage and monitor an Android slave device remotely. The program has enormous possibilities:
- Full-fledged work on a local network (without registering accounts) or on the Internet (through a single account).
- Notifications on the PC when receiving SMS, calls and other alerts.
- Multiple information about the smartphone (battery charge, Wi-Fi signal level, availability of free memory).
- Transfer files through your own file manager software.
- Reading and sending messages from PC.
- Application management.
- Also, access to screen recording, screenshots, searching for a smartphone, and enabling the hotspot option is provided.
To set up work:
- On your computer, go to your browser and follow the link - web.airdroid.com
- Install the application on your smartphone.
- Set up a single account, or skip the step and use a local network.
- Set permissions on your smartphone.
- Tap “AirDroid Web” on your smartphone.
- Scan the QR code to PC from your phone.
- Click confirmation.
- Done, you can now control your smartphone from a web browser.
- The smartphone will display information about the reset files.
To work over a local network, use a non-secure http connection before scanning the QR code. Otherwise, you will need to create and work through an account.
Necessary requirements for searching
In order to track a lost device, you need at least one more device, from which you will actually perform the procedure itself.
It can be anything: a smartphone, a computer (most convenient) or a laptop. In fact, you can do everything you need even from an e-book (but this is already an extreme sport).
We list the basic requirements for performing a tracking operation:
- Having a free device that you have access to.
- Availability of the Internet (preferably not the neighbor's and powerful).
- Authorization on both devices in one Google account.
- The stolen phone must be turned on.
- The lost device must be connected to the Internet.
- The “Location” function must be active on it.
How to block a lost Android smartphone?
Select “Call blocking”.
4. Click on the plus icon, which can be found in the lower right corner.
5. Select one of the suggested options for searching for a contact, for example, “From call log.”
6. Select the phone that needs to be banned.
To block a subscriber via Dr.Web Security Space, you need to follow these simple steps: • launch a mobile anti-virus; • click on the “Skip all” section;
• from the proposed options, select “Customize”; • first click on the “Black List” tab, and then on the “Add” button; • indicate the subscriber number. When you click on the input line, options for searching for a contact (from the contact book, call log or message log) will appear on the screen; • in the “Actions for incoming” column, decide which operation from an unwanted contact should be blocked: only incoming calls or only SMS, or both; • click on the “Save” button; • among the proposed profiles, select “Black List”. After configuration, the corresponding section will appear in the main menu of the program.
Sources used:
- https://mobilkoy.ru/gugl-akkaunt-udalennoe-upravlenie-telefonom-android
- https://gurudroid.net/udalennyy-dostup-k-telefonu-android.html
- https://idoska-volgograd.ru/drugoe/poisk-ustrojstva-cherez-google-akkaunt.html&parent-reqid=1601011322633075-1316631415446986094500268-production-app-host-sas-web-yp-111&lite=1
- https://sovets.net/13736-udalennoe-upravlenie-android.html
- https://protect-sc.ru/blog-internet-magazina/kak-najti-telefon-cherez-google-akkaunt.html
- https://wifigid.ru/android/udalennoe-upravlenie
- https://phone-insider.com/udalennoe-upravlenie-android.html