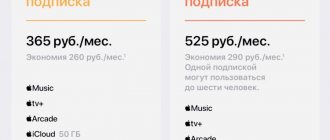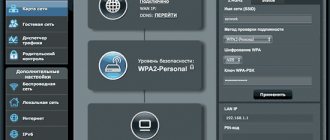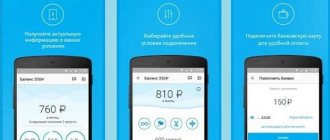The Yota operator offers Internet access equipment that supports 3G/4G/LTE networks. The data transfer speed will be quite high, and the routers of this provider are portable and do not require a constant connection to power. However, setting up a Yota router differs from working with other devices.
4G networks are a new standard that supports data reception speeds of 178 Mbit/s and receiving speeds of 58 Mbit/s. Yota routers can also support higher speed access via 4G/LTE. During the presentation, testing recorded speeds of 326 and 172 Mbit per second.
Network equipment from this manufacturer allows you to connect up to 5 users simultaneously (this is indicated in the specifications). In practice, you can connect even six clients. Using LTE networks is suitable if you need to exchange large volumes of traffic.
Review and testing of the mobile router can be found here:
Appearance and equipment of the Yota mobile 4G router
The mobile router from the Iota operator has a rectangular shape. It can be purchased in the provider’s online store at the address or at the company’s offices (the address of the nearest one can be found on this official page). A black version of the network gadget is now available for 2,900 rubles. Previously, the operator offered white 4G routers.
On the Yota store website you can buy a device for 2900 rubles
In the box you will find:
- the device itself along with the battery and SIM card;
- adapter for SIM card;
- USB cable for charging the gadget;
- instructions for use.
In addition to the router, the manufacturer also includes a USB cable, a SIM card frame, and a manual in the box.
There are three indicator icons on the front panel. The first one shows the connection status:
- blue - successful connection to 4G;
- flashing blue - searching for a mobile network;
- red—connection error or no network at that location.
There are 3 icons on the front panel of the router
The Wi-Fi icon may turn blue or be completely absent. The first means that at least one device is connected to the network gadget (tablet, PC, smartphone, etc.).
The router indicators show the charge level and the status of the router’s connection to the mobile network
If the battery icon is blue, it is charged (the number of bars reflects the charge level), and if it is red, it needs to be connected to the electrical network.
Photo gallery: 4G routers from Yota
For 2022, Yota offers a black version of the 4G mobile router
On the white version of the router there was a glowing logo of the mobile operator
The white version had a display on one of the side panels, which showed the number of devices connected to the network
Reset settings
There are two methods to reset parameters to factory defaults:
- Press and hold the “Reset” button on the router for 15 seconds. The power indicator will start flashing and then turn off until the device is rebooted.
- Follow the link “status.yota.ru/advanced” and open the “Ports” subsection.
- At the very bottom of the page there is a “Restore default settings” function. Activating it will return the router to factory settings.
Table: technical specifications
| Parameter | Meaning |
| Working in ranges | LTE FDD (1800/2600 MHz) |
| LAN communication standard | IEEE 802.11b/g/n |
| Number of devices that can simultaneously connect to the network | 8 any devices |
| Battery capacity | 2000 mAh |
| Required ambient temperature and humidity for operation and storage | from 10 ° to +60 °, 5–95% without condensation |
| Dimensions | 93.5×63.5×13.5 mm |
| Weight | 85.6 g |
| Service life and warranty | 1 year |
| Operating modes | via USB and/or Wi-Fi |
| Requirements for working via USB | USB 2.0 and higher |
| OS support |
|
| Requirements for working via Wi-Fi | any device that supports Wi-Fi IEEE 802.11b/g/n |
Video: 4G router review from
Access to the admin panel
Setting up a 4G Wi-Fi router Yota is possible through the installed browser, regardless of its version and name. It is carried out in the following way:
- Launch your browser and type 192.168.1.1 or 10.0.0.1 in the address bar. This is the router's default IP address. If one doesn't work, another one should open.
- A new window will require you to enter your login information. The login is the word admin, and the password is 1234. If necessary, they can be changed to your own values.
- The main menu of the device will appear in the window, located on the left side. The tabs of any open section will be located at the top.
The main window displays information about the router and all connection parameters.
How long does the battery last and how to enable saving mode
As the manufacturer promises, the router will work up to 6 hours with a full battery charge. In standby mode it will last 72 hours. It charges in about 2 hours if not used during this time. Otherwise, the charging time will, of course, increase. To replenish the charge, connect the router via a USB cable to a computer or to an electrical outlet (but in this case you need to find a 220 V power adapter with a USB connector).
To charge the router from the mains, you need to purchase an additional USB adapter
The charging process will be indicated by a flashing battery indicator on the front panel. When it is completed, the icon will light up constantly.
If you want to save battery power, activate the option to automatically turn off Wi-Fi in the router settings (in its web shell).
What is the Yota LTE network?
Today, mobile Internet is one of the most convenient and widespread ways to access the World Wide Web. Due to the lack of location, the ranks of users are growing every day, and many are already buying routers and modems that use such a connection. For example, modems from Yota.
Video: Connecting the YOTA modem to the 3G Wi Fi router HAME
When purchasing such a device, every new owner has a question regarding setup, and this question does not require delay, because all further work and communication on the Internet depends on it. So, where to start, how best to do it and what to pay attention to, all this in order.
The Yota company cares about its customers and that is why their products have moved to a new level of operation - the LTE network . The LTE network implies a high-speed connection that operates at 178 megabits per second for reception and 58 megabits per second for upload, although its potential is much greater. During the general demonstration, the capabilities were raised to 326 and 172 Mbit/s, respectively.
In addition, Yota routers support work with 5 users simultaneously, as indicated in the summary of characteristics. But in fact, what was tested, it is capable of ensuring uninterrupted operation when connecting 6 users, which is not so important, but pleasant for owners of such equipment.
Working on such a network is very good for people who, due to the nature of their employment or communication, are forced to exchange file data rather than text messages.
Such a connection will avoid wasting time waiting.
Table: advantages and disadvantages of the router
| pros | Minuses |
| The device is suitable for use both at home and on the street, on trips, in the country. | The case heats up during constant and intense operation of the LTE module, when the channel is at maximum load. This happens often when the 4G signal is weak - the router has to work at full power. |
| It can simultaneously serve up to 8 devices. | The battery cannot be charged if the router is hot. |
| There is no need to manually install the software - it is already built into the network device. | Sometimes the speed drops. |
| Internet speed, if the user is in an area of stable 4G coverage, can reach 54 MB/s. | The router does not support the 3G network - you cannot switch to it if, for example, there is no 4G signal in the place. In this case, you will just have to sit without the Internet. |
How to boost the signal
Every room has a “Dead Zone” - a place where the Internet connection signal is extremely weak or absent altogether. The reason for this is simple - the power indicators of the captured signal are lost when passing through concrete or brick walls.
The easiest way to improve the quality of your Internet connection is to use a USB extender and move the router as close to the windows as possible. It must be remembered that the presented method will only slightly increase the Iota signal.
The most effective and optimal method of enhancing signal reception is to use LTE - connecting external antennas for the Iota network. These devices will help you gain high-speed Internet access with high signal quality.
Wi-Fi Settings
When connecting wirelessly, perform the following actions:
- In the settings menu, find the “Wi-Fi Configuration” tab. Enter the connection name SSID. This makes it easier to recognize the network in the future.
- For additional security, the connection name is hidden. In this case, when establishing a connection from another device, enter the SSID manually.
- Skip the step of activating the Sleep Mode function. If you turn it on, the device will periodically turn off.
- Press the “Save” button. The device must be rebooted, after which all changes will take effect.
Setting and changing your password
The action is performed in the same tab as setting up a wireless connection.
Expert opinion
Julia
Employee of the Yota retail outlet.
Setting your own password prevents unauthorized third parties from connecting to your home network.
Installing drivers
There is no need to install drivers on your laptop or computer.
After physical connection, the Yota Acces program starts. It will automatically begin installing the device driver and special software. If for some reason the automatic installation does not start, you need to go to the “My Computer” section, open the modem folder, and run the autorun.exe file.
Step-by-step instructions for connecting to a laptop and computer
How to increase Internet speed on a Yota 4G modem
The connections of all models are almost the same, but there are still differences.
Both modems are connected to a personal computer via a USB connector. For a modem with wifi function, you will need to additionally install a wireless network.
First you need to connect to the device. Next, connect the modem to the device.
The next step is to find a free USB port.
The Eta 4G modem must be inserted into the USB port on the device being configured.
Then driver installation is required. The installation starts automatically as soon as modem is inserted into the device.
Connect modem “Iota” to the laptop.
If you connect the modem to a device that does not have wifi, no additional settings are required. After automatic installation of the software, the active Yota network will appear. After this, you can freely use the Internet.
A wireless modem will require additional settings. Next, you will need to enter names and configure security in the form of a password for connection access.
The nuances of connecting a router via USB
With a wired connection, the system prompts you to download drivers. There is no need to refuse this procedure.
Once the download is complete, the OS will recognize the new device. It becomes possible to connect to the network. After this you need:
- Click the router icon in the notification panel.
- Enter the data required for connection. These include the network name and password, methods for starting and deactivating Wi-Fi. If necessary, set automatic shutdown.
Troubleshooting
If the rules for operating and storing the modem are followed, in most cases there are no serious complaints from users. In some cases, access to the Wi-Fi network may be interrupted, and this happens for the following reasons:
- Drivers. To update drivers, you can use the services of the provider’s online resource. After downloading the drivers, you should disconnect the modem and activate the installation program. When finished, reboot the computer. The Yota 4G LTE Wi-Fi router model does not require drivers.
- Wi-Fi signal. When the modem indicators switch to flashing mode, you can try moving the device to a place more receptive to the signal. A weak signal, or its complete absence, may be the result of preventive work carried out by the provider.
- Data transfer rate. If the quality of communication deteriorates, you should check your personal account balance. A decrease in speed often indicates that there is arrears in paying for Internet services.
- Viruses. It is recommended to check the device for malware. You can do this either independently (according to the instructions presented on the provider’s website) or in the conditions of service centers.
- Mechanical damage. Under these circumstances, repairs are recommended to be carried out in specialized service centers.
Possible problems
Solving problems with the Yota router is not always very easy. If all else fails, then most likely one of the cases below is possible:
- USB connector failure;
- Failures in the cable, its breaks;
- Lack of driver compatibility with the operating system.
- Weak Internet signal, which is not enough to open pages.
Thus, we reviewed the Yota 4G router, instructions for connecting and setting it up, as well as how to set up Wi-Fi on the Yota router. If everything is configured correctly and step by step, you can use a high-quality network for a very long time. If nothing from the article helped, then it is advisable to reset all settings to factory settings.
Podgornov Ilya Vladimirovich All articles on our site are audited by a technical consultant. If you have any questions, you can always ask them on his page.