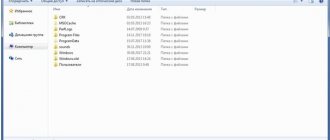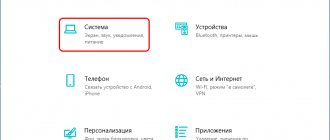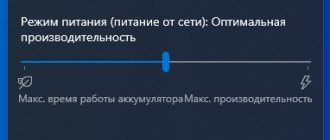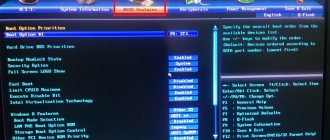20.06.2018Рубрика: НастройкиАвтор: Алексей Герус
Устанавливая Windows 10, пользователь может думать, что эта ОС является идеалом операционной системы. Но предела совершенству нет. Для личного пользования в Windows 10 можно и нужно отключить добрую часть компонентов, чтобы освободить побольше ресурсов ПК.
- Настройки, которые нужно провести после установки Windows 10
Ограничение Windows Store в загрузке обновлений - Остановка ненужных служб
Видео: как отключить ненужные службы в Windows 10
- Видео: как обновить драйвер через «Диспетчер устройств»
- Отключение автообновления
- Видео: как отключить визуальные эффекты
Установка обновлений
Получать Windows Updates разрешается в автоматическом режиме. За прием апдейтов отвечает Центр обновления Виндовс. Найти его можно на консоли Параметры. При желании пользователь может самостоятельно выставить условия приема обновлений.
Ставить апдейты на свой ПК разрешается в полуавтоматическом режиме. Искать Windows Updates будет Центр, а за пользователем останется право принимать пакеты новшеств или нет.
Как настроить прием обновлений:
- активировать Параметры;
- отыскать «Обновление и безопасность»;
- активировать строчку «Центр обновлений Windows»;
- перейти в окошко Центра и настроить параметры.
Пользователь может разрешить Центру делать установку апдейдов в любое удобное для него время. Из Журнала обновлений можно удалить пакет от Microsoft, из-за которого произошел сбой в работе ПК. Разрешается приостановить на какое-то время прием Windows Updates. При серьезных проблемах, связанных с работой скачанных апдейтов, разрешается вернуть ПК к заводскому состоянию.
Почему ручная настройка лучше и качественнее автоматической
Очевидно, что настраивать компьютер после установки новой системы нужно собственными руками, а не одной-двумя однокнопочными программами. Все приложения созданы по шаблону, работают по одному сценарию с возможными небольшими ответвлениями.
Ни одна программа не сделает то, что нужно конкретно вам. Например, только пользователь может подобрать оформление по своему вкусу, отключить ненужные службы, дефрагментировать отдельные разделы жёсткого диска.
Кроме того, ни одна программа не сможет настроить всю систему: работа одних направлена на очистку диска и реестра, других — на оптимизацию служб, подключение к интернету, освобождение от «слежки» и сбора данных и так далее.
Часто помогаю переустанавливать системы и регулярно делаю это на своём компьютере. Уже давно заметил, что программы, которые проводят оптимизацию в один клик, пропускают много действительно важных вещей. Очень мало приложений отключают службы, не встречал ни одну, которая бы отключала визуальные эффекты системы и так далее.
Обновление драйверов
Обновлять drivers в Виндовс 10 можно в автоматическом (через Центр) или ручном режиме (через Диспетчер устройств). Поиск исполняемого файла разрешается осуществлять в интернете, а также на серверах «Майкрософт». В случае сбоев в работе ПК пользователю нужно будет самостоятельно устанавливать или обновлять драйвер для конкретного компонента ОС. Выполнить такую процедуру удастся с помощью виндовской утилиты Диспетчер устройств.
Как обновить исполняемый файл:
- открыть Диспетчер устройств;
- в списке найти нужный компонент системы;
- вызвать для него всплывающее окошко;
- выбрать «Обновить драйвер».
Иногда обновления, автоматически скачиваемые Центром, вызывают неполадки в работе устройств. Можно установить на устройство стороннюю утилиту Show or hide updates и с ее помощью деактивировать прием апдейтов для проблемного драйвера.
Действие No 2: Проверяем все драйвера на ПК
Обычно Виндовс 10 устанавливает драйвера рассчитанные под любой компьютер или ноутбук. Поэтом, кого устраивает работоспособность его устройства можно это действие пропустить. А вот те пользователи, которые хотят, чтобы его ПК работал на максимум, нужно чтобы драйвера были обновлены до последней версии. Бывают случаи, когда система и вовсе не устанавливает драйвера по причине несовместимости. В таком случае вы заметите, что, к примеру: веб-камера или WiFi адаптер не работают. Решить данные проблемы можно двумя способами:
- Пишите в поиске «Диспетчер устройств». Появится окно, в котором отображены все устройства данного компьютера. Если вы обнаружите желтый треугольник или восклицательный знак на одном из них, это означает, что нет драйвера или устарел. Ваша задача обновить или скачать последнюю версию и установить.
- Можно воспользоваться бесплатной программой DriverPack Solution или Snappy driver installer. Данные утилиты помогут выявить все недостающие драйвера и те, которые нужно обновить. Проверка и установка драйверов, одно из первоочередных действий настройки Windows 10 после установки на ноутбук.
Браузер
По умолчанию Вин 10 предлагает использовать Microsoft Edge. Однако пользователь может выбрать, скачать и установить на ПК любой браузер. Полная подборка, то есть список инструментов для просмотра информации в интернете, находится в подпункте «Приложения по умолчанию».
Как выбрать и установить браузер:
- активировать Пуск;
- кликнуть по значку настроек (Параметры);
- активировать «Приложения по умолчанию»;
- перейти в подпункт «Веб-браузер» и выбрать браузер из списка;
- можно перейти в магазин Microsoft Store и скачать понравившийся браузер.
Ограничение Windows Store в загрузке обновлений
Это встроенная платформа для покупки и установки платных и бесплатных программ. Во время настройки Windows 10 не будет лишним скорректировать параметры ее работы. Одна из таких опций – постоянное обновление купленных программ. В некоторых случаях её лучше отключить, так вы сохраните место на диске , и работа системы точно не будет нарушена. Для этого:
- В панели поиске кнопки «Пуск» вводим Store.
- Во вкладке «Магазин» нажимаем на значок многоточия и переходим в «Параметры приложений».
- В «Параметрах приложений» отключаем «Обновление приложений» с помощью бегунка.
- Перезагружаем компьютер.
М или Ж? Пройди тест и узнай кто ты в быту: мужчина ты или женщина
Установка антивирусов
Виндовс 10 имеет встроенный антивирусный инструмент Windows Defender. Родная утилита активирована по умолчанию и защищает ОС от вирусов и установи кустарных ПО. При желании можно дополнительно скачать с виртуального магазина Microsoft Store еще один антивирус и настроить его для работы на своем ПК. При установке сторонней утилиты Защитник Виндовс автоматически отключается. Лучшие антивирусы для Вин 10: AhnLab, Avira, F-Secure, Kaspersky и другие.
Как деактивировать Windows Defender вручную:
- активировать Параметры;
- отыскать «Обновление и безопасность»;
- кликнуть по строчке «Защитник Виндовс»;
- отключить защиту в реальном времени.
Немного о быстродействии
Вот основные способы заставить Windows 10 работать быстрее:
- убрать все графические «украшения» системы;
- выключить лишние приложения в «Автозапуске»;
- увеличить объем виртуальной памяти;
- отключить сервисы по отправке информации пользователя в «Майкрософт» и показу рекламы.
Есть и еще один способ. Это – установка твердотельного накопителя, или SSD.
Кроме того, Windows 10 имеет ряд сервисов, которые совершенно не нужны рядовому пользователю. Это, например, магазин Microsoft, который обновляет программы без разрешения юзера. Их тоже лучше отключить.
Магазин Microsoft в Windows 10
Удаление лишних приложений
На новых ноутбуках есть много программ, запускающихся по умолчанию. При желании их разрешается удалить. Список таких программ находится на консоли Параметры.
Как на новом ПК удалить лишние приложения:
- активировать Пуск;
- зайти в настройки (Параметры);
- отыскать пункт «Приложения и возможности»;
- развернуть список;
- выбрать программы для удаления («Погода», «Почта и календарь», «Советы»).
Остановка ненужных служб
В настройках Windows после установки системы будет нелишним отключить некоторые службы. Они выступают посредником между устройством и операционной системой. Однако, части функций у большинства компьютеров нет, а служба всё равно работает по умолчанию. Для их отключения:
- Нажимаем на «Пуск» и набираем «Службы», дважды щёлкаем по ней.
- Откроется окно, во вкладке «Общие» меняем фильтр «Тип запуска» на «Отключена».
- Данную процедуру повторяем для всех лишних служб. Вот их список:
Кто вы в мире Ведьмака?
Установка необходимых приложений
В любой редакции Виндовс 10 имеется полный набор инструментов для офисной работы (Microsoft Office) и досуга. Пользователь может установить на своем устройстве любое ПО. Например, офисный пакет Open Office, архиватор 7‑Zip, мессенджеры Telegram, Skype.
Win 10 тесно взаимодействует с Windows Store. С серверов этого виртуального магазина система может автоматически скачивать апдейты для приложений. Такая опция нужна для правильной работы установленных на ПК программ. Разрешается деактивировать прием обновлений из Windows Store.
Как отключить автоматическое обновление программ:
- написать в поисковике: Microsoft Store;
- в открывшемся окошке Microsoft Store выставить значение «Откл.» около строчки «Обновлять приложения автоматически».
Действие No 7: Устанавливаем востребованные программы
Ниже мы составим список из программ, которые желательно настроить на Windows 10 в первую очередь. Выбирать будем только из тех, которыми наиболее популярные среди пользователей, а также бесплатные в использовании.
- Архиватор: WinRAR или 7-Zip.
- Популярный текстовый редактор: Microsoft Word.
- Мессенджеры: Skype, Viber, WhatsApp. Установите на свой выбор.
- Браузеры, здесь дело вкуса: Opera, Яндекс.Браузер, Mozilla Firefox, или Google Chrome.
- Утилиты для очистки ПК: Clean Master, CCleaner.
- Медиаплеер: VLC, Media Player Classic Home Cinema.
- Проигрыватель: Adobe Flash Player.
Перечень установленных приложений, конечно же, можно значительно дописать. Но мы указали минимум, который должен быть установлен правильно на устройстве. Еще есть, программы с помощью которых можно раздавать Интернет по WiFi с ноутбука, о них подробнее читайте в статье: как можно раздать Интернет по Wi-Fi с ноутбука Windows 10.
Отключение автозапуска ненужных программ
При включении ПК и загрузке Виндовса автоматически стартуют приложения, для которых выставлен режим автозапуска. Некоторые программы разрешается убрать из списка автозагрузки. Чем их меньше, тем быстрее загружается ОС.
Как деактивировать автозапуск программ:
- активировать Диспетчер задач;
- перейти во вкладку «Автозагрузка»;
- выбрать программу и отключить для нее опцию автозапуска (например, для Skype).
Действие No 5: Отключаем невостребованные службы
Запущенные службы это процессы связующие устройства в компьютере с операционной системой. Работают они в фоновом режиме. К сожалению, часто некоторые службы работают даже тогда, когда нет устройства, которое нужно связать с системой. Разуметься все такие службы создают дополнительную нагрузку на ваш компьютер c Windows 10. Ниже мы приведем список служб, которые любой пользователь может выключить:
- Чтобы попасть в меню, где находятся все службы войдите в «Пуск». Далее опуститесь в самый низ и нажмите «Средства администрирования Windows» из списка, который появится выберите «Службы». Или просто вбейте слово «Службы» в поиск.
- Выскочит окно, в котором вы можете выбрать ненужную службу клацнув на ней двойным щелчком мыши. Выскочит окошко, клацните напротив строки «Тип запуска» и выберите «Отключена». Не забудьте внизу нажать «Применить».Таким способом отключите все ненужные службы. После выполненной процедуры, перезагрузите ноутбук.
Кому надоело при включении ноутбука постоянно вводить пароль, смотрите: как можно убрать пароль на Windows 10.
Перенос папки пользователя
Win 10 хранит пользовательские данные (фотографии, тексты) на том же накопителе, на котором установлена ОС. Со временем диск переполняется, и ПК начинает тормозить и работать со сбоями. Желательно сделать перенос пользовательских файлов на другой накопитель.
Как освободить системный диск от личных данных:
- активировать Параметры;
- отыскать «Система»;
- перейти в подпункт «Память устройства»;
- отыскать «Изменить место сохранения нового содержимого» (указать накопитель, на который отправятся пользовательские файлы).
Запрет работы фоновых приложений
Подобно настройке работы ненужных служб, советуем вам настроить функционирование фоновых приложений после установки системы Windows. Они не сильно замедляют работу компьютера, однако их лучше отключить. Для этого:
- Нажимаем на кнопку «Пуск» и входим в раздел «Параметры».
- Здесь нажимаем на иконку «Конфиденциальность».
- И заходим в блок «Фоновые приложения».
- В строке «Разрешить приложениям работать в фоновом режиме» выбираем опцию «Откл.»
Соединение Windows 10 со своим смартфоном
При желании пользователь может подключить свой телефон к ноутбуку. Преимущества соединения смартфона с ПК: можно просматривать фото, отправлять сообщения. Подключать устройства нужно при включенном интернете (может понадобиться вход в первичную учетную запись Microsoft для скачивания мобильного приложения).
Как соединить телефон с ноутбуком:
- открыть консоль Параметры;
- отыскать подпункт «Телефон»;
- кликнуть по строчке «Добавить телефон»;
- выбрать тип устройства (Android или iPhone);
- указать номер телефона;
- когда на телефон придет СМС со ссылкой, пройтись по ссылке и скачать мобильное приложение для связи смартфона с ПК.
Для установки соединения между смартфоном и ноутбуком в некоторых редакциях Виндовса есть встроенный инструмент «Ваш телефон». Правда, для активации программы потребуется выполнить вход в учетную запись «Майкрософт». На смартфоне в момент установки связи нужно активировать «Диспетчер вашего телефона. Связь с Windows».
Шаг 11: Отключение лишних служб Windows
Этот шаг уже для более продвинутых пользователей, поскольку неверные действия могут повлечь немало проблем. Перечень всех служб можно найти, нажав комбинацию клавиш «Win+R» и вбив в поле services.msc. Если нет нужды в службах Xbox, то можно отключить все, что с ними связано, также как и все, что связано с Hyper-V (т.е. виртуализацией). «Защитник Windows» и «Брандмауэр Windows» тоже можно смело отключать – для всего этого существует антивирус. Остальное – строго по усмотрению и только на свой страх и риск.
Точка восстановления
Иногда после загрузки очередного пакета обновлений, установки скачанных из интернета драйверов, ПО или других действий Виндовс начинает зависать, работать со сбоями. Желательно застраховаться и заранее создать точку восстановления, помогающую откатить ОС к раннему периоду. Создание такого инструмента отменит последние изменения в Вин 10, которые вызвали неполадки.
Как создать точку доступа:
- открыть Панель управления;
- отыскать подпункт «Восстановление»;
- активировать строчку «Настройка восстановления системы»;
- появится окошко «Свойства системы»;
- перейти во вкладку «Защита системы»;
- нажать на «Создать» около строчки «Создать точку восстановления…»;
- перейти дальше и завершить процедуру создания.
В этой статье мы расскажем, что желательно, а местами даже обязательно нужно сделать после установки Windows 10.
1. Установить обновления
Это первое, что делается после установки операционной системы. Даже если Вы скачали последнюю версию дистрибутива, то там все равно есть обновления, которые не вошли в дистрибутив. Зачастую это обновления безопасности.
Для того что бы запустить проверку на наличие обновлений нужно зайти в меню «Параметры» → «Обновления и безопасность» → «Проверить наличие обновлений». Подождите, пока система найдет обновления, загрузит и установит их. После установки обновлений нужно перезагрузить компьютер.
2.Обновление драйверов (Опционально)
Не зря это стоит именно вторым пунктом, т.к при обновлении системы обычно загружаются и драйвера. Но если по каким-либо причинам что-то не загрузилось автоматически, можно это сделать разными способами. Во-первых нужно зайти в «Диспетчер устройств».
сделать разными способами. Во-первых нужно зайти в «Диспетчер устройств». Кнопка поиска в левом нижнем углу экрана => ввести «Диспетчер устройств». Посмотрите нет ли там устройств, которые требуют драйверов. Если есть, то можете щелкнуть правой кнопкой мыши на устройство => Обновить драйверы => Автоматический поиск
Если по каким-либо причинам автоматический поиск не дал результатов, то можете выполнить ручной поиск, при наличии файлов драйверов.
Помимо всего рекомендуем Вам использовать Snappy driver installer. Это программа для автоматического поиска драйверов, абсолютно бесплатна в использовании и отлично справляется со своими задачами.
3. Настройка производительности
Если вы хотите максимальной производительности для своего компьютера, то этот пункт для вас. (В случае с ноутбуками это может повлиять на расход батареи).
Заходим в «Панель управления» => Система и безопасность => Электропитание. Выбираем «Высокая производительность» и после «Настройка схемы электропитания».
Настройки дисплея и спящего режима ставим на свое усмотрение, если у Вас стационарный ПК, зачастую ставят «Никогда».
Далее переходим к дополнительным параметрам питания:
Жесткий диск
: — Отключать жесткий диск через: 0 мин (ноль минут – это значит никогда) — Параметры адаптера беспроводной сети: максимальная
: — Сон после: 0 мин — Разрешить гибридный спящий режим: Вкл — Гибернация после: 0 мин — Разрешить таймеры пробуждения: Включить Параметры USB
: — Параметр временного отключения USB порта: Никогда
Управление питанием процессора
: — Минимальное состояние процессора: 100% — Политика охлаждения системы: Активный — Максимальное состояние процессора: 100%
Экран
: — Отключать экран через: 0 мин
Далее ок. Сохранить изменения.
4. Чистим автозапуск
Есть одно главное правило, чем меньше программ в автозапуске, тем лучше. Заходим в диспетчер задач по клавише Ctrl + Shift + Esc, после щелкаем на вкладку «Автозагрузка».
Выбираете приложение, которое вам не нужно, что бы запускалось автоматически при включении. Правой кнопкой мыши => Отключить.
5. Сменить приложения по умолчанию
Зачастую встроенные приложения Windows 10 малофункциональны и для повседневного использования не подходят. Поэтому лучше их сменить на свои, для этого нужно зайти в соответствующее меню путем. Поиск => ввести в строку «Приложения и возможности» => «Приложения по умолчанию»
Выбираете в окне «Приложения по умолчанию» клиент для почты, музыкальный проигрыватель, видеопроигрыватель и браузер на свое усмотрение, каким вы предпочитаете пользоваться.
6. Создать точку восстановления
Это пожалуй один из самых важных пунктов в данной статье. Точка восстановления нужна для того, если вдруг с вашей системой что-то случиться, какой-то сбой, вирусы, критическая ошибка и вы не знаете как ее исправить, то вам поможет просто откат системы.
Настроить точку восстановления можно зайдя в проводник (любая папка) => Слева «Этот компьютер» => Правой кнопкой мыши «Свойства» => Слева «Дополнительные параметры системы» => Вкладка «Защита системы».
Выделяем диск С (тот диск на который установлена система) => Включить защиту системы => Двигаем ползунок сколько вы готовы выделить для файлов восстановления, хватит примерно 10-13 гб.
7. Резервное копирование
Тоже довольно важный пункт, но только для тех, кто точно хочет сберечь свои данные на случай, если жесткий диск выйдет из строя. Для этого нужно заранее присоединить к ПК резервный жесткий диск.
Есть конечно отличные сторонние программы для этого, такие как Acronis и Paragon, но в Windows 10 можно это сделать стандартными средствами. Открываем Поиск => Вводим туда «Параметры резервного копирования» => жмем Добавление диска. После там можно будет настроить периодичность копирования.
8. Дополнительные программы и антивирусы
Само-собой на «Чистой» ОС далеко не уйдешь, и нужен будет дополнительный софт, который обеспечит комфортное ежедневное использование. Для стандартного использования, который подойдет большинству пользователей как для дома, так и для корпоративного сектора подойдут следующие программы: Все программы мы пометим с ссылками, что бы Вы могли их скачать.
Браузер
: Google Chrome, или Mozilla Firefox
Для браузера как дополнение
: Adobe Flash Player
Аудио и видео проигрыватель
: VLC Media Player
Архиватор
: 7zip
Офисный пакет (Word, Exel и т.п)
: Microsoft Office 2022, либо Microsoft Office 365
Чтение PDF
: Adobe Acrobat Reader
Менеджер паролей
: SafeInCloud
Мониторинг температуры ПК и его состояния
: Speccy
Антивирус
: В целом для домашнего использования подойдет встроенный антивирус от Windows 10, его не нужно настраивать, в нем все нужное включено по умолчанию. Но если вы хотите именно профессиональный антивирус, то можем Вам посоветовать ESET NOD32, он универсально подходит как для дома, так и для офиса, т.к не особо требователен к железу как его конкуренты и достаточно функционален.
9. Активация системы
У нас не топ 10 как обычно бывает, девятым пунктом завершением данной статьи будет заключением то, что для корректной работы Windows 10 – систему нужно активировать, т.к ее пробный период действует 30 дней. Если у Вас нет ключа активации, то приобрести его можете в интернет-магазине SoftComputers, в зависимости от Вашей редакции (Windows 10 Pro, Home (Домашняя) и т.п). выбираете нужную версию в каталоге. Лицензионные ключи активации Windows 10 только в SoftComputers по самой низкой цене. Ключ активации после оплаты приходит моментально на Ваш Email, после ключ просто вводите в свою систему, (инструкция как активировать). Каталог с Windows 10 по следующей ссылке: https://www.softcomputers.org/windows/windows-10/
Резервное копирование
В Win 10 есть встроенный инструмент, позволяющий осуществить бэкап операционной системы. Правда, вначале потребуется создать резервные копии данных. Архив можно будет использовать для восстановления ОС.
Как создать резервные копии:
- открыть консоль Параметры;
- перейти в подпункт «Обновление и безопасность»;
- отыскать подпункт «Служба архивации»;
- активировать строчку «Резервное копирование…»;
- нажать на «Настроить резервное копирование»;
- выбрать накопитель, на котором будет храниться резервная копия;
- в подпункте «Что вы хотите архивировать?» предоставить выбор Windows;
- выбрать частоту выполнения архивации.
Проверка и установка недостающих драйверов
Что нужно ещё установить после переустановки Windows 10 перед использованием – так это драйверы. В процессе запуска системы Windows устанавливаются стандартные приложения. Для оптимальной работы компьютера необходимо, чтобы были актуальные драйверы. Чтобы это сделать:
- Сочетанием клавиш «Win + X»
- Вызываем окно и выбираем «Диспетчер устройств».
- Нажимаем на вкладку с устройством, нажатием правой кнопкой мыши вызываем меню. Здесь жмём на «Обновить драйвер».
- В открывшемся окне лучше выбрать «Автоматический поиск обновлений драйверов». Ждём завершения работы. Обязательно перезагружаем компьютер.