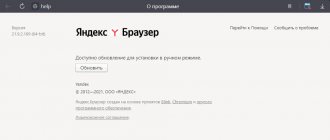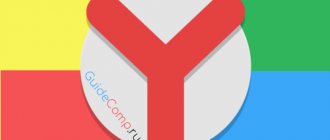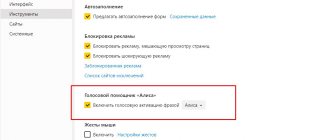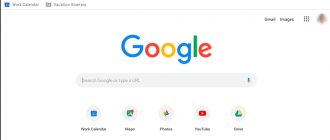Today, Yandex Browser succeeds among other browsers. Recently, the number of downloads and installations has increased significantly, which indicates that this web browser is becoming more popular than other browsers. The speed of operation and a large number of useful functions are increasingly attracting ordinary users, forcing them to change their usual browsers to Yandex Browser. But during installation, many people experience problems that prevent them from using the privileges of this web browser. It is this problem of the Yandex browser that prevents it from being installed on Windows 7 that we will discuss in this article.
Also read: Why Yandex browser does not start?
There can be a large number of reasons why errors appear during browser installation. It all depends on the situation that has developed in your operating system. The most popular reasons and ways to solve them will be described below.
In most cases, this problem does not have serious causes. After eliminating the reasons, try to start installing Yandex Browser again.
Causes of errors when installing a browser
- Poor internet connection
- Not enough free disk space
- Antivirus programs
- Windows Firewall
- Not completely removed previous version
- Virus programs
Poor internet connection
When downloading Yandex Browser from the official website, you do not receive an installation distribution, but only a file that, when launched, will download the latest stable version for your operating system. On the one hand, this is good, since you can be sure that you will receive the latest stable version of the web browser. On the other hand, if you have a poor Internet connection or do not have access to it, then you may not be able to install the browser.
There can be two solutions to the problem with the Internet connection: establish a connection, or download an offline installer.
If you decide to install the browser without an Internet connection, then you should use the option with an offline installer. This method will help you install a browser without an Internet connection. To download such an installer from the official Yandex Browser website, follow the link: https://browser.yandex.ru/download/?os=win&full=1
Where are extensions located on PC?
We know that the add-on is built into the browser, but the files and settings themselves must be stored somewhere on the PC.
But to see where they are on the computer you need to make hidden folders visible. Open the built-in Run utility using the Win + R key combination and in the dialog box write the command - appdata - click OK.
We follow the path, sequentially opening the following folders - Local/Yandex/YandexBrowser/User Data/Default/Extensions - the folders with additions stored here are signed with a random set of characters. To understand which of them is stored in which folder, you need to open them sequentially and study the contents. For example, look at the image. By the icon you will understand what kind of plugin it is.
The Extension Rules and Extension State folders store the settings that you made manually.
Not enough free disk space
A common cause of errors when installing Yandex Browser on Windows 7 is lack of disk space. There can be two solutions to this problem, either remove unnecessary programs and go through the folders deleting unnecessary files, or install the browser on another partition (if there is one).
To view and remove unnecessary programs in Windows 7, go to “My Computer” and select “Uninstall or change programs” in the navigation panel.
After this, a window will open in front of you with a list of all the programs that are installed on your computer. I advise you to pay attention to old games or programs that you previously installed and no longer use. To remove a program, left-click on it and select “Delete” from the menu that appears. Once you have freed up enough space, try installing the browser again.
In order to install Yandex browser on another drive, you need to download the offline version of the installation program, as it may prompt you to select the installation path.
Software conflict
The third popular reason is a conflict between the installed program and existing applications on the PC. Often, when programs are uninstalled, “tails” remain on the hard drive in the system file folders. In manual mode, searching and deleting allows for more errors. Therefore, it is recommended to use special programs that automatically search for conflicting files or entries in the system registry.
One of the most popular is CCleaner.
The program allows you to detect errors and violations of the integrity and correctness of the registry. To do this, use the menu section of the same name and the “Search” button for problems. If erroneous entries are detected, the user will be prompted to correct the selection.
The application also allows you to correctly clean up space on your hard drive or remove unnecessary/conflicting applications.
Antivirus programs
The reason that Yandex Browser gives an error during installation may be that the antivirus program is enabled. Very often there are cases when an incorrectly configured antivirus program, or the antivirus program itself, can block the installation of programs, or even delete their exe files, which, of course, will not allow you to install the browser on your computer.
The way out of this situation may be to temporarily disable the antivirus or add the installation file to the list of exceptions, which will prevent it from blocking or deleting the Yandex browser installation file during installation.
After the installation is completed successfully and you can launch the Yandex browser, activate anti-virus protection so as not to be susceptible to virus attacks or the installation of unwanted programs.
How to pause antivirus program protection:
ESET NOD32
In order to temporarily disable protection on this antivirus, you need to right-click on the antivirus program icon located in the tray (lower right part of the screen) and select “Pause protection”. After this, an anti-virus program window will open with a choice of time for which the computer’s protection will be suspended, select the appropriate item and click “Apply”.
Avira
To disable this antivirus program, just like the previous one, you also need to find the icon in the tray, right-click on it and in the window that appears, uncheck the boxes next to the items “Activate Real-Time Protection”, “Activate Windows Firewall”.
Avast
For this antivirus program, right-click on the icon, select “Manage Avast Screens” and in the window that appears, click on “Disable until you restart the computer.”
Kasperskiy
Everything is as simple as possible here, right-click on the icon and select “Pause protection” from the drop-down menu.
Windows Defender
In order to disable the built-in antivirus on Windows 7, open Windows Defender, usually it is also located in the tray in the form of a shield icon, after opening the window, go to the “Settings” tab, select “Administrator” and uncheck the “Enable application” checkbox.
Main settings
The browser has a truly huge list of functions and capabilities. We won’t talk about all the parameters; for the most part, they are either obvious or unimportant. Here we will mention only a few options that should be configured after installation to make your work comfortable.
- Open “ Menu ” - a button in the form of three bars in the upper right corner.
- From the drop-down list, select "Settings».
Here you will see a fairly long page with options:
- Make Yandex your default browser if necessary. Then all links from third-party applications will open in Yandex.
- Add a user and set up synchronization if you skipped this step during installation.
- Next, in the “ New Tab ” block, you can uncheck the item that is responsible for displaying the Zen feed.
- the “ Bookmarks Bar ” block as you wish: display on all pages, only in a new tab, or not display at all.
- The sidebar can also be hidden if it is not needed or is in the way.
- Set up the folder where downloaded files will be uploaded: upon request or to a specific directory.
- In the block "Launch the browser along with the operating system"It's better to set the parameter "Never" Running the browser in the background, if you are not currently using it, creates unnecessary load.
- In the "Safety» you can configure the Protect active protection technology.
- In the “ Passwords and Maps ” tab, you can set up a master password so that unauthorized persons cannot access your saved sites and maps.
This is a minimum set of options that are recommended to be configured immediately. Set the remaining settings as you wish, depending on whether you want the smart line to have hints or a background and the size of the tabs to be of a certain type.
Windows Firewall
The Windows Firewall can also prevent the installation of Yandex Browser by closing the ports through which it connects to the server to download the latest version, or even block the operation of the installation program, which ultimately causes installation errors. The best way to solve this problem is to temporarily disable the firewall, but after successful installation, you need to enable it back.
In order to disable the firewall, you need to go to the control panel, to do this, open the start menu and select “Control Panel”. Next, in the window that opens, select “Windows Defender Firewall.” In the firewall control window, go to the “Change notification settings” tab.
In the window that opens, mark two items “Disable firewall”, then click “OK”.
After this, we try to start the Yandex browser installation again.
Should data be deleted?
A specially created recycle bin will allow you to delete unnecessary files, but with a guarantee of recovery of a specific document.
This function exists for the category that wants to recover information in the future. It should be noted that while the data is in the recycle bin, you will not be able to use disks that are overloaded. In this case, you will have to completely empty the Recycle Bin or delete a certain part of unnecessary files. In order to free up your personal computer, you can use another method.
When you go to the downloads directory, you can view in detail the files that occupy a certain space. Then, you need to open the “start” option, go to the control panel and run the “Uninstall a program” utility.
Not completely removed previous version
It may be that you have previously installed Yandex Browser, but were forced to uninstall it and did it incorrectly. This may be the reason why the new version of the browser gives an error during installation. In this situation, you must completely remove the program.
In order to completely remove the previous version of Yandex Browser from your computer, you need to delete hidden files, directory files and registry entries.
The first step is to delete the files and folders associated with this browser.
We delete folders located in the following paths:
- C:\Users\USERNAME\AppData\Local\Yandex\YandexBrowser
- C:\Users\USERNAME\AppData\LocalLow\Yandex
- C:\Users\USERNAME\AppData\Roaming\Yandex
- C:\Program Files (x86)\Yandex
- C:\Program Files\Yandex
If some folders are missing, then we simply skip them and delete all that we could find.
After deleting the above folders, try to install the web browser again. If after this you also receive an installation error, then you should edit the Windows 7 registry. You will need to delete all entries related to the Yandex browser that are in the registry.
If you are an inexperienced user, then you should not edit the registry yourself, as the risk of deleting important system entries that could disrupt the operation of the operating system increases.
To delete entries, you need to open the registry window, press the Win+R key combination, in the “Run” line that opens, enter the “regedit” command and click the “OK” button.
After this, a window with registry keys will open, here we need to launch the search bar by pressing the F3 button. In the field that opens, write the search keyword “yandex” and click “Find Next.”
When an entry is found, you need to right-click on it and select “Delete”. After deleting this entry, press the F3 key again and search further. We do this until there are no records left.
After deleting all the entries, we try to install Yandex Browser again.
Yandex browser does not install on Windows 7: reasons
The Yandex browser application is distinguished by aggressive advertising, is built into many free “software” and often appears on the PC due to the user’s carelessness. Its installation is automatic, requiring no attention from the moment the distribution is launched. The Yandex browser application is distinguished by aggressive advertising, is built into many free “software” and often appears on the PC due to the user’s carelessness. Also, the application tends not to display messages about its installation, quietly embedding itself in the toolbar. The installation itself is automatic, requiring no attention from the moment the distribution is launched.
Situations when Yandex browser is not installed on Windows 7 are considered rare. There are interesting versions on the Internet about how to install a browser and why it cannot be done:
- Lack of space on the hard drive (is this in the 21st century, when HDD capacity is measured in terabytes?).
- Virus damage (it is doubtful that Yandex will become the target of a virus attack at the installation stage).
- Poor Internet connection (a ridiculous statement for a 111.6 MB distribution).
Let’s not join the masses of Internet storytellers and determine why the Yandex browser may not be installed on 7. In order not to install this omnivorous browser, you need really good reasons.
- Errors in the registry after a previous version of the browser or general errors in the software section due to the user's fault. For example, if an attempt to clean the registry manually fails.
- Installation interrupted by Windows Firewall.
- Blocking by antivirus programs.
For adherents of the “poor Internet connection” version, an off-line version of the browser is available on the developer’s official website.
How to correct the situation in the first case? Remnants of the previous version of Yandex browser remain in the registry when the user uninstalls the program without an uninstaller. This is the fault of inexperienced users who believe that if they delete the folder of the same name in Program Files, then everything will be just fine. We recommend using specialized programs such as Reg Organizer, CCleaner, etc. But these programs can only find “tails” in the registry if the Yandex browser has not been manually removed.
What to do if traces of the previous version remain and prevent the installation of Yandex browser? Clean them by hand.
- Open the command line and enter regedit.
- In the registry menu we have two options: find the folders ourselves or entrust this to the search function.
- To remove traces ourselves, we need the folders shown in the screenshot below.
- We find them and delete them.
- When searching, it’s more convenient to do this; simply indicate the keyword yandex in the “Edit” - “Search” section. After the shown list of registry entries with this word, we methodically delete the entries one by one, moving to the next line via F3.
- After completion, it is advisable to reboot the computer.
The firewall is passive most of the time. However, sometimes it still gets activated. The reason why the firewall comes to active life in the case of the Yandex browser lies in the ports. Some of the ports through which data is transmitted seem suspicious to the firewall, so it simply closes them. As a result, the Yandex installation is interrupted.
If the user is confident in his abilities, he has the right to disable the firewall. You can do it like this.
- open Control Panel, select firewall;
- go to the notification settings and turn it off. Don't forget to enable it again after the installation is complete.
This is where things can get tricky. Some antivirus programs hijack the standard firewall. Therefore, the user will see the following on the screen:
The solution is to disable the firewall already in the antivirus settings. In our case, we need to go to the Avast program settings and disable it.
After this, reinstall the browser.
We partially covered this firewall case. Sometimes antivirus programs block or even delete the browser executable file at the installation stage. The solution is to add the program to exceptions or temporarily disable the antivirus.
Let's look at the example of a licensed copy of Avast Internet Security. To add the Yandex browser to the exceptions, open the antivirus settings and find the “Blocking and allowing applications” menu (other antiviruses have different spellings for the menu name). Add the browser to the exceptions.
You can suspend protection for a certain period of time. For example, 10 minutes, half an hour, an hour, until restart, etc. This feature is called "Manage Antivirus Screens".
The article discusses the reasons why Yandex browser is not installed on Windows 7. There are imaginary and actual reasons. In any case, it is much easier to delete the program and reinstall it again than to waste time looking for “tails”. Therefore, we recommend that you have CCleaner or similar programs on your PC before installing the Yandex browser on Semerka. Subsequent removal of Yandex using such utilities will automatically clean the registry and remove the program itself from the hard drive forever
Effective solutions to the problem
Yandex.browser for Windows 7 in Russian
This failure indicates that the Internet browser is not working correctly due to some internal problems. External circumstances may also be involved in this. Here is a list of possible reasons:
- There have been no updates for a long time.
- Incorrect functioning of plugins.
- Overly active system protection by antivirus.
- PC infection with viruses.
- Significant failure of program parameters.
- Or damage to its components.
It is quite difficult to immediately determine the obvious cause of the problem, so we suggest simply going through them all. This may take some time, but it will definitely eliminate it.
Case #1: Outdated browser version
Installing a new version is the very first step, what should be done if an error occurs and Yandex.Browser cannot continue working.
The first update method will work if the program starts. It is done like this:
- Call the main menu by clicking on the marked icon.
- Hover over the "Advanced" option.
- And in the submenu, click on the “About Browser” item.
- On the page that opens, click LMB on the button to start the procedure.
- Wait for it to finish and agree to reboot.
And if the program cannot be started, then it makes sense to perform the update manually:
If the problem is solved, congratulations! Otherwise, we suggest you continue reading the instructions. If the browser starts, then proceed to the next case, and if not, to the last one, where we examined the reinstallation procedure in detail.
Case #2: Extensions do not work correctly
Extensions are designed to give the Internet browser new capabilities. But not all of them work well or are compatible with each other. Therefore, we suggest disabling them for a while and checking if this helps.
Step-by-step instruction:
- Call the main menu of the program again.
- But this time, immediately click on the “Add-ons” inscription.
- Scroll to the bottom of the page until you find the “From Other Sources” section.
- Disable all extensions from here.
- Restart your browser.
If this is what caused the problem, then it makes sense to enable individual extensions one by one, checking which one is causing the problem, and then remove it.
Case #3: Virus threats
Viruses are one of the main sources of all problems related to a computer. Therefore, it makes sense to perform a full scan of the system with the antivirus that you have installed. And if it is not there, refer to our article.
Case #4: Interruption of the process by the antivirus
Oddly enough, from time to time the antivirus itself becomes the cause of various problems. The fact is that in certain situations it “too” protects the system, blocking even harmless programs, for example, Yandex.Browser.
Our recommendation is to temporarily deactivate your computer’s protection and make sure whether this error appears after that.
Case #5: Serious settings failure
Sometimes the browser settings go wrong for various reasons, causing it to stop working correctly. Here it makes sense to perform a hard reset, when all changes made are canceled and the settings return to their original values. The procedure is performed as follows:
- Open a new tab in your web browser.
- Paste browser://settingsresetProfileSettings into the address bar and press Enter.
- On the page that appears, click LMB on the “Reset” button.
- Restart the program.