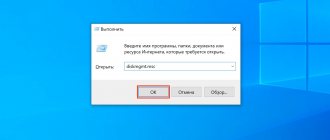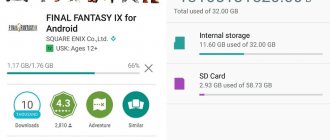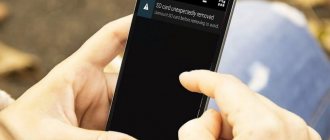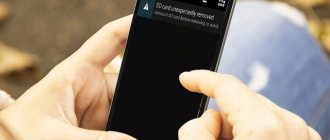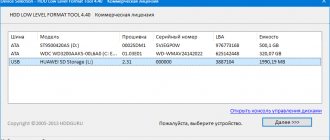Many users mistakenly believe that formatting a flash drive is a procedure for deleting data from a digital medium. In fact, this operation has a broader purpose, which is identical to formatting a hard drive. And if, as often happens, you do not pay attention to this, then such carelessness can negatively affect the operation of the memory card. That's why we decided to look at the topic of what format to format a flash drive for Android
SD cards are available in almost every Android device. And this is quite understandable - it’s not entirely logical to store all the available content on the internal drive, especially since the amount of internal memory in most devices is very small, but with the help of a flash drive the device’s memory can be increased from two to 32 gigabytes and even more, it’s just a matter of your desire and financial capabilities.
True, there are often cases when an Android device begins to work incorrectly with a memory card due to the occurrence of various problems, which can be eliminated by formatting the memory card.
Why format an SD card on Android
Modern smartphones can be purchased with a memory capacity of up to 64 gigabytes. But active use of the gadget quickly reduces it. Applications, games, videos and photos fill even such an impressive volume in a short time. As soon as the storage becomes full of files, the system starts beeping.
Most problems with the SD drive not working correctly are due to full memory
To prevent this from happening, each smartphone has a slot for placing an external memory card. Thanks to it, the user has the opportunity to increase the gadget’s memory capacity up to 100 GB. But there are often situations when the SD card begins to fail. In such a situation, it is necessary to format the SD card for Android.
The need for formatting may arise in the following cases:
- Downloaded applications stop working, files are not written correctly;
- critical file system errors appear;
- due to errors in partitions, the total memory capacity of the card is reduced;
- many unnecessary files on the card;
- you need to transfer the memory card to another gadget.
Important! Formatting a memory card on Android means a complete wipe. In this regard, before starting the procedure, you need to save all the data contained on it, protect it, that is, make a backup copy. It is best to transfer files from the card to your computer.
The most common problems with the operation of CD cards are applications that stop working.
How to connect an external hard drive to Android
[WITHOUT ROOT]
- Nexus Media importer (paid app)
This application is designed for Nexus devices, but it also works with many other Android smartphones. However, before you buy the app, make sure your device runs Nexus Photo Viewer. This application is from the same developer, but it is free.
Once you install the Nexus Media importer app, it will automatically detect your external drive and you can use it right away. The application only works to read data, i.e. you cannot copy data from your Android to an external hard drive. Moreover, it does not support HDDs with the HFS file system.
- Total commander with USB plugin
How to format a flash drive on an Android phone through settings
Regardless of the reason why you need to format a MicroSD card, this is done in the same way. Using the procedure, you can delete all files, fix partition failures, and prepare a card for use in another gadget. In all these cases, the standard formatting process is applied.
How to format an Android phone - format the built-in memory
Operating system developers have provided a convenient method. Each version of the software has a tool for an easy formatting method. The easiest option is to format it through the device settings.
In order to carry out the procedure through the settings, you must perform the following steps:
- Insert the SD card into the special slot. Check that the system detects its presence.
- Once the flash drive is active, the user can open it in the file manager or phone settings.
- Next, you need to find the section in the menu - “Settings”, “Memory”, “Storage”.
- Further actions will depend on the gadget model. If it is a Samsung, then to format it you need to disable the card, then click the “Format Card” button.
Most often, the “Format SD” function is active immediately. The phone owner can quickly clear the drive of all files.
Important! All information from the card will be deleted without the possibility of recovery.
Formatting through gadget settings is the most convenient and easiest way
How to do it?
Formatting Android involves cleaning and resetting all settings to factory settings. You receive a “clean” device that does not contain any additional information; it will only contain what was preinstalled at the time it went on sale.
This procedure is quite simple to perform. If you begin to notice that your smartphone begins to function slowly, freezes, turns off spontaneously, or reboots, you need to think about clearing the memory. There are several methods by which you can format your phone.
Do not forget that any intervention in the system is solely your decision, so you will be responsible for all consequences yourself.
You should not come up with your own options or do something without the appropriate knowledge, otherwise the result will definitely not please you. If you do not know how to delete all data via a computer or manually, it is better to contact a specialist.
You can reset your Android phone using the following methods:
- return to factory settings - Hard Reset;
- using proprietary combinations;
- formatting the flash drive.
What format of flash cards are supported by Android devices?
Before starting the procedure, you need to determine in what format to format the flash drive for Android. Phones on this platform are capable of working in four formats. They are supported by most devices, including personal computers. These file systems include:
- FAT;
- FAT32;
- exFAT;
- NTFS.
LTE - what is it in an Android phone, how to use it
Any of these formats are designed to store all types of files. But each of them has a number of disadvantages and advantages.
Fat32
This format is an improved version of FAT, which was preserved in older models, but is no longer used. FAT32 is very popular among gadget users. It is also relevant as a file system for USB drives. If you choose this option for formatting, the flash drive will be supported on any device, including:
- smartphones,
- personal computers,
- various multimedia devices.
To access this flash drive format for Android, a total volume of more than 100 Gigabytes can be used, it is not limited. But at the same time, an important condition must be met: each processed file cannot exceed 4GB in size. This is not a problem for phone users, as this file size is very rare, it is a significant amount.
Important! The format has its downside. When formatting, the problem arises of how to save video recordings and cache files. They can take up a large amount of memory.
NTFS
This file is most common among personal computer users. The format is used to work with the Windows operating system. It has a number of advantages that make it popular. The main feature is that there are no restrictions on file size.
This format is suitable for those who need to process large folders containing video recordings. NTFS is also popular for storage capacity, information processing speed and operational reliability.
But the format has a significant drawback: it is not supported by all devices. And this is a significant problem. It is chosen only if you are sure that the tablet or smartphone will be able to read information from the formatted flash drive in the future.
Other formats
Users can choose another format – exFAT. This is one of the latest file system options available on the Android platform. The main feature of exFAT is the complete absence of restrictions that are typical for previous versions.
This format is recommended for large memory cards. It is suitable for making a flash drive the main internal storage of information on which multimedia and system cache will be recorded.
For your information! This format has a noticeable disadvantage - compatibility. Users may have problems with some multimedia files being supported on older smartphone models.
But for owners of modern gadgets, this is one of the best formats. It makes it possible to process information, photos and videos at maximum speed.
Before formatting a flash drive on an Android phone, you need to decide on the format
Formatting procedure
In order for the radio to be guaranteed to recognize a flash drive, its file system format must comply with the FAT32 standard.
Of course, some modern equipment of this type can also work with the NTFS file system, but not all radios can do this. Therefore, if you want to be 100% sure that the USB drive will fit the device, before recording audio files you need to format it in FAT32 format. Moreover, it is important to perform the process in exactly this order: first formatting, and only then copying musical compositions
But first you need to check what file system the flash drive currently has. It may not need to be formatted.
- To do this, connect the flash drive to the computer, and then through the main menu, a shortcut on the “Desktop” or the “Start” button, go to the “Computer” section.
The specified window displays all drives connected to the PC, including hard drives, USB and optical media. Find the flash drive you are going to connect to the radio and right-click on its name. In the list that appears, click on “Properties”.
If the “File system” option is “FAT32”, this means that the media is already prepared for interaction with the radio and you can safely record music on it without additional steps.
If the name of any other type of file system is displayed opposite the specified item, you should format the flash drive.
Formatting a USB drive into the FAT32 file format can be done either using third-party utilities or using the functionality of the Windows operating system. Next we will look at both of these methods in more detail.
Method 1: Third Party Programs
First of all, let's look at the procedure for formatting a flash drive in FAT32 format using third-party programs. The algorithm itself will be described using the Format Tool as an example.
- Connect the USB flash drive to your computer and activate the Format Tool utility as an administrator. From the drop-down list in the “Device” field, select the name of the USB device that you want to format. From the "File System" drop-down list, select the "FAT32" option. In the “Volume Label” field, be sure to enter the name that will be assigned to the drive after formatting. It can be arbitrary, but it is highly desirable to use only letters of the Latin alphabet and numbers. If you do not enter a new name, you simply will not be able to start the formatting procedure. After completing these steps, click on the “Format Disk” button.
Next, a dialog box will open in which a warning will be displayed in English that if the formatting procedure is launched, all data on the media will be destroyed. If you are sure of your desire to format the flash drive and have transferred all valuable data from it to another drive, click “Yes”.
After this, the formatting procedure starts, the dynamics of which can be observed using the green indicator.
After the process is completed, the media will be formatted in the FAT32 file system format, that is, prepared for recording audio files and then listening to them through the radio.
Lesson: Programs for formatting a flash drive
Method 2: Standard Windows tools
The file system of a USB drive can also be formatted in FAT32 using exclusively the built-in Windows tools. We will look at the algorithm of actions using the Windows 7 system as an example, but in general it is suitable for other operating systems in this line.
If the flash drive does not want to play music when connected to the radio, do not despair, since it is quite likely that it will be enough to format it using a PC into the FAT32 file system. This can be done using third-party programs or using the functionality that is already built into the operating system.
Describe what didn't work for you. Our specialists will try to answer as quickly as possible.
Formatting an Android memory card via Recovery
When choosing a way to format an SD card on Android, you can use special programs. If you cannot connect to a personal computer, and the gadget’s settings do not allow you to do formatting manually, you can use applications from the Play Market.
The most popular programs are:
- SD Maid is a tool that is designed to quickly and efficiently clear your storage space of unnecessary files.
- SDCard Manager is a file explorer.
- SDCard Formatter is one of the simplest programs that erases unnecessary files with a simple click of a button.
The interface of all applications is the same. Most often, users use the Recovery program. Experts consider this method to be the most undesirable. Without experience, you can significantly damage the drive. It is recommended to use it only in extreme cases, when none of the methods has brought any results.
Important! Before you get started, you need to understand that if you perform the steps correctly, the Micro SD will be cleared without difficulty. But if something goes wrong, in this case the entire protection of the system components will be compromised. Problems can be resolved in the future only at a service center.
To use the Recovery program to format, you need to do the following:
- Enter the mode after turning off the gadget.
- Then you need to press the screen lock and speed control buttons at the same time.
- Using the volume control, you need to go to the Mounts and Storage item.
- Select the Format SD-card line. It must be selected using the lock button.
As soon as these actions are completed, the cleaning process will start, all that remains is to reboot the gadget using standard methods.
The memory card can be formatted using downloaded applications.
We use special software
The Play Market does not offer applications that automatically only format the device upon command. At the same time, in the list of relevant utilities there are those that can format, but this option is in their list of tools for working with files on an Android phone.
I will list the most popular:
- Root Booster - will help you cope with the task quickly, by reconfiguring system components, deleting all temporary objects, unnecessary applications, in addition, it clears the cache and supports sleep mode.
- Application Manager - the utility compares and analyzes applications for performance level, in addition, it allows you to delete several objects at once.
- Total Commander is a popular manager with extensive functionality, including complete deletion of folder directories without using the trash can.
What to do if the SD card on Android cannot be formatted
It is not always possible to format an SD card manually using standard methods. If these attempts do not bring results, you can use a personal computer. This is a convenient option, since you can not only clean the drive using several formats, but also transfer all the necessary information to your computer.
Important! In order for a personal computer to recognize the gadget connected to it, you need to install a special driver. If you don’t have it on your computer, you can download it online until the card is connected.
A situation may arise when the PC does not see the smartphone until developer rights are enabled. To activate them, you need to go into the settings, go to the “About phone” section, click on the “Build number” menu item. Then you need to go back to the settings and click the “For Developers” button. After this, you can enable USB debugging.
Formatting via PC
After the manipulations have been carried out, the personal computer should see the connected gadget. After this, all that remains is to do the following:
- Open system menu.
- Select "Connected as a media device".
- Go to the “This PC” folder
- Open the reflected SD card.
- Copy the desired file and transfer it to your PC.
After transferring the information, all that remains is to activate formatting; to do this, you need to right-click the “Format” line.
The system allows you to choose the degree of cleaning. It can be classic or fast. It is best to choose the first option. After that, you need to select the SD card format for Android.
Thus, formatting flash drives for Android phones is one of the most effective ways to solve the problem of system failures due to the memory storage being full.
conclusions
When choosing between FAT32, exFAT and NTFS, focus on the size and class of your flash drive, as well as the year of manufacture of the device. If the memory card capacity is up to 4 GB, you can easily format it to FAT32. If more, exFAT is better, since incompatibility problems can sometimes arise when using NTFS. If you are afraid of making a mistake, format the flash drive directly on your Android device. This article on our website is devoted to this topic. In the comments, write to us about what type of file system you choose when formatting a flash drive for your Android device.
Modern smartphones running on the Android operating system, in terms of their capabilities, can rightfully be equated to mini-computers, which allow them to work not only as separate devices, but also in conjunction with various peripherals. One option for exchanging information between a computer and a smartphone can be digital media, which includes a hard drive, flash drive, or memory card. How to open a flash drive on Android and reset information from it to your device?
Here, first of all, you need to pay attention to one detail: the device must have OTG (On-The-Go) support, thanks to which the device can support not only various digital media, but also work with mice, keyboards, USB modems, etc. d via OTG cable.
As a rule, budget Android devices do not support OTG, so you won’t be able to connect a flash drive to them, but even if your device has this support, you may not always be able to use it.
With what it can be connected? The fact is that by default the device may not read some file systems, for example, NTFS. Alternatively, you can reformat the flash drive to FAT32 or exFAT, but what to do if there is no computer nearby?
How to open NTFS?
To support the NTFS format, you can use the Paragon NTFS & HFS+ application, which allows you to work with digital drives that have such a file system.
The application requires administrator rights to operate. One way to get root is described in the article:
The Paragon NTFS & HFS+ application can be installed for free from GooglePlay: link
See also:
Most Android devices come with 16GB or 32GB of internal memory. If this is not enough for you, then you can use a microSD memory card, USB flash drive or even a hard drive.
Connecting a USB flash drive to an Android device is quite simple. You need to buy an OTG cable and connect the USB drive to your Android smartphone or tablet. Next, open ES File Explorer and select the flash drive from the menu on the left. That's all!
But what about connecting an external hard drive to Android? Today we will try to connect a 2 TB hard drive to Android. Will we be able to do this?
As a rule, external hard drives, unlike USB flash drives, do not immediately work with Android devices. Since Android devices come with different versions of the OS and are made by different manufacturers, it is impossible to say for sure why the hard drive does not work on Android. However, we have identified three main reasons:
- Some low-end
devices do not support OTG. There's nothing we can do about it. If the Android device does not support OTG, then you will not be able to connect a USB flash drive or hard drive to it. To know whether your device supports OTG or not, you can use the SB OTG helper app. - Mid-range
devices support OTG, but do not detect external HDDs that are formatted in NTFS and HFS+. This can be fixed, and we will tell you how below. - Finally, high-end
support both FAT32 and NTFS hard drives without the need for any software. But, as a rule, they cannot read other formats, such as HFS or exFAT. We'll tell you how to fix it.