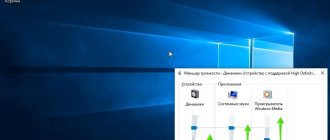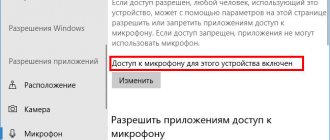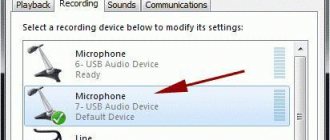К ПК и ноутбукам подключаются периферийные устройства, включая микрофон. Это оборудование применяется для различных задач: записи голоса, общения в компьютерных играх или программах типа Skype. Его работа настраивается средствами операционной системы. В инструкции информация, как увеличить громкость микрофона на Виндовс 10 разными способами. Чувствительность приема повышают с той целью, чтобы собеседник лучше слышал.
Почему микрофон стал очень тихим
Все причины, по которым микрофон становится очень тихим, можно разделить на три группы:
- Внешний
- Механика
- Оборудование
В персональных устройствах используются электретные или конденсаторные голосовые устройства. Электродинамические модели не используются в современных устройствах. Оба типа приборов имеют тонкую и легкую диафрагму, которая покрыта защитной сеткой. Основная внешняя причина, по которой микрофон стал очень тихим — пыль на сетке.
Тихий микрофон: причины и устранение неполадок
Несмотря на стремительное развитие нанотехнологий и ощутимый рост прямых коммуникаций через Интернет, слышимость другой стороны не всегда превосходна. И редко эта проблема вызвана качеством связи или технологией VoIP. Даже при общении с помощью популярных программ, таких как Skype, Viber или WhatsApp, голос собеседника замолкает или исчезает совсем, что очень неприятно, особенно когда речь идет о важных темах. Виноват в этом чаще всего звуковая гарнитура.
Дешевые аналоговые микрофоны китайского производства наводнили рынок недорогими устройствами. А нестандартное устройство никогда не сможет похвастаться идеальными техническими характеристиками. Конечно, тест производительности устройства, проведенный при его покупке, никогда не показывает плохих результатов, но через неделю пользователь заметит, как устройство теряет свой потенциал. А через месяц вы можете пойти и купить новое подобное устройство.
Другое дело, когда звук оригинальных микрофонов замолкает. Нельзя просто выбросить такое дорогое устройство в мусорку. Итак, мы должны решить проблему. И решение этой проблемы на самом деле очень простое.
Основные причины неисправностей микрофона на наушниках
Почему не работает микрофон на наушниках? Чаще всего он отказывается служить по следующим причинам:
- На компьютере, ноутбуке или смартфоне сбиты необходимые настройки.
- Гарнитура подключена неправильно, в другой порт.
- Сами наушники с микрофоном технически неисправны.
- Используемая гарнитура несовместима с устройством, его операционной системой.
- Неисправны гнезда, порты, штекеры.
- В системе отсутствуют необходимые аудио-драйверы.
- Компьютер был подвержен вирусному заражению.
Громкость микрофона слишком мала или не работает вообще
Попробуйте следующие шаги.
- Убедитесь, что микрофон или гарнитура правильно подключены к компьютеру.
- Убедитесь, что микрофон установлен правильно.
- Увеличить громкость микрофона Вот как это можно сделать в Windows 10.
- Нажать кнопку Начать
а затем выберите
Параметры
>
система
>
аудио
. - Убедитесь, что в этом районе Вход на
поле
Выбор устройства ввода
выбран микрофон, затем выберите
Свойства устройства
. - На вкладке Уровни
в окне свойств микрофона, настроить ползунки по мере необходимости
Микрофон
и
Микрофонное усиление
затем выбрать
OK
. - Говоря в микрофон во время Управление микрофоном
чтобы убедиться, что ваши настройки работают. Если вы видите, что текст перемещается слева направо, ваш микрофон работает. Если вы не видите никаких изменений, в вашем микрофоне нет персонала.
Что делать с аппаратными неисправностями
Если сбой появился на фоне аппаратных неисправностей, потребуется отнести прибор в сервисный центр или попытаться отремонтировать своими руками. Для диагностики микрофона достаточно подключить его к другому гаджету с совместимой периферией. Если устройство работает без ошибок, значит, проблема связана с компьютером. Попробуйте оценить исправность портов и работоспособность ПО.
Чтобы исключить аппаратную неисправность, микрофон нужно подключить к другому гаджету.
Другие пользователи не слышат меня
Попробуйте следующие шаги.
- Если в наушниках есть кнопка отключения звука, убедитесь, что она не нажата.
- Убедитесь, что микрофон или гарнитура правильно подключены к компьютеру.
- Обязательно используйте микрофон или гарнитуру в качестве устройства по умолчанию для записи звука. Вот как это можно сделать в Windows 10.
- Нажать кнопку Начать
а затем выберите
Параметры
>
система
>
аудио
. - Убедитесь, что в этом районе Введите
поле
Выбор устройства ввода
микрофон выбран. - Чтобы протестировать микрофон, говорите и проверять микрофон
чтобы убедиться, что Windows проверяет тебя.
На что еще обратить внимание
1) один разъем для наушников
Если у вас на ноутбуке есть разъем для наушников (то есть у вас есть 1 разъем для одновременного подключения микрофона и наушников), подключение «обычного» классического микрофона к этому порту вряд ли заставит его работать.
Разъем для наушников
Примечание!
Собственно, у меня в блоге есть целая статья по этой проблеме. Рекомендую прочитать: «Вход для наушников и микрофона на ноутбуке: как их подключить».
*
2) Попробуйте запустить средство отладки и устранения неполадок
За что мы должны поблагодарить разработчиков Windows 10/11, так это за появление все большего числа мастеров устранения неполадок. Суть работы этого мастера в том, что Windows автоматически попытается найти и устранить причину неисправности. Во многих случаях это помогает решить проблему.
Для запуска средства отладки: откройте настройки Windows (комбинация клавиш Win+i), затем откройте раздел:
- в Windows 11: «Система/Устранение неполадок/Другие средства устранения неполадок», Средство записи звука»;
- в Windows 10: «Обновление и безопасность/Устранение неполадок», инструмент «Запись звука» (см скриншот ниже).
Windows 11. Система — Устранение неполадок — Другое…
Обновление и безопасность Windows 10 — устранение неполадок
В течение минуты или двух Windows «подумает», а затем предложит решения (см скриншот ниже для примера).
Массив микрофонов (или стереомикшер)
3) Проверить состояние розеток, кабеля
Если микрофон не подает признаков «жизни», обратите внимание на штекер, гнёзда и сам кабель. Часто кабель может казаться исправным, но из-за частого скручивания медные провода внутри могут порваться. Хорошо бы протестировать микрофон на другом устройстве.
Витой кабель (скрученный)
4) Обратите внимание на телефон (он может издавать шум/помехи)
Если ваш мобильный телефон находится близко к микрофону, это может повлиять на качество звука (вспышка). Из-за этого будет слышен скрип, дребезжание, шипение и т.д. (Может случиться так, что из-за этих помех вы не слышите себя…).
Отмечу, что это может происходить и из-за радиотелефонов, раций, различных устройств и приставок. Конечно, можно попытаться защитить устройства, но лучше расположить их по разные стороны стола…
*
Заключение
Итак, выше мы рассмотрели вопрос, что делать, если не работает микрофон на компьютере или ноутбуке. Есть несколько способов решить проблему. И обычно помогают. Если проблема не аппаратного характера.
Источники
- https://support.microsoft.com/ru-ru/windows/%D1%83%D1%81%D1%82%D1%80%D0%B0%D0%BD%D0%B5%D0%BD%D0%B8%D0%B5-%D0%BF%D1%80%D0%BE%D0%B1%D0%BB%D0%B5%D0%BC-%D1%81-%D0%BC%D0%B8%D0%BA%D1%80%D0%BE%D1%84%D0%BE%D0%BD%D0%BE%D0%BC-5f230348-106d-bfa4-1db5-336f35576011
- https://geekhacker.ru/ne-rabotaet-mikrofon/
- https://Programmainfo.ru/windows/ne-rabotaet-mikrofon
- https://ocomp.info/ne-rabotaet-mikrofon-windows-10.html
- https://soft-ok.net/5035-pochemu-ne-rabotaet-mikrofon.html
Программное усиление звука
Если ваш компьютер оснащен качественной звуковой картой, выбор правильных настроек улучшит слышимость вашего голоса. Чтобы изменить настройки, сделайте следующее
- Коснитесь значка динамика на панели уведомлений. В контекстном меню выберите опцию «Записывающие устройства». Вы можете открыть меню, щелкнув правой кнопкой мыши по кнопке «Пуск», перейдя на Панель управления.
- В разделе «Свойства» выберите вкладку «Уровни». Для регулировки громкости используйте ползунок «Микрофон». Используйте регулятор «Усилить» для изменения громкости звука, обрабатываемого звуковой картой. Оба ползунка установлены в максимальное положение.
- Сохраните изменения, нажав кнопку OK.
Иногда настройки производятся только с помощью элемента управления «Микрофон». При перемещении ползунка «Усиление» часто появляются посторонние шумы.
Вы можете использовать программу Sound Booster для увеличения громкости. Он имеет следующие преимущества:
- Автоматический запуск при каждом включении компьютера;
- возможность увеличить объем до 500%;
- поддержка большинства современных игр, игроков и программ.
Обновляем драйвера
Если вы установили старые звуковые драйверы в новую систему, они могут работать некорректно в новой операционной системе. И тогда их нужно обновить. Конкретно в этом случае лучше установить драйвера с серверов Microsoft.
Вот что вам нужно сделать для этого:
а
Щелкните правой кнопкой мыши меню «Пуск» (1) и выберите «Диспетчер устройств» (2) в появившемся меню).
два
В самом диспетчере найдите пункт «Аудиовходы и аудиовыходы» и нажмите на него (1). Затем ищем именно микрофон, нажимаем на него правой кнопкой мыши (2) и в появившемся меню выбираем «Обновить драйвер» (3).
3
Затем нажмите на пункт «Поиск драйверов автоматически».
Окончание действия
После этого система сама выполнит поиск, загрузку и установку драйвера. По окончании процесса вам будет предложено перезагрузить компьютер или ноутбук. Вы должны согласиться. После перезагрузки микрофон должен работать.
Правильное подключение микрофона
Компьютеры и ноутбуки имеют 3 разъема:
- Для подключения носителей информации. На разъем, оснащенный усилителем, подается напряжение от 3 до 5 В. Входящая мощность создает шум, который улавливается звуковой картой и становится громче.
- Для подключения динамиков или наушников.
- Линейный вход. На этот вход не подается напряжение и нет встроенного усилителя. Для записи звука требуется сильный сигнал, при оцифровке он практически не содержит шума. Сетевой разъем не подходит для подключения конденсаторных и электретных микрофонов. Без питания такие устройства производят слишком слабый звук.
Причины, по которым перестал работать микрофон
Если звукозаписывающее оборудование перестает выполнять свои функции, это может объясняться такими явлениями:
- Обрывом кабелей.
- Загрязнением контактов.
- Отсутствием подходящего пакета драйверов и программного обеспечения для операционной системы.
- Несовместимостью оборудования со звуковой картой.
- Неправильными настройками и т.д.
Причиной неисправности микрофона может быть как обрыв кабеля, так и неправильная настройка оборудования.
Проблемы программного характера возникают чаще, чем аппаратные поломки. При этом устранить их можно своими руками, не обращаясь за помощью к специалистам.
Готовые усилители
При выборе устройства следует помнить, что модели, предназначенные для динамиков, не подходят для микрофонов. Они имеют низкую чувствительность и не могут передавать фантомное напряжение.
Самые дешевые китайские усилители предназначены для караоке, но вы можете подключить их к линейному входу, если установите минимальный уровень громкости. Некоторые модели позволяют подключить музыкальный инструмент, например, гитару.
Механические причины неполадки микрофона на наушниках
Перестал работать микрофон наушников? Нельзя исключать, что устройство перестало правильно функционировать из-за механических повреждений:
- Загрязненные контакты. Причина — долгое хранение, периодическое загрязнение пылью или влажными средами. Даже невооруженным глазом вы увидите в гнездах или штекерах комочки пыли, зеленоватые или бурые отпечатки окисления. Такие помехи нарушают нормальный электроконтакт, что приводит к сбоям в работе гарнитуры. Загрязнения аккуратно убирают при помощи зубочистки или кусочка остроконечной проволоки.
- Неисправность в проводах. В 90 % случаев дело будет в нарушении целостности электросети. Если у вас есть подобный опыт, обследуйте устройство при помощи мультиметра, произведите необходимые работы паяльником.
Звуковой кодек Realtek HD в Windows 7/10
В зависимости от драйвера, при подключении микрофона (розовый разъем по умолчанию) менеджер realtek спросит, какое устройство подключено:
Выберите «Вход микрофона», теперь он доступен для использования. Вы можете перейти к настройке микрофона через микшер громкости Windows или через менеджер звука Realtek HD.
Посмотрите видео или прочитайте статью:
Для открытия микшера громкости щелкните правой кнопкой мыши по значку звука и выберите «Recording Devices», а для запуска Realtek Manager щелкните по его значку в системном трее (рядом с часами):
Иногда значок Realtek Manager не доступен в системном трее, то вы можете открыть его из Пуск -> Панель управления -> Оборудование и звук -> Realtek HD Manager
Настройте микрофон с помощью микшера Windows 7/10:
Сначала нужно найти микрофонный вход. В зависимости от того, к какому разъему (задняя панель или передняя часть системного блока) подключен микрофон, и в зависимости от настроек менеджера Realtek HD (слияние входных разъемов или нет), он имеет немного другое название. Обычно это «Микрофон в названии разъема (цвета)» или другие названия со словом «Микрофон». Текущий вход отмечен зеленой галочкой.
Если микрофон не подключен ни к какому разъему, в этом окне не будут отображаться входы. Для просмотра всех входов, включая отключенные, щелкните правой кнопкой мыши по любому свободному месту в окне и выберите «Показать отключенные устройства» и «Показать отключенные устройства».
Итак, микрофон подключен, войдите в систему и перейдите на вкладку «Уровни».
Здесь мы можем настроить входной уровень от 0 до 100 и уровень усиления микрофона от 0 до 20-30 дБ. Вот главная причина, по которой микрофон молчит — это недостаточный уровень усиления. Для большинства микрофонов достаточно установить уровень +20 дБ. Увеличение до +30 дБ увеличит громкость еще больше, но и повысит уровень шума. Чтобы проверить шум, перейдем на вкладку «Улучшения».
Для подавления ненужных шумов необходимо снять флажок «Отключить все звуковые эффекты» и включить «Подавление шума». Если Вы наблюдаете эхо-эффект, то можно проверить «Эхоподавление» . Если вы включите подавление шума, ваш голос будет значительно изменен; он может иметь металлический оттенок (это может быть связано с дешевым микрофоном или встроенным аудиокодеком). Кстати, не факт, что если вы установите какую-нибудь внешнюю звуковую карту, ситуация значительно улучшится.
В последней вкладке «Общение» есть полезная настройка, с помощью которой при разговоре в Skype будет снижена громкость звуков системы и музыки.
Диспетчер звука Realtek HD
Запустите Realtek HD Sound Manager и нажмите на вкладку имени микрофона
Здесь также можно настроить уровень записи, усиление микрофона, а также шумоподавление и эхоподавление. В основном, все ясно с картинки. Этот метод настройки одинаков для Windows 7/10 и Windows XP.
Обратите внимание на кнопку «Дополнительные настройки устройства» в правом верхнем углу. Вы можете выбрать один из двух режимов: классический и многопоточный:
В многопоточном режиме микрофон, встроенный в ноутбук, и микрофон, подключенный к разъему, отображаются как два отдельных микрофона и могут использоваться одновременно. В классическом режиме они объединены в один. В этом случае, если подключен внешний микрофон, он используется, в противном случае используется встроенный микрофон.
Настройка устройств звукозаписи
Пожалуй, это второе, на что следует обратить внимание…
Дело здесь в том, что при определенных настройках звук с микрофона может стать почти не слышимым (т.е он как бы есть, но едва заметен).
Для проверки таких настроек рекомендую открыть Панель управления Windows, раздел «Оборудование и звук/Звук» (см пример на скриншоте ниже).
Панель управления — звук
Далее переходим во вкладку «Запись» и открываем свойства текущего микрофона.
Кстати, обратите внимание, если у вас два и более микрофона: выбран ли микрофон по умолчанию для записи? (примечание: тот, что выбран, с зеленой галочкой). Просто ваш микрофон может не работать, потому что Windows по умолчанию «выбирает» не то устройство…
Текущие свойства микрофона
Во вкладке «Общие» проверьте, что напротив устройства включен статус «Использовать это устройство (включено)».
Включено ли устройство
Во вкладке «Прослушивание» проверьте наличие галочки напротив «Продолжать работу при переходе на питание от батареи» (иначе в некоторых случаях для экономии заряда батареи микрофон может отключаться).
Продолжить работу, переключившись на питание от батареи
Во вкладке «Уровни» проверьте:
- набор микрофона: установите ползунок на 80-90;
- усиление микрофона: попробуйте сдвинуть ползунок в сторону усиления (например, в моем случае микрофон хорошо ведет себя при +12 дБ).
Усиление микрофона
На вкладке «Эффект микрофона» рекомендую полностью отключить все эффекты (при определенных условиях шумоподавление может также подавлять ваш голос…).
Отключить эффекты микрофона
Ну и в последней вкладке «Дополнительно» попробуйте изменить разрядность и частоту дискретизации: выставьте, например, 24 бита, 48000 Гц (студийная запись).
Формат по умолчанию
Сохраните измененные настройки и снова попробуйте микрофон.
*
Диагностика проблемы
Иногда этот способ помогает решить проблему на начальном этапе.
Итак, приступим:
- Находим меню «Пуск» в левом нижнем углу, нажимаем на клавишу.
- В диалоговом окне выбираем «Панель управления».
- Затем находим опцию «Система и безопасность», кликаем по ней.
- Во вкладке «Устранение неполадок» нажимаем «Устранение неполадок звукозаписи».
- Далее следуем руководству системы и в случае найденной ошибки исправляем ее и перезагружаем ПК.
на работоспособность
Итак, если пользователь находится в активном поиске причины, почему микрофон перестал работать, он будет вынужден его постоянно проверять. Стандартные возможности «Виндовс» (любой версии) позволяют делать это в режиме реального времени.
Достаточно только зайти во вкладку «Записывающие устройства» (как это осуществить, уже было написано в этой же статье чуть ранее), выбрать соответствующее и найти в параметрах опцию «Прослушивать». Поставить напротив нее галочку. Готово — теперь все звуки, которые поступают на микрофон, будут одновременно выводиться на динамики ПК.
Там же можно найти и остальные конфигурации записывающего устройства: поэкспериментировать с усилением микрофона, подавлением шумов и всем прочим.