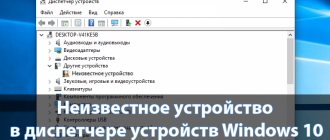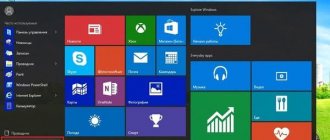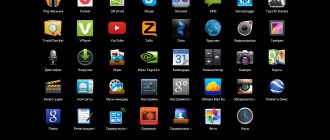When turning on the computer, the user starts only the operating system. All other actions are performed independently in the graphical interface. Depending on the task being solved, a specific set of programs is launched. At the same time, each user has those that will be opened without fail. Some people first launch an email client, others open social networks in a browser. Not everyone knows that these routine operations can be automated by setting up programs to autorun.
Where is Startup in Windows 7
system configuration
As one of the key administration tools in Windows 7, the System Configuration
"allows you not only to view running services and boot the system in safe mode, but also to manage startup programs.
- To run the tool, run the msconfig command in the Win + R window;
- Switch to the Startup
. Here you will find a list of startup applications, indicating their name, developer, path to the executable file and registry key. - If you want to remove a program from startup, uncheck the checkbox located to the left of the entry.
Startup items in the System Configuration
" can also be found on the
Services
.
System and third-party programs added to startup and running in the background are displayed here. Such programs in Windows are called services. Microsoft system services cannot be disabled unless you know exactly what you are doing, so on the “ Services
Do not display Microsoft services
checkbox and only then deal with what is left - third-party application services.
However, you also need to be careful with them and watch what exactly you turn off. For example, you do not need to disable the services of third-party antivirus programs, VPN clients, etc., as this will disrupt their operation.
Startup folder
The next place to check for startup items is the startup folder. When Windows 7 starts, it scans this directory for shortcuts and files and launches them. Executable files are launched, non-executable files are opened in associated applications. There are three ways to get to the startup folder:
- Through the “ Start
” menu → “
All programs
” → “
Startup
”; - By going to Explorer
to %userprofile%\AppData\Roaming\Microsoft\Windows\Start Menu\Programs\Startup; - Run the shell:startup command in the Win + R window.
As a rule, programs registered in the startup folder add their shortcuts to it. To remove an application from autorun, remove it from the Startup
its shortcut to add - add. You can also remove an application from autorun by changing the object’s attributes, namely by making it hidden.
The shared startup folder (for all users) is located at:
%programdata%\Microsoft\Windows\Start Menu\Programs\Startup
System registry
The most subtle and flexible options for managing startup in Windows 7 are provided by the system registry. Several keys are responsible for autorun in Windows 7. These two keys are most often used:
- HKLM\SOFTWARE\Microsoft\Windows\CurrentVersion\Run - the key contains startup entries for programs that start when all users log in;
- HKCU\Software\Microsoft\Windows\CurrentVersion\Run - the key contains startup entries for programs that start when the current user logs in.
If you replace in the specified keys Run
on
RunOnce
, it will be possible to obtain one-time startup keys, that is, the program registered in such a registry section will start only once, after which the element will be automatically deleted. There are also other places in the registry from which programs can be launched, but these are the ones that are mainly used.
The autoload entry is represented by a string ( REG_SZ
) or an expandable string parameter (
REG_EXPAND_SZ
), the name of which is usually the name of the program registered in autorun, and the value is the path to the executable file of this program.
Accordingly, to remove a program from startup, you need to delete the parameter it created. Conversely, to add an application to startup, you need to create a parameter in one of the keys listed above with the path to the executable files of this application. Let's look at this with a specific example. Notepad
to startup .
- Open the registry editor with the regedit command and expand one of the two keys listed above;
- In the right column, create a string parameter and give it a custom name, for example, notepad
; - Double-click on the created parameter and set its value to the path to the executable file Notepad
- C:\Windows\notepad.exe. If there are spaces in the path, the path is enclosed in double quotes; - Close Registry Editor.
Setting up autorun
In a well-configured system, nothing should be launched without the user's knowledge that is not needed within the first five minutes. By clearing startup of unnecessary “garbage” and following this rule, you can set up autostart of programs that are needed in the first place.
Autorun software
Open the settings of the selected software and look for the item responsible for integration with the operating system. If the developer has provided such an opportunity, you just need to take advantage of it. For example, let's take the popular AIMP player.
The required parameter is present here. Therefore, we can add it to Windows 10 startup by checking the box indicated by the arrow.
Local Group Policies
Windows 7 has a policy that allows certain actions to be performed when a user logs on, including launching applications. By default, it is inactive, but can be enabled and configured by the system administrator.
- Open the local group policy editor with the gpedit.msc command;
- Follow the chain Computer Configuration → Administrative Templates → System
; - Find the policy in the right column "Run these programs when you log in
"and double-click on it to open its settings; - To view/add a program to the list, first enable (if disabled) the policy, then click the "Show
»; - A window will open that looks like a table, in which each new line will be represented by the path to the executable file of the program added to startup;
- To remove an application from autorun, delete the line corresponding to it; if you need to add it, insert the full path to it into a new line exe
-file.
In the system registry policy " Run these programs at logon"
"corresponds to the key:
HKLM\SOFTWARE\Microsoft\Windows\CurrentVersion\policies\Explorer\Run
Disabling startup using Autoruns
Microsoft has developed a special tool that is not included in the preinstalled ones, but has an extensive set of functions for working with the startup system. Autoruns can be downloaded to your computer from the official resource for free. The utility is distributed as an archive and does not require installation.
To configure startups for individual applications, you must:
- Run the Autoruns executable file of the appropriate bitness.
- Go to the Everything tab.
- Uncheck the program you want to remove.
Inexperienced users are advised to use the System Configuration utility or Autoruns, which have an intuitive interface, to disable autoloading. If you configure the settings incorrectly in the Registry Editor, an error may appear.
Task Scheduler
Finally, you should check your Task Scheduler entries for startup items.
- Open the snap-in with the taskschd.msc command and examine the contents of the “Task Scheduler Library
" A section can contain many entries, but not all of them are related to startup; - To check an element, double-click its properties and switch to the “ Triggers
” tab.
If the trigger is " On startup
" or "
On login
", this is an autoload item.
You can find out exactly what program it launches on the “ Actions
” tab. - To remove a program from startup, in the "Task Scheduler Library
» right-click on the element and select «
Disable
" or "
Delete
"if you do not plan to use it in the future.
With the same success, the built-in Task Scheduler
can be used to add programs to startup.
- Having opened the snap-in, click in the right column of the window “Create a simple task
»; - In the window that opens, give the task a name and, if desired, a description. Click " Further
»; - For trigger, select "When you start your computer
" or "
When logging into Windows
", if you want the application to launch only when the user logs in; - Leave the action "Run the program
»; - In the next step, specify the path to the application executable file;
- Click "Further
" And "
Ready
" Close Task Scheduler.
What you should pay attention to?
When installing some programs, a message pops up asking if you need to enable startup. If something was installed this way, then you need to go to the utility settings and change this parameter. If this is not done, then after restarting the computer the files will again appear in the startup list.
Experienced PC users may look at the Services item when viewing the msconfig folder. Here are the system programs for startup. It is worth paying attention to files like Updater Service, since they are not necessary for the normal operation of the computer.