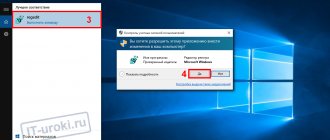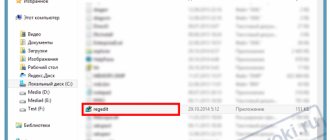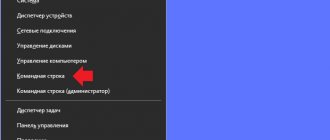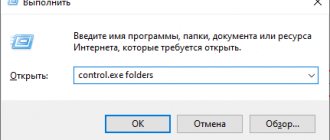The Registry Editor in Windows is a storage system not only for various settings and parameters of the OS itself, but also contains data recorded by all kinds of utilities and programs. If a user wants to open the Registry Editor in the Windows 7 operating system, he will need to perform a number of specific actions:
- First of all, you need to go to the Start menu, which is located on the left corner of the bottom of the screen.
- In the search bar called “Find programs and files”, enter the query “regedit” and launch the editor.
There are two options for cleaning the registry in Windows 7 - manually and using software packages. The first option requires certain knowledge on the part of the PC owner, while the second is considered a more optimal solution for inexperienced users.
ATTENTION!!!
You do all manipulations with the registry at your own peril and risk, the article is advisory in nature and I do not claim to be the truth in the first instance, therefore I am not responsible for the consequences. In general, you should only get into the registry when you know exactly what you need and why, otherwise it’s better to contact a specialist.
Proper Registry Cleaning/Repair to Increase Performance
We got to the registry editor. But what can be done with it, what is in it, and most importantly, how can the system be optimized as much as possible and errors corrected. Let's take it in order.
As mentioned above, the registry is a database. Whatever program you install, its initial settings are stored there. In the process of working with this program and when changing its settings, the corresponding registry directory and the files in it also change. Thus, any application in the registry has a certain folder with parameters, and more than one. Some directories store basic data that is modified by the operating system itself. In others - data about the user’s work with the program (in other words, your personal settings).
It’s not hard to guess that since almost any changes and settings are saved to the registry, it means they can be viewed and even edited. And since this data can be edited, it means that cleaning out some unnecessary directories or files can help optimize the system. This is true, but a user who encounters the “regedit” program for the first time will probably find its interface complex and unusual. Therefore, before performing any manual actions, you should turn to special programs whose task is to clean the registry. Let's leave the registry editor for now and move on to the most common applications that can be used to clean the registry without unnecessary hassle.
How to clean your computer using CCleaner
CCleaner
CCleaner is one of the most popular programs for cleaning your system from excess junk. Its capabilities are not limited to just cleaning the registry. There are several other equally interesting and useful functions, including, for example, setting up startup programs and clearing the cache. But now we are interested in cleaning the registry.
To clean the registry using CCleaner, run the program and go to the “Registry” section.
Go to the “Register” section
Next, click on the “Search for problems” button at the bottom of the screen. Wait until the search is completed (the completion percentage is visible at the top). The result will look something like this:
List of registry problems
Now click on the “Fix” button. The program will ask you: “Do you want to back up the changes you made?” This is necessary in case something goes wrong and something that cannot be deleted is deleted. This usually doesn't happen, but you can play it safe if you want.
CCleaner will ask you one by one whether to fix a particular registry file. This way you can familiarize yourself with each problem in particular. If you don't want to do this, just click "Correct marked".
Fixing registry errors
Your registry is now cleared of unnecessary stuff.
Reg Organizer utility
Reg Organizer
Reg Organizer has almost the same functions as CCleaner. As for cleaning the registry, there is more functionality here. The user has access to not only “Automatic Registry Cleaning”, but also “Manual...” In the first case, everything is quite simple. You just need to click on the corresponding button in the program interface. But manual cleaning structures the potential errors found into sections. Thus, if you are good at it, you can look at each of the registry keys for any problems. Users who have not previously worked in the registry are recommended to use automatic cleaning.
Manual cleaning window
It is worth noting that in new versions of Reg Organizer it is quite simple to launch the program. An automatic “Express check” will be carried out, as a result of which all faults will be found. You will only need to click "Clear".
Express registry check
How to clean the registry in Windows Cleaner
Windows Cleaner
Working with this program is practically no different from working with CCleaner. Its interface is even simpler. To clean the registry, go to the “Registry” tab and check the boxes next to all the options. Then click "Analyze".
Registry analysis in Windows Cleaner
The program will display the analysis results. Now you just need to click “Cleanup”.
Video: WindowsCleaner - cleaning and optimizing the system
How to clean it manually using the registry editor
If you do not want to use additional software, you can clean the registry manually. In this case, you will perform all the optimized functions of the programs mentioned above yourself.
ATTENTION! Manual cleaning of the registry is recommended only for users with sufficient knowledge of the operation of the registry itself. You do any actions at your own peril and risk. We cannot guarantee that the advice below will not cause system failures.
Manual work with the registry can be divided into two types:
- Editing the registry in the "regedit" program;
- Tweaking the registry on the command line.
Let's consider each method as a separate topic.
Windows Registry Tweaks
Windows registry tweaks
(English
tweaks
- settings) are software and operating system settings stored in the system registry.
Registry tweaks are implemented using REG files
- files that, when launched, automatically make the necessary changes to the Windows system registry. The result is the same as when manually editing the registry through the editor. You can create the necessary REG files yourself or use ready-made ones created by other users. At the same time, a REG file can change either one registry parameter or entire groups of them (it all depends on what is written in it).
Essentially, a REG file is a very ordinary text file with a .reg extension. To make everything clear, open the text editor “Notepad” (go to “Start” - “All Programs” - “Accessories” - “Notepad”) and save an empty file 1111 with the reg extension anywhere. To do this, in notepad you need to go to the “File” menu, select “Save As”, in the “File name” window specify 1111.reg and click the “save” button (see the image on the right, click on it to enlarge). The file name can be anything, the name 1111 is taken as an example only. The main thing is that the extension should be reg and always separated by a dot from the name (without spaces). Now if you double-click on a saved file, the computer will “ask” whether you really need to add the information from it to the registry. Even if you click on the “yes” button, no data will be added to the Windows registry, since our REG file does not yet contain any information. In order for the file to really work, you need to enter certain data into it before saving it. Please note that this data must have a strictly defined structure. Otherwise, the REG file will still not work.
If we take our example, the REG file that disables the “Shortcut for” prefix in the name of the shortcuts will look like this:
| Windows Registry Editor Version 5.00 [HKEY_CURRENT_USER\Software\Microsoft\Windows\CurrentVersion\Explorer] “link”=hex:00,00,00,00 |
Let's figure out what's what. REG file structure
The first line of the file contains information about which version of Windows it is intended for editing.
If it is Windows 98 or Windows NT, then enter “REGEDIT4”
.
For later versions of Windows (2000, XP, 7, etc.) - “Windows Registry Editor Version 5.00”
(without quotes, exactly as indicated - with all spaces, capital letters, etc.). There shouldn't be anything else on this line. The second line must be empty. The third line in square brackets [...] contains the registry branch (section) in which the changeable parameters are located. The fourth and subsequent lines indicate the changeable keys that are located in the specified section, as well as the actions carried out with them (each changeable parameter is in a separate line). The format of these lines depends on the type of keys being modified:
| Binary parameters | ||
| Action | General form | Explanations |
| Creation | "Name"=hex:00,00,00 | A binary parameter will be created with the name “Name” and the value 00 00 00. The word hex indicates that a binary parameter will be created. In REG files, the value for binary parameters is specified as hexadecimal numbers separated by commas. The word hex is written in small letters, a colon is required, without spaces. |
| Change | "Name"=hex:00,00,00 | The existing binary parameter called “Name” will be set to 00 00 00 (see comment in the previous paragraph) |
| Removal | "Name"=- | The existing binary parameter named "Title" will be removed from the registry. |
| DWORD parameters | ||
| Creation | "Name"=dword:00000000 | A DWORD value will be created with the name "Title" and the value 00000000. Most DWORD values have a value of either 1 or 0. REG files specify the value for the DWORD in hexadecimal format. Therefore, 0 will look like 00000000, and 1 will look like 00000001. The word dword is written in small letters, a colon is required, without spaces. |
| Change | "Name"=dword:00000000 | The existing DWORD parameter called “Title” will be set to the value 00000000 (see comment to the previous paragraph) |
| Removal | "Name"=- | The existing DWORD value called "Title" will be removed from the registry. |
| If you noticed, the line for deleting a DWORD parameter is no different from the line for deleting a binary parameter. The fact is that several parameters with the same names cannot exist in one registry section, even if these parameters are of different types. It is not difficult to guess that the line for deleting parameters of other types will have the same appearance. | ||
| String parameters | ||
| Creation | “Name” = “Value” | A string parameter will be created with the name “Title” and the value “Value”. Please note: quotation marks are required before and after the “=” sign. Without spaces. |
| Change | “Name” = “Value” | The existing string parameter called "Title" will be given the new value "Value". |
| Removal | "Name"=- | The existing string parameter called "Title" will be removed from the registry. |
We will not talk about other types of registry settings, since they are rarely edited by users. The last line of the REG file must be empty.
Consider another example:
| Windows Registry Editor Version 5.00 [HKEY_LOCAL_MACHINE\SOFTWARE\Microsoft\Windows NT\CurrentVersion\SystemRestore] “1”=dword:00000000 “11”=”2″ “111”=hex:00,00,00 “1111”=- |
This REG file
in the registry key "HKEY_LOCAL_MACHINE\SOFTWARE\Microsoft\Windows NT\CurrentVersion\SystemRestore"
will create
: • A DWORD value named "1" and a value of "0" (if there is already a DWORD value named "1" in the key, then its value will become “0”) • A string parameter with the name “11” and the value “2” (if a string parameter with the name “11” already exists in the section, then its value will become “2”) • A binary parameter with the name “111” " and the value 00 00 00 (if a binary parameter with the name "111" already exists in the section, then its value will become "00 00 00") • Removes the parameter (of whatever type it may be) with the name "1111" from the section.A what to do if, in addition to this, you also need to change parameters located in another section of the registry? Everything is very simple. We leave one empty line after the last parameter, after which in square brackets [...] we indicate the new section, and in subsequent lines - the parameters that need to be changed in it. Let's add a few more lines to our example:
| Windows Registry Editor Version 5.00 [HKEY_LOCAL_MACHINE\SOFTWARE\Microsoft\Windows NT\CurrentVersion\SystemRestore] “1”=dword:00000000 “11”=”2″ “111”=hex:00,00,00 “1111”=- [HKEY_LOCAL_MACHINE\SOFTWARE\Microsoft\Windows NT\CurrentVersion] “2”=”xxx” “22”=- |
Such a REG file, in addition to the steps outlined above, in the section “HKEY_LOCAL_MACHINE\SOFTWARE\Microsoft\Windows NT\CurrentVersion” will create a string parameter with the name “2” and the value “ХХХ” and will delete the parameter with the name “22”. The last line in such a REG file must also be empty. In a similar way, you can create a REG file that changes an unlimited number of registry settings. This is very convenient: using such a file, you can quickly configure a huge number of computers in the same way; you can create a REG file with the settings the user needs and use it every time after reinstalling the system to quickly optimize it, etc.
Solving startup problems
There are several reasons why the Windows 7 registry does not start:
- A virus has entered the system.
- The administrator has prohibited editing the registry.
Malware
In case of viruses, proceed as follows:
- Download the AVZ utility from the official website.
- Run it and update the virus databases.
- In the main AVZ window, open the “File” menu.
- Select Troubleshooting Wizard.
- Among the categories, use "System problems".
- Danger level: “All problems.”
- Wait for the scan to complete. Then click "Fix flagged issues."
Go to the registry through Explorer
You can open the registry in Windows 7 by going to the application folder through Explorer. It is important to understand that Registry Editor is a utility. Part of the operating system, a toolkit, access to which was hidden from inexperienced users. To access the registry through Explorer, perform the following steps:
- On the desktop, through the shortcut, go to “My Computer”
- Using Explorer, go to the “Windows” folder.
- To do this, enter the path “C:\Windows” into the Explorer field and click on the arrow.
- Then we get to the Windows 7 system folder.
- We find an application file called “regedit”, through which you can enter the registry (launch the registry editor).
It is better to launch the application under administrator rights. If not under these rights, then some opportunities to make changes to the Windows 7 system registry may be blocked. The current user, in order to enter the application and work with it, must have administrator rights.
- Select the application with the cursor.
- Call up the submenu by pressing the right key.
- Select "Run as administrator".
When do you need to log in to the registry?
The Registry Editor is a powerful tool. Changes made using it can dramatically affect system performance. But in what situations might you need to go into the editor to change the registry?
- To remove registration keys for incorrectly installed applications.
- To optimize the operation of the entire Windows 7 operating system.
- To adjust user rights.
- Removing viruses and advertising banners.
- Enable or disable components integrated into the OS.
- Optimization and adjustment of equipment operation.
How to edit the registry
Editing the registry basically means changing existing partition settings. Find the desired section on the left, double-click on the parameter to be changed (on the right) and enter a new value in the window that opens. Click OK
Sometimes it is necessary to create a new parameter or section. To do this, you can right-click on the empty field on the right side (where the parameters are), open the Create menu and select the type of parameter to be created
By calling the context menu in the parameters section, you can also create a new section or parameter
For me, the first option is more familiar.
You can also Delete or Rename a section or parameter
by calling the context menu on the parameter.
How to clean your PC
This technique can help insure an inexperienced user:
- Download and install the special CCleaner program on your PC.
Download and install the special CCleaner program - Clear debris by running “Cleanup”.
Cleaning your computer of junk - Turn on “Analysis”, wait for the list to appear and press the “Clear” key.
- Check for problems related to the integrity of the registry by alternately clicking the “Registry”, “Search for problems” buttons, and after displaying the “Fix” list. You can correct errors one at a time, but you can also fix them as a whole list. If you are new to this subject, you are advised to agree to the suggestion to save copies. And remember the name of the folder to which the files will be sent.
Fixing problems
The program allows you to not only clean the system. By logging in through the “Service” button, you can remove unnecessary programs from startup and restore the system.
You can watch the video on how to download, install and work with the program.
Video - WindowsCleaner - cleaning and optimizing the system
How to backup the registry and restore it
Before making changes to the Windows registry, it is advisable to know how to make a copy of it and how to recover using this copy. If we need to make a copy of the entire Windows registry, then right-click on the Computer section and select Export
We set the folder into which we need to export the registry, check the “Entire registry” setting, set the name and click Save
After waiting a little, a 150 MB copy of the registry was formed on my desktop. In the same way, you can export a specific registry key or subkey.
In order to restore the registry or its subsection from an exported file, you need to run this reg file (by double-clicking on it with the left mouse button) and agree to adding information to the registry by clicking Yes
In this case, all changes made will be lost. If, after making a copy of the registry, you installed the program and it made its associations, then after restoring the registry, the program will remain on the computer, but the associations will have to be restored again.
You can also import the registry or part of it from the editor by opening the File menu and selecting Import...
It’s clear that you’re too lazy to make a copy of the registry when making any changes. This primarily applies to me. If this is also relevant for you, then I strongly recommend turning on system protection so that system restore points are automatically created. There will be a copy of the registry at these points.
The easiest way
This method is suitable for any version of Windows, not only the seventh. Click on the button that opens the Start menu.
It is located on the left side of the control panel. Type regedit into the search bar. After a few seconds, the required shortcut will appear at the top of the menu. After clicking on it, the registry editor will open.
How to clean the registry on Windows 10 using CCleaner?
The CCleaner application is an excellent solution, characterized by high speed and comfortable interface implementation. Let's look at methods of working with the CCleaner utility when cleaning the registry on Windows 10:
- After starting the complex, you need to open the “Cleaning” tab.
- Using checkboxes, programs are marked that the user wants to completely remove.
- By pressing the “Analysis” key, the process itself is activated, which requires a certain amount of time.
- Using the “Cleanup” button, the specified deletion parameters will take effect. In addition to standard files, temporary files, storage of system files and folders that are not used by the operating system, cookies, browsing history, and much more can be cleaned.
- In the “Registry” item, there is the “Search for Problems” tab, here you can see the list of problematic registry files.
By pressing the “Fix” button, attempts are made to solve problems. - The “Service” tab contains a list of software.
- By selecting “Uninstall Programs,” you can free your PC system from unused applications and incorrectly removed software.
- The list of programs that start automatically when you turn on the PC is available when you select the “Startup” tab. Here, all unnecessary programs can be disabled.
Delving into the specifics of cleaning the registry of more outdated operating systems, you should familiarize yourself with the methodology of this process in the still popular Windows XP operating system.
Method 2: Search for the editor file
Another simple way to launch the editor is to use the standard operating system file search functions.
In Windows 7, this requires opening the Start menu (by clicking the button on the screen or the Win key) and entering the word regedit in the search window.
Finding a system file usually takes no more than a few seconds. The editor is launched by clicking on its name.
Search using a special menu in Windows 7
Differences for other versions of Windows OS
The launch method through the search window is suitable for Windows 7 and older versions of the system. However, there are several differences for new versions:
- The eighth generation, which does not have a Start button, requires pressing the Win key before starting the search;
- For version 8.1. there are no differences from the seventh part;
- In Windows 10, the search for the editor is also carried out using the “Search the Internet and Windows” field located in the taskbar. This option does not work in the Home version of the platform.
Helpful information:
How to open Registry Editor if it is locked
In some cases, it is not possible to enter the system registry (at least using the methods described above :)). For example, this can happen if you have been infected with a virus and the virus has managed to block the registry editor...
What to do in this case?
I recommend using the AVZ utility: it can not only scan your computer for viruses, but also restore Windows: for example, unlock the system registry, restore Explorer and browser settings, clear the Hosts file and much more.
AVZ
Official website: https://z-oleg.com/secur/avz/download.php
To restore and unlock the registry, after starting the program, open the file/system recovery menu (as in Fig. 9).
Rice. 9. AVZ: Menu File/System Restore
Next, select the “Unlock Registry Editor” checkbox and click the “Perform selected operations” button (as in Fig. 10).
Rice. 10. Unlock the system registry
In most cases, such a recovery allows you to enter the registry in the usual way (described in the first part of the article).
Note! You can also open the registry editor in AVZ by going to the menu: service/system utilities/Regedit - registry editor.
When does it make sense to resort to manually editing the registry?
In the debate about whether the user should edit something in the system registry himself, many copies have broken.
The main argument against it sounds something like this: inexperienced Windows users often do not understand what they are doing and why. And instead of speeding up the system or removing “dangerous viruses,” they get a “black square of Malevich” on the screen, thereby creating problems for themselves and others. However, the arguments “for” also have a right to life. The most convincing are the following:
- By editing the registry with your own hands, the user gains experience and knowledge, and errors are correctable.
- Sometimes it is impossible to solve a problem by other means, or manual editing is the shortest way to solve it.
In short, there are pros and cons to everything, but I would say this: if your personal pros outweigh and you are aware of the possible consequences, go for it. But until you gain experience, it is advisable to have someone next to you who, if anything happens, will help correct the mistake.
be careful
Before opening the Windows 7 Registry Editor, study all possible information about what editing specific settings in it will lead to. Some changes take effect immediately, while others require a reboot. After carelessly editing the settings, the operating system may begin to crash or may not boot at all. Of course, modern operating systems have means of restoring their performance, but they do not always help in case of serious problems. In addition, it is unlikely that anyone will be happy to waste time if, after making changes to the settings, Windows or its components stop starting.
Label
If you often change settings in the Registry Editor, it makes sense to create a shortcut for it on your desktop. After this, you just need to double-click on the icon to open the Windows 7 Registry Editor.
- Expand the context menu by right-clicking on free space on the screen.
- In the menu that opens, move the cursor to the “Create” inscription, and then click on the “Shortcut” inscription.
- In the “Object” line of the dialog that opens, enter regedit and click on “Next”.
- Now set the name that will be written under the new icon. You can enter any desired text here.
- To launch the configuration utility, simply double-click on the shortcut and then answer yes to the OS question.
The easiest way to enable Registry Editor
Among experienced users, this is perhaps the most popular way to open the Registry Editor. It is executed using the “Run” command interpreter and the specialized “regedit” command. With its help, calling the registry is carried out in 3 simple steps.
- Press the key combination “Windows + R”.
- Enter "regedit".
- Click “OK” and get into the registry editor
How to enter the Registry Editor via the command line
Go to “Start” and write “cmd” in the search bar. Next, right-click on the program found by the system and run it as administrator so that the changes affect all users on this computer.
Afterwards, a black command line window will appear, where you should enter “regedit” and press “Enter”.
How to open the registry through “My Computer”
You don’t have to carry out all the previous manipulations, but find the registry file on the system drive “C” in the “Windows” folder
Registry backup
If, while editing the settings, you accidentally deleted one of the important files or keys, you can restore the previous settings if you first made a backup copy of the registry. To do this, log into the registry using any of the described methods and select “File – Export” from the main menu.
Next, a small “Export Registry File” window will open, in which you need to select the folder where you will save it and assign it any clear name. Please make sure that the “Entire Registry” button is activated. Click “Save”.
This way you can be sure that all system settings will remain the same as they were before making the necessary adjustments.
Thus, to call the registry, you do not need to install any additional programs; you can use standard system tools.
How to enter the registry: several ways
1.1. Via the “Run” window / “Open” line
The good thing about this method is that it always works almost flawlessly (even if there are problems with the explorer, if the START menu does not work, etc.).
In Windows 7, 8, 10, to open the “Run” line, simply press the Win + R (Win is a button on the keyboard with an icon, like this icon: ).
Rice. 1. Enter the regedit command
Next, simply enter the regedit and press the Enter button (see Fig. 1). The Registry Editor should open (see Figure 2).
Rice. 2. Registry Editor
Note! By the way, I would like to recommend you an article with a list of commands for the Run window. The article contains several dozen of the most necessary commands (when restoring and configuring Windows, fine-tuning and optimizing a PC) -
1.2. Via the search bar: launch the registry as administrator
First, open a regular Explorer (well, for example, just open any folder on any drive :)).
1) In the menu on the left (see Figure 3 below), select the system hard drive on which you have Windows installed - it is usually marked special. icon: .
regedit in the search bar , then press ENTER to start the search.
3) Next, among the results found, pay attention to the “regedit” file with an address like “C:\Windows” - this is what you need to open (everything is illustrated in Fig. 3).
Rice. 3. Find a link to the registry editor
By the way, in Fig. Figure 4 shows how to run the editor as an administrator (to do this, right-click on the found link and select the appropriate item in the menu).
Rice. 4. Launch the registry editor as administrator!
1.3. Create a shortcut to launch Registry Editor
Why look for a shortcut to launch when you can create it yourself?!
To create a shortcut, right-click anywhere on the desktop and select from the context menu: “Create/Shortcut” (as in Fig. 5).
Rice. 5. Create a shortcut
Next, in the object location line, specify REGEDIT; the shortcut name can also be left as REGEDIT.
Rice. 6. Create a registry launch shortcut.
By the way, the shortcut itself, after creation, will not be faceless, but with the registry editor icon - i.e. it is clear what will be opened after clicking on it (see Fig. 8)…
Rice. 8. Shortcut to launch Registry Editor
Editing the registry using the regedit program
The regedit program was created to simplify the user's work with the registry. In it, the entire registry is presented in the usual form of files and directories. In fact, it is only a graphical representation of the database. That is, you will not be able to find this or that file from the registry on your computer.
The entire registry consists of five root directories:
- HKEY_CLASSES_ROOT;
- HKEY_CURRENT_USER;
- HKEY_LOCAL_MACHINE;
- HKEY_USERS;
- HKEY_CURRENT_CONFIG.
The first directory contains files used and modified by the system. It is not recommended to edit anything in it at all.
The HKEY_CURRENT_USER directory contains registry data that can be modified by a specific user (the one under whose name the system is logged in). For example, here you can find some launch parameters for installed programs (HKEY_CURRENT_USERSoftware), etc.
The third folder is similar to the second. Only here the data used by the entire computer (that is, any user) is stored. For example, some programs are installed for all users. Their parameters are listed in the HKEY_LOCAL_MACHINESOFTWARE section.
HKEY_USERS contains registry files used by all users, as well as user information.
The last directory is designed to record the hardware settings used by the computer each time the system starts.
The above characteristics are only brief, generalized information. However, it will be quite sufficient for the registry settings that we will make. If you want to know more, check out the relevant literature.
What is the Windows registry
Before turning on the registry, or rather its editor, any user must understand what they are dealing with and what the consequences may be if they work with it negligently. The registry is a database of operating system settings and parameters. It contains information and settings for PC hardware, installed software, user profiles and much more. Roughly speaking, this is a control room, thanks to which you can find all system settings without exception. However, this should be done by experienced PC users, since one incorrectly deleted file can disrupt the performance of the entire system. However, the question of how to open it still remains open.
And often in the descriptions of any program there may be advice to do something through the registry. However, how to open it?
Running Registry Edit on Windows 7
Like all other Windows programs, regedit has an executable file that must be run to open the registry window. To gain access to Registry Edit there are three options.
It is worth noting that a user who wants to make any changes to the registry must log in under an account with administrator rights, or be this very administrator - the rights of a regular user are not enough to complete the task.
Option 1: Using File Explorer
The registry executable file can be accessed by locating it through Windows Explorer in the system partition on the hard drive. The instructions look like this:
Method 1: Using a Dialog Box
The easiest and most convenient way to open the editor in Windows is to use the Run Tasks dialog box. To do this, the user needs to complete the following steps:
- Press the Win and R keys simultaneously;
- In the “Run” window that opens, enter the name of the file to be launched – regedit;
- Click "OK".
Launching Registry Editor
After confirmation, you may need to agree to launch the program again (with User Account Control enabled) and wait for the editor to appear.
Now you can start changing registry settings.
Launch from the Start menu
The Windows 7 registry can be opened in another way. Is more simple. Applicable in situations where the conductor’s operation is disrupted. And changes need to be made to the registry. To enter the registry editor, you need to do:
- We go to “Start”.
- In the search field “Find programs or files”, enter the expression “regedit”.
- To launch and enter the editor, click on the search result at the top.
Sources
- https://tehno-bum.ru/all-ways-to-open-registry-editor-in-windows-7/
- https://www.remnabor.net/upravlenie-reestrom-v-windows-7-i-ego-nastroyka
- https://ITpotok.ru/kak-mozhno-zapustit-redaktor-reestra-v-windows-7/
- https://pomogaemkompu.temaretik.com/656354691220506916/redaktor-reestra-windows-7/
- https://pc-consultant.ru/operatsionny-e-sistemy/kak-zajti-v-reestr-na-windows-7/
- https://komp.site/windows/redaktor-reestra-windows-7-kak-otkryt.html
- https://pcpro100.info/kak-otkryit-redaktor-reestra-windows-7-8-4-prostyih-sposoba/
- https://market-mobi.ru/opersistemy/reestr-vindovs-7.html
- https://canal-it.ru/soft/win7/kak-zajti-v-reestr-windows-7/
- https://3xru.ru/gde-v-vindovs-7-nahoditsya-redaktor-reestra/
[collapse]