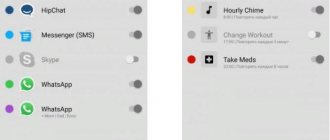The Mi Band series of fitness bracelets from Xiaomi is updated annually, and the company greeted the summer of 2022 with the release of the fifth generation of the sports gadget. Owners of earlier versions of the accessory will not have any difficulty connecting to a smartphone and delving into the functions on their own, especially since the differences between Mi Band 5 and Band 4 can be limited to expanded customization, and operation of the device remains unchanged.
People who received a fitness bracelet for the first time remain puzzled: it does not boast of detailed instructions. The Mi Band 5 tracker is unable to work without synchronization with a smartphone, so we will analyze this procedure in detail.
How to connect Xiaomi Mi Band 4 to your phone
01 First you need to make sure that the fitness bracelet is charged and ready to pair with your smartphone. To do this, press the touch button at the bottom of the screen and wait for the device to respond: if the screen does not turn on, then the tracker needs to be charged; If the fitness tracker is charged, the following image will appear:
02 To charge the bracelet, use the special cradle included in the package. Take the Mi Band 4 capsule out of the strap and insert it into the charger connector. Then connect the charger via USB port to your computer or power adapter. It is recommended to charge the fitness bracelet from sources with low current (less than 1 A, and preferably 200-500 mA)
03 After you are sure that your fitness bracelet is charged, you need to download the official Mi Fit application on Google Play or AppStore and register an account, or log in through a third-party Google, Facebook or WeChat account. Owners of a Xiaomi smartphone can log in through their Mi Account.
If you decide to go through the registration procedure, you will need to select your country of residence, enter your e-mail, create a password, enter a verification code and check the box next to “I have read and accept...”. Then click on the “Registration” button
04 Next, you will need to select the language of the application (if you did not do this earlier when registering your account) and fill out basic profile information (name, gender, date of birth, height, weight, activity goal). We recommend that you provide current data, as it may affect activity calculation algorithms
05 You should then grant the application all necessary permissions
06 After which the Mi Fit main screen will appear in front of you. You need to go to the "Profile" tab and click the "Add device" -> "Bracelet" button. Next, you need to agree to the collection and processing of information, and also allow access to location data for Mi Fit
07 The search for the bracelet will begin (keep the fitness tracker near your phone). After the bracelet is found, a connection confirmation window will appear on it, in which you need to click on the checkbox
08 Next, 3 information screens will appear, after scrolling through them you need to click the “Try” button
09 At this stage, the firmware update will begin, which will take no more than 20 minutes. During the update process, the bracelet may reconnect to the phone several times and continue to update
10 After the update is completed, the bracelet will automatically switch to Russian, and a screen with the basic settings of the fitness bracelet will open in the application.
Advantages and disadvantages
Any thing in our life has both positive and negative features. After all, as you know, nothing ideal exists.
Mi Band has the following advantages:
- light weight;
- small sizes;
- stylish appearance;
- moisture and dust protection;
- impact resistance;
- ease of use due to a soft and comfortable silicone strap;
- Excellent autonomy - the bracelet works for a whole month without recharging.
Flaws:
- not the best clasp option, since the bracelet is difficult to put on quickly and the first time;
- the fastener is not the most reliable and can come unfastened in clothes with long sleeves;
- small font on a small display is not suitable for everyone - people with impaired vision will find it difficult to perceive information;
- turning on the screen by waving your hand does not always work correctly and false positives are possible.
To be fair, it is worth noting that the disadvantages of the bracelet are not the most critical and can be tolerated, given the positive qualities of the device. Mi Band is an excellent and high-quality device that can be a great help for novice athletes and those who want to monitor their health.
Connecting the bracelet to the iPhone, although it has some nuances and features, occurs without any problems. And even despite the difficulties, for little money you get a functional device that also reminds you of insufficient activity by vibrating and inviting you to go for a walk.
We figured out how to synchronize Mi Band 5 (Smart) and iPhone. As you can see, the procedure is simple and quick. What device do you use: iPhone or Android?
Initial settings
Which hand to wear a fitness bracelet on?
Xiaomi does not give a definite answer to this question, that is, you can wear a fitness bracelet on any hand. But in the Mi Fit application you need to indicate which hand you have chosen.
We would not recommend wearing the tracker on your dominant (dominant) hand. This is explained by the fact that the “non-dominant hand” is less susceptible to additional movements.
The fact is that the fitness bracelet counts steps by determining the change in the position of your hand in space and cannot always distinguish any everyday movement from the movement of your hand while walking or running. Thus, by wearing a fitness bracelet on your “non-dominant hand,” you minimize false alarms of the pedometer in advance.
That is, if you are right-handed, then it is recommended to wear the bracelet on your left hand, if you are left-handed, then on your right.
How to indicate the selected hand in the Mi Fit application:
- In the Mi Fit app, go to the “Profile” tab and then to the “Mi Smart Band 4 Fitness Bracelet” tab
- Find the “Bracelet Location” tab and go to it
- In the window that appears, select the hand on which you are going to wear the fitness bracelet
Run in the background
Setting up the application to run in the background is necessary to receive SMS, incoming calls and notifications from applications on the tracker. If you do not enable this function, notifications will be sent to the bracelet only when the application on the smartphone is running and active. That is, if you decide to close or minimize the Mi Fit application, the bracelet will automatically stop receiving notifications from applications, SMS and incoming calls.
- In the Mi Fit app, go to the “Profile” tab and then to the “Mi Smart Band 4 Fitness Bracelet” tab
- Go to the “Run in background” tab, which will provide setup instructions specifically for your phone and follow its steps. The following will describe the setup for Xiaomi phones
- Scroll to “Autostart” and click the “Go to Settings” button
- In the settings you will see a list of your applications, in which you should find Mi Fit and move the slider opposite it to the on position
- Using the pointer in the upper left corner, return to the previous tab and scroll to “Battery Management” and click on the “Go to Settings” button
- Select "No restrictions"
- The setup is complete. Now your fitness bracelet will constantly receive notifications, SMS and calls
Activate the screen when you raise your wrist
The essence of this function is as follows: when you raise your hand and turn your wrist with the fitness bracelet with the screen facing you (make a gesture to view the time on your watch), the tracker display is automatically activated and you do not have to press a button.
In Xiaomi Mi Band 4, this function can be configured in great detail. You can choose the speed of the screen’s response to your movements (normal and high), and also set the function’s operating time: all day – the function will be available for 24 hours every day; scheduled – activating the screen by raising your wrist will only work during the time period specified in the application, for example from 7:00 to 22:00. Setting such a time frame may be necessary to prevent the tracker screen from being activated by involuntary movements during sleep.
Instructions for activating the function:
- In the Mi Fit app, go to the “Profile” tab and then to the “Mi Smart Band 4 Fitness Bracelet” tab
- Go to "Raise your wrist to view information"
- Click on "Raise your wrist to view"
- Select 1 of 2 options: “All day” or “Scheduled” (we recommend choosing “scheduled”)
- Click on the “Response Speed” item and select the desired value (we recommend setting the response speed to “High”)
- If you selected “Scheduled” in step 4, then you need to set a time frame. To do this, fill in the “Start” and “End time” items. It is recommended to set the time you wake up and go to bed, for example, “Start time” is 7:00, and “End time” is 23:00
Weather settings
The weather in Mi Band 4 is adjusted automatically when synchronizing with a smartphone, if when you first connected to the bracelet you allowed Mi Fit access to information about your location. You can also adjust the weather manually if it is displayed incorrectly or you have not provided access to your location.
Instructions for setting up weather information:
- In the Mi Fit app, go to the “Profile” tab and then to the “Mi Smart Band 4 Fitness Bracelet” tab
- Go to the "Weather Settings" tab
- Click on "City"
- Turn the “Detect location automatically” slider to off.
- Enter the name of your locality in the search bar and click the search button
- From the proposed options, select the appropriate one and click on it
- Click on “Temperature Units” and select “Celsius °C”
If you wish, you can also turn off weather alerts.
Now in the “Weather” item in the fitness bracelet menu you will see a weather forecast for 5 days. The following data will be available to you: temperature, cloudiness and precipitation.
Night mode setting
For Xiaomi Mi Band 4, you can set the so-called “Night mode”. The essence of this function is that after nightfall, the brightness of the fitness bracelet screen is automatically dimmed to such an extent that it does not blind you in complete darkness. That is why the time to enter and exit night mode should correspond to the period when you are sleeping or in complete darkness.
Instructions:
- In the Mi Fit application, go to the “Profile”
, and then to the
“Mi Smart Band 4 fitness bracelet” - Go to Night Mode
- Click on "Night mode"
and select
"Schedule" - Now set the time for the fitness bracelet to enter night mode by clicking on the “Start”
and click
“OK” - Go to “End time”
and select the time to exit night mode, then click
“Ok”
In the settings of this function, the “Enable after login”
, in which the bracelet will automatically change the screen brightness depending on the time of day. But from a practical point of view, this function cannot be called convenient, since the brightness decreases immediately after sunset, that is, in winter, the display will become dim as early as 6-7 pm, which does not correspond to the bedtime of most users.
Answers to popular questions
“I can’t log into my account.” In this case, you can install any VPN program. After launching it, go to Mi Fit and update the software. Log in again and accept all agreements.
“The bracelet does not connect after the update.” You should unlink your Mi Band account. Then go to settings again and bind.
“The Bluetooth connection is often lost. Will this affect tracker data? The enabled Bluetooth option does not in any way affect the correctness of the bracelet data. Synchronization occurs every time you log into Mi Fit (you must turn on Bluetooth before this).
Setting up notifications:
Setting up notifications from applications
01 In the Mi Fit application, go to the “Profile” tab and then to the “Mi Smart Band 4 fitness bracelet” tab
02 Select Notifications and grant all necessary permissions if required. To do this, click on the “Cannot access notifications” item and move the slider to the on position opposite the “Mi Fit” item, and then click “OK” in the pop-up window
03 Set the “Notifications” slider to on
04 Click the “Manage applications” button and check the boxes next to the applications from which you would like to receive notifications
05 You can also disable receiving notifications from a specific application by unchecking the box next to it
Setting up SMS notifications
- In the Mi Fit app, go to the “Profile” tab and then to the “Mi Smart Band 4 Fitness Bracelet” tab
- Click the "More" button
- Go to the “Incoming Messages” tab and move the “SMS Alert” slider to the on position
Setting up an incoming call alert:
- In the Mi Fit app, go to the “Profile” tab and then to the “Mi Smart Band 4 Fitness Bracelet” tab
- Click on "Incoming call"
- Provide access to your contacts by clicking on “Allow access to contacts”
- Move the “Alert about incoming call” slider to the on position
- Move the “Show contact details” slider to the on position
- If you wish, you can also set the following settings: do not notify about an incoming call if the caller’s number is not in your contacts (“Do not notify about unknown numbers”); vibration delay of the fitness bracelet from the moment a call arrives on the smartphone, that is, the bracelet will begin to notify you of an incoming call after a specified number of seconds (“Delay” -> “Delay time”)
Controls in Mi Fit
The application has 3 tabs with which you can control the functionality of the smart bracelet:
- “Profile” - here the user can set basic personal parameters. For example, name, gender, weight, height, etc.
- “Status” - used to view various information. You can track your heart rate, sleep duration, stress level, etc. Each of the available parameters has its own statistics. This is very convenient in terms of tracking progress.
- “Notifications” - setting alerts from applications, mobile center, weather data, atmospheric level, etc. It is recommended to enable inactivity alerts, which will remind the user to move if they are in a sedentary state for an extended period of time.
Setting up alerts
Setting up workout reminders
This function is designed to notify the user of inactivity. So, if you have not performed any active actions or movements for an hour (for example, sat at a table or lay on the sofa), then the fitness bracelet will notify you of the need to warm up.
- In the Mi Fit app, go to the “Profile” tab and then to the “Mi Smart Band 4 Fitness Bracelet” tab
- Select "Warm-Up Reminder"
- Set the “Warm-up reminder” slider to the on position
- Set the time period in which you want to receive reminders about warm-up - the “Start” and “End time” items (most often, users set the start and end times of the working day, when, due to constant being in a static position, periodic warm-ups are necessary to maintain the health of the body )
- If you don't want your fitness tracker to alert you to exercise between 12:00 and 14:00 (a common time for a lunch break), move the Do Not Disturb slider to the on position.
Setting up events
The "Events" section can replace your diary. In it you can indicate any events that you do not want to forget. Each event is tied to a specific time of day and when it occurs, the fitness bracelet reminds you of this by vibration and displaying a notification on the screen.
So, you can add any work or household events, birthdays of relatives and friends, doctor visits, reminders to take medications or exercise to events.
Adding an event:
- In the Mi Fit app, go to the “Profile” tab and then to the “Mi Smart Band 4 Fitness Bracelet” tab
- Click on "Events"
- At the bottom of the screen, click on the “Add” button
- Fill in the event information: name of the event, which should not exceed 16 characters (for example, dentist); repeat period; alert time
- Click on the "Save" button at the top of the screen
Deleting an event:
- In the Mi Fit app, go to the “Profile” tab and then to the “Mi Smart Band 4 Fitness Bracelet” tab
- Click on "Events"
- At the bottom of the screen, click on the “Change” button
- A red icon will appear next to each event. Click on this icon for the event you want to delete
- A pop-up window will appear confirming the action. Click "Delete"
- Click the button at the bottom of the “Done” screen
Notification of purpose
Activating this function will make the fitness bracelet vibrate as soon as you reach your goal (instructions for setting goals are in the “Setting Goals” section). For example, if your goal was to walk 10,000 steps a day, the bracelet will notify you with vibration when you reach this mark.
- In the Mi Fit app, go to the “Profile” tab and then to the “Mi Smart Band 4 Fitness Bracelet” tab
- Click on "More"
- Go to the Goal Notifications tab
- Move the “Target Notifications” slider to the on position
Unlocking your smartphone screen using a bracelet
The Bluetooth screen unlock feature works as follows: your smartphone's screen will automatically unlock if your fitness bracelet is nearby, meaning you don't have to enter a password, scan your fingerprint or scan your face, you just need to activate the screen.
Please note that there is no point in using this feature if you do not protect your device with a password, fingerprint or face scan.
01 In the Mi Fit application, go to the “Profile” tab and then to the “Mi Smart Band 4 fitness bracelet” tab
02 Select "Unlock Screen"
03 **You should skip this step if your smartphone is already password protected**. Click on the “Set up screen unlock” tab and choose any method convenient for you to lock your smartphone screen: pattern, digital code or password and set it
04 After the password, code or pattern is set, select “Set up Bluetooth unlock”
05 Enter the previously set password/code/pattern
06 The screen of the fitness bracelet will display the message “Connect the bracelet?” - click the checkmark
07 On the pop-up window in the Mi Fit app, click "OK"
08 Now, in the “Screen Unlock” item, the “Unlock Distance” tab will appear, where you can choose one of three options: “close” - the smartphone will be unlocked when the bracelet is within 1-2 meters; “nearby” - the smartphone will be unlocked when the bracelet is within the living space; “far” - the smartphone will be unlocked as long as a connection via Bluetooth is possible.
Alarm
The alarm clock in Xiaomi Mi Band 4 is a very useful function that allows you not only to get up on time, but also to do it as quietly and conveniently as possible, since it will not be the screaming speaker of your smartphone that will wake you up, but the vibrating fitness bracelet on your wrist.
At the appointed time, the fitness bracelet will begin to vibrate, and the alarm icon, current time and 2 buttons will appear on the screen: snooze and turn off. If you press the snooze button, the bracelet will stop vibrating and the alarm will go off again after 10 minutes.
The alarm vibrates for approximately 10 seconds, after which, if there is no user action, the alarm is automatically snooze for 10 minutes. The 10-minute snooze period is set by default and cannot be changed.
You can set an alarm in 2 ways: through a fitness bracelet and through the Mi Fit application. When setting an alarm through a fitness bracelet, you cannot set a specific time and days of the week for triggering. On the bracelet, you can only turn on alarms previously created in the application.
Setting an alarm via the app
By default, the application has 3 alarm clocks with custom settings (you can create up to 10 alarm clocks in total). If you need to set an alarm, you can either change one you already have or create a new one. Let's figure out how to create a new one:
- In the Mi Fit app, go to the “Profile” tab and then to the “Mi Smart Band 4 Fitness Bracelet” tab
- Go to "Alarm clock"
- Click on the "Add" button
- Set the repeat period. To do this, click on the “Repeat” item and select one of 4 options: once, daily, weekdays, randomly. The “Custom” item will allow you to choose on which days the alarm goes off (just check the boxes next to the desired days of the week and click the “OK” button)
- At the bottom of the screen, set the alarm time using two reels (one for hours, one for minutes)
- Click the "Save" button at the top right of the screen
Now the alarm clock with your settings will appear on the main tab, where you can disable and enable previously created alarms (to do this, just move the corresponding sliders).
You can change a previously created alarm by clicking on it (you will be taken to a settings window where you can change the days of the week and the alarm time).
Removing an alarm:
- In the Mi Fit app, go to the “Profile” tab and then to the “Mi Smart Band 4 Fitness Bracelet” tab
- Go to "Alarm clock"
- Click the "Edit" button at the bottom of the screen
- A red icon will appear next to each alarm. Click on this icon for the alarm clock you want to delete
- Click on the "Done" button
Setting an alarm via a fitness bracelet
- On the main screen of the fitness bracelet, swipe down (slide your finger across the screen from top to bottom)
- Click on the menu item "Advanced"
- Go to the "Alarm" tab
- Swipe up and down to scroll through the available alarms and select the one that suits you
- Click on the alarm clock you have chosen (the marker next to it will turn green)
*Through the fitness bracelet, you cannot change the time and days of the alarm, or create new ones. To do this, you need to use the application on your smartphone.
Synchronizing an alarm clock on a smartphone with a fitness bracelet
If the vibration of the fitness bracelet is not enough for you to wake up, and you want the tracker to vibrate along with a sound signal from your smartphone, then for this you need to activate a special function:
- In the Mi Fit app, go to the “Profile” tab and then to the “Mi Smart Band 4 Fitness Bracelet” tab
- Click the "More" button
- Go to "Vibrate when alarm goes off"
- And move the slider for “Vibrate when alarm goes off” to the on position
Now, when the alarm goes off on your smartphone, the fitness bracelet will automatically start vibrating.
FAQ
How to set up NFC contactless payment on Mi Band 5?
You can set up payment on Mi Band 5 through the official application.
To do this, you will need to connect the tracker to your smartphone in the standard way and perform the following steps: Set Russia as the region. Go to “Profile” and open the “Bank Card” section. Enter your card details. Confirm the action with authorization via SMS. There are no other ways to set up payment for Mi Band 5 with NFC. And to directly transfer money for a product or service through the terminal, you will need to swipe up on the tracker, go to the “Bank Card” tab and click the arrow.
What are the differences between the NFC version and the regular one?
The version with the module has all the same functions that are present in conventional models. But in addition, devices with NFC allow their owners to make contactless payments through a tracker, and also support the virtual assistant Xiao Al - they have a built-in microphone for voice commands to the assistant.
What is the difference between the global and Chinese versions of the tracker?
The global version of Mi Smart Band 5 differs from the Chinese Mi Band 5 in the following characteristics: several languages; all inscriptions on the box are written in English; presence of a mark of conformity to the European standard - CE; user instructions in different languages; models with NFC come out later than in the case of the Chinese version; the cost is almost double.
How to use Mi Band 5 if it does not connect to the phone?
Without connecting to a smartphone, the fitness bracelet will not be able to function. Therefore, the problem will have to be fixed.
Why is Mi Band 5 better than its predecessor Mi Band 4?
The fifth generation of trackers has the following features: larger screen size and resolution;
presence of PAI index; the ability to track women's health; increased number of sports modes. Setting up Mi Band 5 according to the instructions is a simple, but time-consuming task. The fifth generation of fitness bracelets from Xiaomi is equipped with a large number of functions, and parameters must be set for each of them separately. Fortunately, each user can carry out the initial setup and adjust all the necessary options independently, and there is no need to spend additional money on the help of “masters”.
Customizing watch faces
By default, only 3 watch faces are available in the fitness bracelet interface to choose from, which cannot be deleted. But you also have a fourth place for any watch face from the Mi Fit app.
In the application itself, you will have access to another 60 watch face options (you must have the Internet to access them). You can choose any option you like and install it on the bracelet screen. In the future, this watch face will appear in the “Display” item of your fitness bracelet and will remain there until you select a different design option in the application.
How to change the watch face through a fitness bracelet
- Unlock the bracelet and swipe down (swipe your finger across the screen from top to bottom)
- Select "Advanced"
- Then find the “Display” item and go to it
- By swiping up (moving your finger across the screen from bottom to top), you can view all available watch face options. To select a specific one, just click on it
How to install a watch face from an app
- In the Mi Fit app, go to the “Profile” tab and then to the “Mi Smart Band 4 Fitness Bracelet” tab
- Go to “Dial Settings”. Remember that to access the watch faces you must have a working Internet connection
- On the “Online” tab, select the appropriate watch face and click on it
- In the window that appears, click on the “Sync watch face” button
- The synchronization process will begin, after which the watch face will be automatically installed on your fitness bracelet
Setting vibration
The vibration level on the Xiaomi Mi Band can be described as average. Personally, this vibration is enough for me to wake up when the alarm goes off. But at the same time, I understand that it would be nice if the device vibrated more strongly.
Unfortunately, you cannot adjust the vibration power; it will always be at the same level. But you can change the vibration pattern and duration, and you can create your own pattern for each type of notification. Let's figure out how to do this.
- In the Mi Fit application, go to the “Profile”
, and then to the
“Mi Smart Band 4 fitness bracelet” - Go to "Vibration"
- Select the notification type for which you want to change the vibration (most often changed for alarms)
- In the window that appears, click on the “Add”
at the bottom of the screen - Now you can set the vibration pattern (the frequency of operation of the vibration motor) by pressing and/or holding your finger in the center of the smartphone screen. The maximum duration of the vibration signal is approximately 10-12 seconds, but you can make the signal shorter by pressing the “Stop”
(for the alarm clock, we recommend setting the vibration to the maximum duration) - After you create your vibration pattern you can click on the "Device Vibrate"
to check how it will work - If the created drawing does not suit you, then you can click the “Repeat recording”
and make a new drawing - When you are sure that the created type of vibration suits you, you need to click the “Save”
in the upper right part of the screen - Then in the pop-up window you need to enter a name for the created vibration pattern and click “Save”
. Now your custom vibration will appear in the “Custom” item for each type of notification - Now you need to assign vibration to the desired notification type - just tap on it
Setting up heart rate measurement
Xiaomi Mi Band 4 can measure heart rate in 3 modes: during exercise through the “Training” item, a single measurement through the “Pulse” item in the bracelet menu, and continuous heart rate measurement throughout the day with a certain measurement interval. The first 2 modes are launched through the fitness bracelet interface, but the last one will have to be configured through the Mi Fit application. In addition, through the application you can set up a notification when a specified heart rate threshold is exceeded.
Continuous heart rate measurement has 3 operating options:
- Automatic heart rate measurement, when the heart rate is measured 24 hours a day at a certain frequency (1/5/10/30 minutes);
- Sleep monitoring, when the bracelet starts measuring your pulse only after you fall asleep;
- Automatic heart rate measurement and sleep monitoring is a mixed mode that combines the 2 above-mentioned points. In this case, you can set the desired pulse detection frequency during the day, but at the same time, during sleep, the bracelet will select the most optimal measurement mode.
We also note that setting the value of the upper heart rate threshold, upon reaching which the fitness bracelet will notify you, is possible only for the first and last modes.
Setup instructions:
- In the Mi Fit application, go to the “Profile”
, and then to the
“Mi Smart Band 4 fitness bracelet” - Go to “Pulse measurement”
- Click on “Measurement method”
and select one of the three available options: “Automatic heart rate measurement”, “Sleep monitoring” or “Automatic heart rate measurement and sleep monitoring” (for a complete analysis, we recommend choosing the last option) - In the pop-up window about increasing energy consumption, click "OK"
- Go to the “Detection frequency”
and select the desired pulse measurement period: 1, 5, 10 or 30 minutes (if you need to constantly monitor your pulse, then select 1 minute) - “Heart Rate Notification”
slider to the on position - Click on the “Notification value”
and select a heart rate value from 100 to 150 beats/min (this is the value above which your fitness bracelet will notify you) and click
“Ok”
Possible connection problems
Most often, problems arise when a person installs and pairs the bracelet with homemade software downloaded from third-party resources. This situation especially occurs with iPhones. That is why Mi Fit must be downloaded and updated only on official sites. Other problems and methods for solving them are listed in the summary table:
| Problem | Solution |
| The application is not working correctly. What to do? | You need to download a new version of the service. 4.0.7 fixed bugs and improved optimization |
| How to establish communication via Mi band Master? | It is enough to sign up for a paid subscription, since this service is paid. To do this, you must first unlink the smart watch, and then synchronize again |
| If all else fails, how can I get the bracelet to work? | You should reset the settings to factory defaults. For this purpose, the main menu has a tab of the same name. |
| How to link a bracelet to an application if it does not work correctly due to network problems? | You need to establish a Bluetooth connection. To do this you need to: turn on Wi-Fi, activate VPN Master, connect to any country and log in again |
The developers still have not found a solution to many problems. For example, smart watches often go offline and it is impossible to update data about completed workouts. Sometimes activating VPN Master helps.
If you are unable to configure the device yourself, you should contact a specialist. If the device is faulty, you must visit the store where it was purchased.
5 1 Votes
Article rating