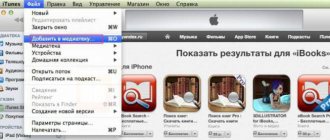Author of the article
Vladimir Novoselov aka Rescator
Technical support specialist, PHP programmer, WordPress developer
Often, your wireless network speed drops due to unwanted users who “steal” your Internet. In this article we will tell you how to find out who is connected to my wi-fi router. If the network is poorly protected, then it will always attract freebies and pests. These can be Windows, Android users and any devices with a WiFi module within the range of the router. The best protection is a strong password, but there are ways to identify and block a person if they are already connected.
Signs of a third-party connection
When Internet speed drops, many immediately complain to their provider. The problem may not only be with the service provider, unwanted users of your WiFi can affect the performance of your wireless network. Perhaps the speed is affected by devices connected to wi-fi, and you are not aware of it.
The main signs that my neighbors are stealing my Internet:
- Slow file loading. Data from the Internet takes much longer to load than usual.
- Constant downloads when watching high quality online videos.
- High ping, delays in online games.
If your neighbor is quietly using your Wi-Fi using torrent clients to download files, you will definitely feel it yourself. It would not be superfluous to check your Internet speed online. If it is much lower than usual, you should dig deeper to find out who is connected to my wi-fi router.
We get a list of all connected devices in the program.
In conclusion of the article, I want to tell you that you can check how many devices are connected to the router using the free Wireless Network Watcher program. It does not require installation (portable) and all you need to do is download and run it from a computer that is connected to the router using a LAN cable. Otherwise, you will not receive information for all devices connected to your home network.
After scanning, the program for each detected device (computer, tablet, router) will display information about activity, manufacturer and show the IP and MAC address. You can copy the resulting list to the clipboard or export it to HTML, XML, CSV and text file. The utility is quite simple and should not cause you any difficulties.
I hope this simple publication answered your question and you can easily determine which devices are on your home network.
If you find an error, please select a piece of text and press Ctrl+Enter.
Almost every home now has the Internet and a router that distributes Wi-Fi. A wireless connection is a convenient option that allows you to move around the apartment, use various gadgets, and not get tangled in wires.
The nuance is that the range of the router usually exceeds the boundaries of the apartment, which means that neighbors can also connect to your router. Everything would be fine, but this will affect the speed of information transfer, so sometimes it is very important to know who is connected to your Wi-Fi router and how to discourage free Internet lovers from your router.
See who is connected to wifi on the router
Through the router settings
To start the “investigation”, you need to find out who is connected to my wifi router. Different manufacturers have slightly different control panels, so we will give examples for each of them.
D-Link
If you have a router from D-Link, we work according to the following algorithm:
- Go to the admin panel of the router. To do this, enter 192.168.0.1 in any web browser.
- Enter your login and password (by default the login is admin, the password is also admin).
- In the main menu we find the “Advanced settings” item.
- Next, go to the “Status” page.
- Click on “DHCP”.
- We see the list and check the MAC addresses of all your connected clients.
TP-Link
To find out who is connected to the TP-Link Wi-Fi router, follow these steps:
- We go to the control panel via a web browser. Suitable: Edge, Chrome, Mozilla, Opera, Safari. To do this, write 192.168.0.1 in the address bar and press ENTER.
- We see the authorization window. Enter your login and password. By default this is admin admin.
- In the main side menu, click on “Wireless Mode”.
- Go to the “Wireless Mode Statistics” item.
- We look at the list of connected users.
Sometimes the control panel login address, username and password can be found on the back of the router.
Asus
If you use an Asus router, follow the steps:
- Open your favorite browser (Edge, Chrome, Opera, Mozilla, Safari). Enter the website address in this browser to access the control panel - https://router.asus.com.
- Enter your username and password. Try the standard ones – Login: admin; Password: admin.
- In the main menu we see the “Quick Internet Settings” panel.
- Click on the “Network Map” item.
- We see information about the network and a list of connected devices in the “Client Status” list.
It is easiest to find a list of clients on an Asus router. On this page you can check who is connected to the Wi-Fi router; additional information about Wi-Fi (status, encryption type) is also displayed:
Using utilities
You can check the number of Wi-Fi connections using third-party software. Some of these programs have decent functionality and provide additional features. Let's look at two popular utilities for identifying clients that have gained unauthorized access.
Wireless network watcher
Let's look at the Wireless network watcher software. It is sometimes more convenient to use than standard router tools. The interface is very simple, lightweight, the program weighs only a couple of megabytes and will not be superfluous on your computer.
- Let's download the utility from the official website of the developer (download only from trusted sources!). On the page we find “Download Wireless Network Watcher (In Zip file)”. Click and download the archive.
Official website: https://www.nirsoft.net/utils/wireless_network_watcher.html
- After you have downloaded the archive, we will unpack it to a location convenient for you. Right-click to open the context menu and click “Extract all”.
- Go to the extracted folder. We see three files there. We enable the utility by clicking on WNetWatcher.exe.
- Having opened the program, we see the main window with a list. Here you can see who is connected to the wi-fi router, find out the network address, MAC address and additional information about the device.
Softperfect wifi guard
Softperfect wifi guard is another convenient scanner for router network users. It has a simple interface and provides detailed information about clients. The program will help you determine who is connected to wifi.
- Download the program from the official source. In the side list we download in a convenient way. We chose the portable version of Windows portable.
Official website of the program: https://www.softperfect.com/products/wifiguard/
- Once you have downloaded the archive, we will unpack it to a location convenient for you. Right-click to open the context menu and click “Extract all”.
- Go to the unpacked folder. We see the files there, double-click on WiFiGuard.exe.
- In the main window we see a list of connected devices and their MAC addresses. For additional information, double-click on the client.
Mobile app
There is similar software for mobile phones that helps check wireless network users in real time. There are quite a few such programs in the Android/iOS app stores. Let's look at Fing as an example.
- Download the program from the official application store on your phone.
- Make sure your phone is connected to the router's network.
- In the first tab we see a list of clients connected to Wi-Fi.
The program allows you to find out the internal network address and device name. This gives information about whether it is a computer or a phone. At the very top of the list, the number of users (current and maximum) is displayed - how many people are currently active and how many can connect.
TP-Link
Don't look at the color, each firmware may have its own color. Look at the menu items and their location.
Old firmware
- On the left, select “Wireless” and “Wireless Stations”.
- On the right will be all the address data. Just in case, click "Update" (Refresh):
- MAC Address.
- Current Status – connected or not.
- Received Packets.
- Sent Packets.
- SSID – name of the connected device.
New firmware
- In the top tab, select “Advanced settings” ( Advanced ).
- On the left, click on “Wireless” and in the drop-down menu “Statistics ” .
We find freeloaders
You have already figured out how to see everyone who has connected to the wi-fi router. But this does not solve the problem, because you need to find out who from this list is an unwanted client. Often programs cannot determine the device name or the user does not even know how his computer is identified on the network. The MAC address will help us with this (it is also called the physical address of the device). If you know your MAC address, follow the instructions:
To find out the MAC address of a Windows 10 computer:
- Right-click on the connection icon at the bottom of the desktop and then select open “Network and Internet settings.”
- In the “Status” tab, click on “Change connection properties”.
- Scroll down and see the data of our adapter. At the very end is the physical (MAC) address. This is the address of our computer.
For a mobile device, let's look at the example of Android One:
- In Wi-Fi connections, select our network. Click on the settings icon.
- Next, click on “Advanced” to see the MAC address.
- All information is visible here, including the MAC address.
In the control panel of the router, we check all our devices, if there is some still unknown MAC address, perhaps this is a pest stealing the Internet.
Another simple way is to connect devices one by one.
Go to the wireless network clients page in the router’s control panel and connect, for example, your phone. Then another client will appear in the list. We will know that this MAC address belongs to this mobile phone. This is how we check and identify all devices.
Asus
New routers
Click on the router icon, where the system type will also be displayed. Further down, there is the inscription “Clients”. “Client Status” window will appear on the right
On older models
Everything is the same as in the new firmware, just click on the router icon, next to which will be the full name and model. And then, just below, select clients. The sign will be on the right.
Disabling unknown users
When you already know all your devices and their MAC addresses, you can disable unwanted users.
To solve this issue, a detailed article has been written - how to disconnect a user from a wifi router.
Let's look at the example of routers from different manufacturers. The process differs slightly, except in the names of the items and the features of the graphical shell of the router settings panel.
- Click on the client in the list and disconnect it by clicking “Disconnect”. (D-Link)
- You can also create a list for banning or allowing. It is very convenient when you need to restrict several devices at once or, conversely, allow only trusted devices. (TP Link)
How to secure your connection
Even if you managed to disable unwanted users, next time it’s better to play it safe and protect your network:
- For starters, this is a strong password. Don't be lazy and create a good key that the average user is unlikely to guess.
- Make sure you are using up-to-date security standards. WPA2-AES is a reliable security protocol. We recommend using it instead of WEP, WPA.
- If you do not use the WPS function (to connect by pressing a button on the router), disable it. It may also be designated as QSS on some router models.
Disabling QSS using TP Link as an example:
Change Password
It won't hurt to change your wireless network password. To do this (using TP-Link as an example):
- Go to the router control panel page (192.168.0.1 or 192.168.1.1).
- In the main menu, select “Wireless Mode”.
- Next, click on “Wireless Protection”.
- We see the “WPA/WPA2-Personal (Recommended)” section.
- In the “Password” field we change our key.
Setting up guest mode
Guest mode is a special feature that allows you to create a separate network that will not be directly connected to your main one. And this guarantees security, and no hacker will be able to harm your computer if he only has access to the guest network. It is not available on all routers (medium and expensive segment).
- In the main menu we find the “Guest Network” item.
- We customize it for ourselves, namely:
- Name: Password;
- Access time (when it will be possible to use the Internet);
- Changing the key;
- Encryption type.
Guest mode for TP-Link routers:
Share the Internet using a QR code
Connecting using a QR code is very convenient in public places. You can create such code on special sites. We used https://qrcode.tec-it.com/ru/wifi
- Let's go to the generator site.
- Enter the network data (protection type, for example, wpa2 psk), password.
- We get our code.
- We share it (it’s better to print it on a printer).
- We connect from the phone by pointing the camera scanner at the image.
- Click Connect.
Generator site:
Connection from phone:
Prohibition of connection to unknown devices
The best way to restrict new users is to create a whitelist of your trusted devices. In the control panel, in the “MAC address filtering” item, we create our own list of allowed devices. Only the MAC addresses you specify who use wifi will have access to the network. The rest will be disabled automatically.
When creating a list, it is recommended to add a description for better perception (for example, write “My Computer”, “Laptop”, “Phone”, “Sasha’s Laptop”, etc.)
Make sure you're using strong security
The best treatment is prevention. To prevent such problems with freeloaders, you should protect your home network well.
We recommend using only modern security standards:
- WPA2‑AES (instead of the less reliable WPA2‑TKIP).
- A long password containing numbers, letters and symbols.
- Protect the admin panel with a strong login and password.
Changing your password and hiding your SSID
To prevent a Wi-Fi network hack from happening again, you should change your password. To do this you need:
- Open the “Wi-Fi” or “Wireless Network” section in the settings.
- Find the name of your access point.
- Select the “WPA2 Personal” security method.
- All that remains is to come up with a new password. It must be long (include more than eight characters), consist of large and small letters, numbers and additional symbols. There is no need to use personal information as a password: first names, last names, nicknames and dates of birth. An obvious number like 123456789 is not a good choice.
- The changed password must be saved.
There is another method to secure your connection. In the router settings menu, you can make the Wi-Fi network invisible to outsiders. Necessary:
- Find the “Wireless Network” section.
- Open the “Basic Settings” subsection.
- Click on the line “Hide SSID broadcast” or “Hide SSID”.
The names of the items may differ slightly depending on the router model.
After enabling this function, the access point will not be visible to everyone. To find it, you will need to manually enter its name.
How to teach free internet lovers a lesson
People are always looking for free cheese.
Don't be surprised if a lot of freeloaders connect to the network with the password 12345678. The best way to teach unwanted users a lesson is to kick them off the network. We disable them by adding them to the router’s blacklist. He will see that the laptop does not connect and he will have to pay a monthly tariff from his provider. And you will again get stable and fast Internet on your computer. You already know how to view a list of devices connected to your Wi-Fi router, and you know how to disable some of them. The user must monitor the security of his home network, because more advanced experts can use your Wi-Fi for illegal purposes or gain access to your computer. Therefore, we check everything from time to time - virtual security is more relevant than ever.
Changing the password on a Wi-Fi wireless network
One of the easiest ways to get rid of a free Internet lover is to change the password for the Wi-Fi network.
To do this, go to the router settings in the “ WiFi ”, “ Security Settings ” tab. Opposite the line “ PSK encryption key ”, erase the old key and write a new eight-digit key consisting of numbers and letters. Detailed instructions can be found in our article: how to update the Wi-Fi password on a router.