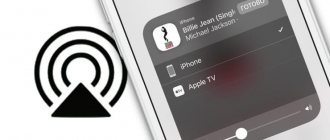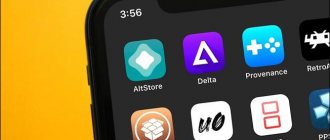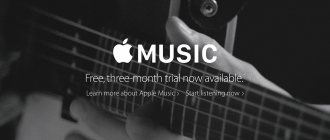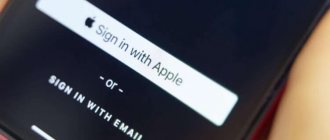iPad is a modern and convenient tablet from Apple. With it you can play, watch movies, listen to music and even read books. We will talk about the latter process below. Reading and downloading books for Apple tablet users raises many questions. We will try to figure out how to download books on the iPad and read them. What tips and recommendations will help bring your idea to life?
How to download books from Apple Books
- Open the Books app on your iPhone or iPad and tap Bookstore.
- Click on Browse Sections at the top. Or scroll down to see top lists and other categories. You can also use the search option. Click on the desired title.
- Click GET. If prompted, verify your free download or purchase using your Touch ID, Face ID, or Apple ID passcode. The book will start downloading. If you have already purchased this game, you may see a pop-up confirming this. Click on OK.
- Once the book has downloaded, click READ. Or click "Library" in the bottom row to see this book.
Via iTools
You will have to act somewhat differently if the user decides to transfer books to the tablet from the computer. The thing is that this task is implemented using several methods. For example, through iTools.
How to download books to iPad? The iTools user guide looks something like this:
- Download and install the latest version of iTools on your computer. You can find the program in Russian. It's easier to work with.
- Launch the mentioned application.
- Connect iPad to PC. To do this, it is common to use a USB cable.
- Go to “iTools” in the “Books” or iBooks section.
- Move the desired books to the field that appears on the right. Documents must be downloaded to your computer's hard drive in advance.
After some time, all books will be transferred to the Apple device. Now you can find them on your iPad and open them using iBooks. This technique is used very often in practice. Movies and music are downloaded to Apple devices in a similar way.
How to redownload deleted books
You can re-download previously purchased games for free. The steps below also apply to free books you may have previously downloaded.
- Open the Books app and tap Library. Here you will see all the books and added PDFs. If you see a cloud icon under the title, it means it has been added to your library but not downloaded locally/offline. If you don't see the cloud icon, it means the book is already saved offline.
- Just click on the book. The download will begin.
- You can also click on the three dots icon and select "Download" on the share sheet.
Note. Hidden books may not appear in the library.
iBooks and iPad
How to download books to iPad? You can do this directly from your tablet or smartphone. We're talking about using iBooks. This utility is usually built into all Apple devices. If it is missing, you can download it from the AppStore.
Step-by-step instructions for downloading books can be presented as follows:
- Connect the Internet to your iPad.
- Open Safari or any other browser.
- Find a book online in ePub format.
- Click on the download link.
- Select "Open in iBooks".
A few minutes of waiting - and the book will be downloaded to the tablet, and also opened in the application mentioned earlier. Everything is extremely simple and clear. There is no need to take any extra actions. Now it’s clear how to read books on iPad.
How to Sync Books on iPhone, iPad and Mac
Once you sign in to the Books app with your Apple ID on any device, all your titles will be visible in your library. However, to sync your bookmarks, highlights, Now Reading collection, and added PDFs across all devices effortlessly, you need to enable iCloud Drive for the Books app. Here's how to do it.
- Open the Settings app and tap your Apple ID at the top.
- Click on iCloud.
- Scroll down and turn on the switch for books.
- Now go back by clicking on
- Scroll down the Settings app and tap Books.
- Under SYNC, turn on Read Now and iCloud Drive.
On a Mac: Go to System Preferences → Apple ID → iCloud → Options next to iCloud Drive → check the Books box and click Done. Then open the Books app and tap Books in the top menu bar. After that, click “Settings” → “General” → check the “Sync collections, bookmarks and highlights across devices” checkbox.
Download methods
How to download books to iPad? There are several options for the development of events. Every modern user of an Apple device will be able to solve the problem in the shortest possible time.
You can expect to implement one of the following approaches:
- working with iBooks;
- downloading third-party “readers” (they often work not only with ePub);
- using iTools;
- working with iTunes.
All these methods are very common. Only the second approach is not very common. Third-party “readers” download when they cannot find the desired book in the previously mentioned format. Next we will look at each option in detail.
How to set up reading in the Apple Books app
- While reading a book, you can change the font size, font type, background color, switch scrolling mode, etc. To do this, press AA while you are inside the book. Please note that these settings do not apply if you are reading a PDF file.
- Depending on your setting, drag the slider at the bottom or right of the screen to quickly jump to a specific chapter or page.
- To view your content, bookmarks, and notes, tap the icon with three horizontal lines in the top left corner.
- To search, tap the magnifying glass icon. To bookmark, tap the ribbon icon.
- To set reading goals, click Read Now. Then scroll down and click on Today's Reading. Then click SET GOAL, select the desired value and click Done. If you don't see this option, open the Settings app → Books → turn on the Reading Goals switch.
iTunes and MacOS
How to download a book to iPad? The next trick is to use a universal utility called iTunes. It runs on MacOS and Windows. Only the process of downloading documents will be different in one case or another.
How to download books to iPad? Let's start by learning the process on MacOS. iTunes is already integrated into this operating system, which makes life much easier.
You need to do the following:
- Open iBooks on MacOS.
- Go to the “Store” section - “Authorize this computer...”.
- Log in with your AppleID.
- Click on “iBook” - “Settings...”.
- Check the box next to “Sync selected text, collections, and bookmarks across devices.”
- Move a pre-prepared book from your computer to iBooks. To do this, you just need to drag the file with the cursor into the application window.
- Open iTunes.
- Visit the “Store” - “Computer Authorization”.
- Sign in again using your Apple ID credentials.
- Connect iPad to PC using USB.
- Click on the mobile phone image in iTunes. This technique will open the device menu.
- Select the “Books” section.
- Click on “Synchronize”, after selecting the settings options - “All books” or “Selected documents”.
Ready! All downloaded books will appear in iBooks on your mobile device. The documents will be marked as "New".
How to sort books and change display style
- Launch the Books app and tap Library.
- Click SORT and choose to display books and PDFs by latest, title, author, or manually. (Tip: If the Manual option is selected, you can long press the thumbnail and drag it according to your preferences.)
- To change the display style, click on the icon with three horizontal lines. This allows you to switch to list view or large thumbnail view.
Windows and iTunes
How to download a book to iPad? This can also be done using Windows. Even a novice user will be able to cope with the task.
A guide to transferring books to an iPad (and not just using iTunes) looks like this:
- Visit iTunes.
- Click on the user icon in the right corner.
- Sign in using AppleID.
- Select the menu item “Store” - “Computer Authorization”.
- Click on the icon with three dots in the program.
- Click on the “Books” section.
- Drag the desired books with the cursor into the iTunes window.
- Connect the iPad to the computer.
- Click on “Books” - “Synchronize”.
- Specify which documents need to be loaded onto the tablet.
- Confirm the operation.
Now it’s clear how to download books to your iPad. This is a very simple operation, the implementation of which takes a minimum of time and effort. Reading books on Apple devices is done using iBooks or third-party “readers”. How to transfer a book to iPad? The answer will no longer be a hassle!
How to add and manage a new collection
- Launch the Books app and tap Library.
- Click on Collections at the top.
- At the bottom, click New Collection and enter a name. After that, click Finish.
To add books and PDFs to the Collection, click Library. Then click "Edit" and select multiple books. Finally, click "Add to..." and click "Collection" to add your selected titles to it.
For individual books, click the three dots icon and then click Add to Collection. You can also copy books from one collection to another by following the methods described above.
To rearrange Collections, tap one and drag it up or down.
To remove a Collection from the Books app, swipe from right to left and select Delete → Delete.
Or click "Edit", then click the red minus button and select "Delete". When you delete a Collection, existing books and PDFs in it are not deleted.
Method 2. Download using the liters application
This utility is quite convenient, since right in it you can find and place a book on your iPhone directly on the shelf in iBooks. First you need to download the liters application itself on the AppStore. This program is absolutely free.
After you have downloaded the application, enter the name of the book you need in the search and download it.
True, this path also has its drawbacks. In this application, not all books are free to download, but only classic works, and not all of them. The second disadvantage is that this application does not store all the books, that is, you may not find what you were looking for. Therefore, we move on to the third and probably the most convenient option.
Method 3. Download from the Internet
This method is that any book can be downloaded from the Internet and uploaded to the iPhone directly into iBooks. It is quite simple and you can complete all the steps in just a few moments. To begin, you should open Safari or another browser installed on your device. Then you need to enter a query into the search.
After that, click on one of the links that your browser gives you and open the site. There you will be asked to download the book in several formats. It should be remembered that the format that is suitable for iOS is ePub . We choose him.
After this simple operation, you will be asked which program you want to open the file in. Select iBooks (as shown in the screenshot), and the book immediately opens in the library.
Thus, downloading material for later reading to your iPhone or iPad is quite simple and free, using one of the proposed methods.
Each of them has its own advantages and disadvantages. For some, it will be more convenient to download via a computer or laptop (especially if you have a MacBook), others will use an application, and others prefer downloading via the Internet.
We only note that from the point of view of time costs, the latter method significantly outperforms the previous ones.
PS Remember that books are protected by copyright, and therefore we ask you to consider our article only as instructions for downloading the corresponding files to your gadget, and not as a guide to violating anyone’s copyright.
If this article was useful to you or if you still have any questions, please write a few words in the comments, feedback is important to us!