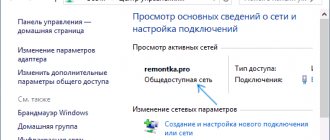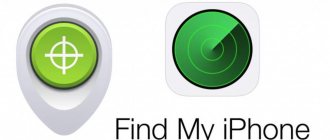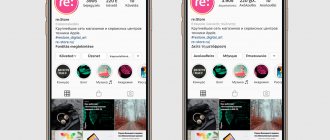A popular question from users is how to rename Wi-Fi? Anyone may need to change their wireless network name (SSID). This can be done through the router settings.
When changing the name, you should follow the following recommendations:
- the name should not be long;
- Only Latin characters are used;
- Do not use special characters (for example, #), or include personal data;
- uniqueness (there should not be repetition with other networks that are in the area of available connection, as this may create confusion).
For video instructions on changing the network name, see the following video:
How to hide iPhone carrier name?
I’m terribly tired of the operator icon at the top left of my iPhone, but I haven’t come across any adequate ways to remove it yet. ... To hide an application you need to:
- Press and hold the application icon until you enter Edit mode (the icon will shake).
- Without releasing your finger, you need to drag the icon onto any other one.
9 Jul.
2022 Interesting materials:
How to bind another number to Dota 2? How to sell a state number from storage? How to sell a number without a car? How to number a number in order in Excel? How to listen to voicemail on number 0525? How to put page numbers in the footer? How to put page numbers in Word in a frame? How to paste a number in Excel? How to unlock my account if I forgot my password and don’t have a number? How to unblock a number from the MTS blacklist?
Router settings
To ensure your devices are reliably reconnected to your network, apply these settings sequentially to each router and Wi-Fi access point, and to each band of your dual-link, triple-link, or other multi-link router.
Network name (SSID)
One unique name (case sensitive)
The Wi-Fi network name, or SSID (Service Set Identifier), is the name your network uses to communicate its availability to other devices. Nearby users see the same name in the list of available networks on their device.
Use a name that is unique to your network and ensure that all routers on your network use the same name for each range they support. For example, it is not recommended to use common or default names such as linksys, netgear, dlink, wireless, or 2wire, or to assign different names to the 2.4 GHz and 5 GHz bands.
If you do not use this recommendation, devices will not be able to properly connect to your network, all the routers on your network, or all of the available ranges of your routers. Moreover, devices that connect to your network may detect other networks with the same name and then automatically try to connect to them.
Hidden Network
Disabled
The router can be configured to hide its network name (SSID). Your router may incorrectly use the designation "closed" instead of "hidden" and "broadcast" instead of "not hidden."
Hiding a network name does not prevent it from being discovered or protect it from unauthorized access. Due to the algorithm that devices use to find and connect to Wi-Fi networks, using a hidden network may expose personally identifiable information about you and the hidden networks you use, such as your home network. When you connect to a hidden network, your device may display a privacy warning.
To ensure secure access to your network, we recommend using appropriate security settings.
Safety
WPA3 Personal for optimal security or WPA2/WPA3 Transitional for compatibility with older devices
Security settings determine the type of authentication and encryption your router uses, as well as the level of privacy protection for data sent over the associated network. Whatever level of security you choose, always set a strong password for connecting to the network.
We strongly discourage you from using settings that disable network security features, such as No Security, Open, or Unsecure. Disabling security features disables authentication and encryption and allows anyone to connect to your network, access its shared resources (including printers, computers, and smart devices), use your Internet connection, and control the data sent over your network or Internet connection ( including websites you visit). This solution carries risks, even if security features are disabled temporarily or for a guest network.
Do not create or connect to networks that use legacy security protocols such as WPA/WPA2 Mixed Mode, WPA Personal, TKIP, Dynamic WEP (WEP with 802.1X), WEP Open, or WEP Shared. They are no longer considered secure and reduce network reliability and performance. When connecting to such networks, Apple devices display a security warning.
MAC address filtering, authentication, access control
Disabled
Enable this feature to configure your router to only allow devices with specific MAC (Media Access Control) addresses to connect to your network. Enabling this feature does not guarantee that the network is protected from unauthorized access for the following reasons.
Changing the name via iTunes
A slightly more complicated way to change the phone name is to make adjustments through the iTunes program. You will need the cable included in the kit - the Lightning. First of all, we connect the smartphone to the system unit and download iTunes from the link https://www.apple.com/ru/itunes/download/, if the program has not yet been downloaded. We install it on a PC or laptop according to the instructions provided by the “Installation Wizard”. Next we proceed as follows:
- Step 1. Launch iTunes and get to the main window. Let's go to the device, where you need to double-click on the phone name next to the iPhone icon.
- Step 2. Enter the desired name and confirm the entry with the Enter button.
After this, the name of the smartphone will change in the internal settings. You can disconnect the device from the computer. If you have problems recognizing your iPhone, you need to check the program version and update it to the latest.
View and change the access point name (APN) on iPhone and iPad
Learn how to view or change the cellular data APN on iPhone and iPad.
The Access Point Name (APN) defines the network path for all cellular data connections. Some cellular providers require you to enter your APN settings when setting up service.
On iPhone and iPad, you can also change or view the APN if your service provider allows it. If you are unable to change your APN settings, contact your network operator.
View and change APN settings
Entering incorrect APN settings may result in loss of cellular data connection and may result in additional charges. Do not change the APN without direct instructions from your carrier or mobile device administrator. Contact your carrier to confirm the correct APN settings.
If allowed by your carrier, you can view APN settings in one of the following locations:
If your device doesn't have any of these options, contact your network provider.
To change settings, click in each of the fields and enter the information provided by the operator. The settings will be saved automatically. The ability to change your cellular data settings may vary depending on your operator. If the operator needs a different APN setting, they can use a configuration profile with the correct settings.
If you don't use a configuration profile, updating iOS will reset any changes you've made to your APN settings. If you changed your APN settings before updating iOS, they will be restored to their default values. After updating iOS, you may need to re-enter the desired settings.
How to Change Your iPhone's Name in Tethering Mode to Make Connecting to It Easier
The speed of data transfer on cellular networks has already become so high that it makes it possible for not only your iPhone to work on the Internet, but also a computer through it almost anywhere. How to do it? Having fast mobile Internet means that it is possible to enable the “Tethering Mode” function on your iPhone.
It makes it possible to connect to the device via a wireless connection, and then broadcast it to the Internet.
Having your iPhone's hotspot can be handy when you find yourself in a place with no or poor Wi-Fi signal, low speed, but still need to do some work on your desktop or laptop.
By default, when you enable your own hotspot, its name will simply be your phone's name. To make it easier to find the desired option in the list of networks, it is worth changing the name to a clear and recognizable option.
Here are five simple steps to take to change the Personal Hotspot name on your iPhone.
View and change APN settings
Entering incorrect APN settings may result in loss of cellular data connection and may result in additional charges. Do not change the APN without direct instructions from your carrier or mobile device administrator. Contact your carrier to confirm the correct APN settings.
If allowed by your carrier, you can view APN settings in one of the following locations:
If your device doesn't have any of these options, contact your network provider.
To change settings, click in each of the fields and enter the information provided by the operator. The settings will be saved automatically. The ability to change your cellular data settings may vary depending on your operator. If the operator needs a different APN setting, they can use a configuration profile with the correct settings.
If you don't use a configuration profile, updating iOS will reset any changes you've made to your APN settings. If you changed your APN settings before updating iOS, they will be restored to their default values. After updating iOS, you may need to re-enter the desired settings.
View and change the access point name (APN) on iPhone and iPad
Learn how to view or change the cellular data APN on iPhone and iPad.
The Access Point Name (APN) defines the network path for all cellular data connections. Some cellular providers require you to enter your APN settings when setting up service.
On iPhone and iPad, you can also change or view the APN if your service provider allows it. If you are unable to change your APN settings, contact your network operator.
Changing the name through "Settings"
An easy way to change the device name is through the built-in options. We follow the instructions:
- On the main screen of the iPhone we find the “Settings” item (gray gear). Inside the menu that opens, go to the “General” section, and then select the “About this device” item.
- The first line on the next screen will display the name assigned to the iPhone. If you click on this line, a field will open where you can enter a new name. Confirm the changes with the “Done” button.
Now the device name in related programs, as well as connected networks, will be displayed in a new way.
How to connect to Wi-Fi via WPS on an iPhone?
Instructions for connecting iPhone to WiFi via WPS (QSS)
- go to the “Settings” - “WiFi” branch;
- Move the “WiFi” software toggle switch to the “On” position (green);
- select the desired SSID (network name) from the list, click “Connect”;
- enter a password if necessary.
Interesting materials:
How to insert presets into Lightroom on your phone? How to insert an SD card into your phone? How to insert a sid card into your phone? How to insert a SIM card into the BQ Strike Mini phone? How to insert a SIM card into an Honor phone? How to insert a SIM card into a Huawei phone? How to insert a SIM card into a Nokia phone? How to insert a SIM card into an honor phone? How to insert a SIM card into a Huawei phone? How to insert a SIM card into a Huawei phone?
How to Change Your iPhone's Name in Tethering Mode to Make Connecting to It Easier
The speed of data transfer on cellular networks has already become so high that it makes it possible for not only your iPhone to work on the Internet, but also a computer through it almost anywhere. How to do it? Having fast mobile Internet means that it is possible to enable the “Tethering Mode” function on your iPhone.
It makes it possible to connect to the device via a wireless connection, and then broadcast it to the Internet.
Having your iPhone's hotspot can be handy when you find yourself in a place with no or poor Wi-Fi signal, low speed, but still need to do some work on your desktop or laptop.
By default, when you enable your own hotspot, its name will simply be your phone's name. To make it easier to find the desired option in the list of networks, it is worth changing the name to a clear and recognizable option.
Here are five simple steps to take to change the Personal Hotspot name on your iPhone.