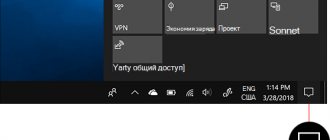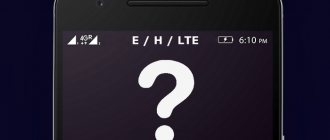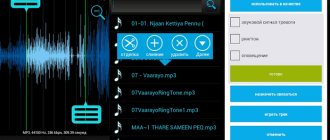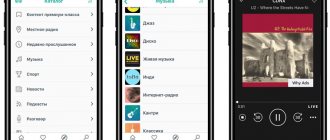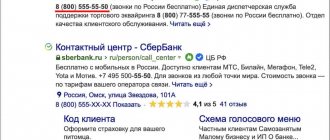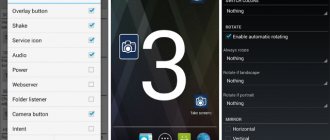If you've ever used an iPhone, you're probably familiar with the notification count displayed on top of app icons. While Android Oreo finally brings notification icons to Android, it is limited in two ways. Firstly, it is only available on devices running Android Oreo+. Secondly, the icon is a small dot and doesn't actually show the number of unread notifications.
What if someone wants to customize the style of the icon or change its color and size? Unfortunately, you don't get this by default on Android and you'll have to rely on launchers.
Here are the 6 best Android launchers with notification icons that work on almost all devices.
Eevee Launcher
Evie Launcher is only 7 MB in size and contains a lot of interesting things. There are many features that make it different from the rest. For example, it has a built-in search that is both powerful and fast. You can also hide apps and change app icons. And, of course, the app has icons for unread notifications.
If numbers are your soulmate, then we are glad to tell you that apart from notification dots, Evie Launcher also supports unread numbers counter. Personally, I like to count more dots because they are more useful. You can also change the icon size.
Moreover, this launcher also allows you to disable icons for individual applications. So, for example, you don't want to have an icon in WhatsApp, you can disable it in settings. And guess what? You get all this for free.
By default, notification icons in this launcher are disabled. They must be enabled manually.
To do this, follow these steps:
Step 1: Open Launcher Settings and tap Unread Icons.
Step 2: You will be asked to grant the app access to notifications. Tap Allow access. Then on the next screen, enable the Evie launcher. Click Allow in the pop-up window. This is a one-time step.
Step 3: Go back and tap the switch in the right corner to activate the icons. You can now customize the style and size of the icon, and turn the counter on or off for individual apps.
Folder Trick
In case we want to protect folders or files on our mobile without having to download a third-party application, we will make sure that we have a file explorer. Some customization levels already have their own manager, so you don't need to install one.
In addition, we are faced with a rather simple trick and that this is not entirely new, but today it is still unknown to many users. Therefore, if your phone has this type of application installed by default, it's time to find out if it allows us to hide . If not, you'll have to resort to a third-party app. Otherwise you can continue.
So, it's time to do a simple trick - rename folders or files by adding a dot at the beginning of the name. In this extremely simple way, the system itself will understand that this file should not be visible to everyone. Therefore, the only way to access them is through the file manager itself.
Of course, as long as you have View Hidden Files activated. Otherwise, it will be almost impossible to find them in our terminal, since the files or folders will be completely hidden. For example, if we rename a folder to “Images”, all we have to do is name it “. Images”, you will need to confirm. With this simple method we can make the file disappear in just a few seconds.
Microsoft Launcher
Formerly known as Arrow Launcher, Microsoft Launcher has undergone various changes since its initial launch. With cool features like themes, app icons, gestures, this launcher is quite fast and fast.
You also get a personalized feed and an exclusive Continue on PC feature. Using this feature, you can send links directly to your computer.
When it comes to notification icons, this launcher provides two types of icons: dots and counter. However, Microsoft Launcher doesn't call these dots. To enable dots, you must select the Disable Icon Number option in the Customize Icon Style section.
Like Evie Launcher, icons are available for free and are disabled by default. To enable and configure them, follow these steps:
Step 1: Open Microsoft Launcher Settings and click on Personalization. Then tap Notification Icons.
Step 2: Tap Applications with notification icon. Enable the All apps option. You will be asked to grant permission to access notifications. Click "Sync Now". You will be taken to the notification access screen. Enable Microsoft Launcher here.
Step 3: Go back and you will see that notification icons are enabled for all apps. To disable any application, simply turn off the switch.
One launcher
With features like smart widgets, themes, and effects, One Launcher also supports app icons. However, you only get number badges and not badges. Additionally, you cannot customize icons. For now, you'll have to live with the default red notification icons.
Additionally, you also need to select the apps for which you want to display iOS-style notification icons. Personally, I think the developers could have implemented these app icons better. Although they work fine, the setup process is a bit confusing.
To enable notification icons, follow these steps:
Step 1: Once you have set One Launcher as your default launcher, swipe up from your home screen. Then, under General, click Settings.
Step 2: Click BadgeAppAndGmailSetting. You will be taken to your phone's settings. Go to Accessibility and turn on the One Badge app icon service. Then go back and tap Turn on icon app service.
Step 3: On the same screen, tap SettingBadgeApp and select apps. That's all you need to do to enable notification icons.
2. Select the events to which the LED indicator will react
After closing the introductory tips, swipe the navigation bar from the left edge of the screen. Click “Notification Settings” on it.
In the menu that opens, click on “+”. After this, you will see a list of four types of events. The first (From an outstanding notification) is special notifications that, for example, contain the specified text or come from selected groups in instant messengers.
The second type (For an installed application) is notifications from specific applications. The third (From system event, battery...) is from system services. And the fourth type (Contact specific notifications) - notifications from selected contacts.
ADW Launcher 2
Themes, gestures and folders - ADW Launcher 2 has it all. ADW Launcher 2 is another cool launcher that supports notification icons.
However, you will need to download a separate small plugin to activate them.
Once downloaded, you must allow apps to display notification icons. In the free version, you can only customize the placement of icons. But if you're willing to spend a little money, you can customize its shape, size, color, and font.
To customize notification icons in ADW Launcher 2, follow these steps:
Step 1: Swipe up on the home screen of ADW Launcher 2. Tap ADW Settings at the bottom. Then click Icon Appearance.
Step 2 : Click "Icons" under "Icon Appearance". You will be prompted to download the ADWNotifier application. Click to install. You can install it from here too.
Step 3: Once installed, open the ADWNotifier 2 app. Then click the floating Add icon to add the apps you want to display icons for.
Additional for Xiaomi phones
Starting with version 9 of the Android operating system, Xiaomi smartphones have the ability to configure a DNS server. By using it, you can get rid of all advertising on your mobile device. To do this you need to do the following:
- Find the “Hidden Settings for MIUI” application in the Play Market and install it;
- Open the application and find the “Private DNS” section;
- In the “Private DNS server” field, enter “dns.adguard.com” (without quotes);
- Save your changes and exit the application.
Hidden Settings opens the hidden settings of your Xiaomi mobile device. Apart from Private DNS, it is recommended not to touch anything. Changing important system configurations can disrupt the correct operation of the smartphone.
After this, the Xiaomi smartphone will completely block all advertising. It is noteworthy that after completing the necessary configuration, the Hidden Settings application can be deleted.
Nova Launcher
The notification icon is one of the coolest features of the Nova launcher among other features that make us love Nova. Thanks to the amazing customization options available in the app, it continues to be the most popular launcher.
It wouldn't be as popular if it didn't support notification icons. At least for me. I've ditched the Pixel launcher for Nova.
You can choose from three types of icons: dynamic, dot and numeric. You can also customize their position, size and color.
However, the unread message counting feature is limited to the main version. While other features are available in the free variant, the unread icon is only available in the basic variant. You need to install the TeslaUnread app to add icons.
However, the unread count feature is limited to the main version.
To customize notification icons in Nova Launcher, follow these steps:
Step 1: Install Nova Launcher and TeslaUnread app.
Step 2: Next, open Nova Launcher settings and tap notification icons. Now you can customize the icons as you wish.
Customize the app's available LED settings
Light Manager and similar applications come pre-loaded with certain pre-programmed applications and settings. These include basic settings that come standard with any Android device.
Among these, you'll find the typical green "battery charged" LED, a red LED that shows up while your phone is charging, and a flashing red LED when your battery is low.
In the app you will be able to customize these preset profiles. Specifically, in Light Manager you can customize which profiles are enabled, flash frequency, LED color, and notification priority. You can even do contact notifications, like flashing a blue light for a missed call, but a green light for a missed call from your mom.
Action Launcher
Action Launcher is one of the few launchers that supports the Google Now channel. In addition, the launcher supports gestures, folders and covers. You can also customize application icons and shortcuts.
As for the notification icons, you can select dots and count. However, you cannot change the size or color of these icons.
Again, notification icons are only available in the pro version of Action Launcher.
To set them up, follow these steps:
Step 1: After installing Action Launcher, hold an empty space on your home screen. Tap Settings.
Step 2: In Action Launcher settings, tap Icon appearance and app shortcuts. Then turn on unread badges.