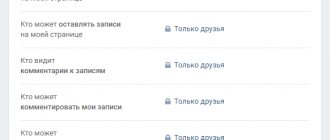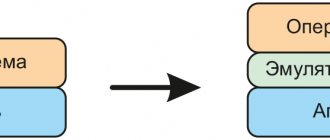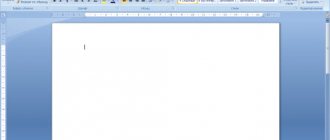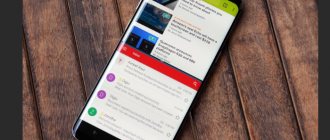Messengers today occupy an honorable place in the list of applications most frequently used by smartphone owners, which is not surprising, because these tools are really convenient and provide their users with a lot of opportunities. Let's look at how to get a free installed and ready-to-use WhatsApp client application on your phone, the most popular service for communicating and exchanging information via the Internet.
Despite the fact that WhatsApp developers, actively promoting their cross-platform product to the masses, have created all the conditions for users to quickly and seamlessly receive the messenger, regardless of the OS they are using, sometimes the latter may have some difficulties with installation. Therefore, we will consider three methods of installing WhatsApp for the two most popular mobile platforms today - Android and iOS.
Is WhatsApp safe?
Since every message and call is end-to-end encrypted by default, WhatsApp is quite secure practically. This level of encryption means that not even WhatsApp (or its parent company Facebook) can see the contents of your messages.
However, you should be wary of phishing attempts. Never give out your personal information to anyone you don't know, and don't be afraid to block or report users who you think are trying to scam you. WhatsApp also supports two-step verification in the form of a six-digit PIN code.
File sharing
Files are exchanged via WhatsApp in the “Chat” tab. Here, inside each chat, there is a “Plus” or “Paperclip” icon. Click on it.
In the menu that opens, select what you want to send - a photo, video or document. Documents here mean any files up to 100 MB in size. Select the file on your phone, add a signature to it if you want.
Click the plus sign to the left of the signature entry window to select several more files. Tap the icon on the right to send them.
Note : photos and videos will be automatically compressed to save traffic, so their quality after receiving by the recipient will be slightly different for the worse.
There is also a “Camera” icon in the file selection window. Click on it to take a photo or video without closing WhatsApp and send it immediately.
How to install WhatsApp
The first step in learning how to use WhatsApp is to install the application, this can be done in just a few minutes. As mentioned above, the app is completely free and only requires a phone number and mobile device to register.
How to install WhatsApp:
- Install the application from the Play Store (Android) or App Store (iPhone).
- Launch the application and confirm the requested permissions.
- Enter your phone number and tap Confirm .
- Enter the verification code received via SMS (WhatsApp can do this automatically).
- Import existing contacts into the app (optional).
That's all! Now you can write a message to any of your contacts who also have WhatsApp installed. You can also manually add contacts to WhatsApp if you don't want to import your entire contact list.
Do two WhatsApp applications work on one phone?
You can register dual WhatsApp using special programs. However, you won't be able to use them at the same time.
- Download Parallel Space from the Play Store. Once the installation is complete, the Start button will appear. When you click on it, a window with applications installed on the phone will appear. Select “WhatsApp” by ticking it. The installation of the duplicate messenger will begin. You can install it and log in, just like when you normally launch WhatsApp. But you need to indicate the number of the second SIM card, for which the messenger is not registered. This way you can install two WhatsApp.
Installing a second WhatsApp using Parallel Space. - Allow your smartphone to install from unknown sources. Go to the “Settings” of your phone, select “Security”, then “Unknown sources”, activate the window on the side of this item. Next, in the browser search engine, type the name of the program “YoWhatsApp” and download. For smartphones with one SIM card, insert another SIM card into the mobile and register to this number. Next, agree to the terms and privacy policy with the “Accept and Continue” button, dial the phone number, and then the code from the SMS.
This way, more than one messenger will work on a mobile device.
How to set up your WhatsApp profile
Before you start chatting, you can set up your profile. This will help your contacts know who you are, even if your number is not saved in their contacts. You can add a photo, name and short bio.
How to set up your WhatsApp profile:
- Tap the three dots in the top right corner of the app and select Settings .
- Tap your name at the top of the screen.
- To change your photo, tap the camera icon and select a photo.
- To change your name, tap the pencil icon next to the Name field.
- Enter or change your bio by tapping the pencil icon next to the About field.
You can also change your phone number on this screen, and the process will be the same as when you first set up your account. The service will send an SMS verification code and after confirmation, all your chats and contacts will be transferred to the new number.
Bottom line
That's it, we're done setting up WhatsApp! I hope you found this article helpful. Also read this article!! If you want to receive more useful information, then subscribe to my blog so you don't miss anything!
I recommend that you familiarize yourself with another messenger that is not a bit inferior to WhatsApp. This is Telegram.
If you have any questions, please contact us in the comments, have a nice day everyone and of course have a great mood! Until the next article! Bye everyone!
Sincerely, author of the article Lykov Fedor.
How to start a chat on WhatsApp
Now that your profile is set up, it's time to move on to the next task: networking! The first time you open the app, you won't have any chats open, but you can start a new one by tapping the chat pop-up in the bottom right corner.
From there, simply select the contact you want to talk to from the list. If you already had a previous chat with this contact, the existing chat will open instead of a new one. All that's left is to enter your message at the bottom of the screen. After entering text, tap the arrow icon next to the text field to send it.
You can also send images or files to WhatsApp by clicking on the paperclip or camera icon at the bottom of the screen. WhatsApp has a built-in camera application, but it is better to use a regular camera and then select it in the gallery to send.
You can also send images or files on WhatsApp by tapping the paperclip or camera icon.
To start a group chat, tap the same chat bubble as before, then tap New Group. You can then select the members you want to invite, enter a name for the group, and start chatting!
There are all sorts of additional features available on WhatsApp, so be sure to check out our list of WhatsApp tips and tricks to stay informed.
Quick start guide
The application's interface is quite simple so that anyone can easily understand it, and in most cases no instructions are required. But we will still look at how to use its main functions.
At the top of the screen we see a horizontal menu with 3 tabs:
- Chats,
- Status,
- Calls.
The first paragraph contains a list of interlocutors and text correspondence with each of them. To start a conversation with a new opponent, click on the green circle in the lower right.
You can also create a group with colleagues, classmates or relatives to discuss news together and share useful and interesting information. To do this, click on the inscription at the top of the screen “Start group chat” and add interlocutors. If you don’t see this option, click on the 3 dots in the right corner and select “New Group”. After adding participants, you can start group communication.
In chat you can:
- write text;
- add emoticons by clicking on the face in the left corner;
- attach files using the paperclip icon;
- add photos by tapping on the camera image;
- Create audio messages using the microphone icon.
In the “Status” tab, you can add a video or photo from the gallery, or by filming it on camera in real time, as well as write any text. It helps your interlocutors find out whether you are busy or ready to communicate, what’s new with you, and what mood you’re in.
In the “Calls” menu item, you will see with whom and when you communicated via WhatsApp, and you can also start a new conversation by clicking on the green circle with the image of a handset.
To find the right person, open a chat, or view the time of the last conversation, tap on the magnifying glass icon at the top of the screen.
How to use GIFs on WhatsApp
How to Use GIFs on WhatsApp
Sending GIFs on WhatsApp is very simple, but the exact steps are far from obvious. To make matters worse, they differ between iPhones and Android phones!
To send a GIF on Android, you first need to open the chat and tap on the emoji next to the text field. Then tap the GIF text at the bottom of the screen to see a selection of the most popular GIFs. To find more GIFs, tap the magnifying glass in the lower left corner and enter keywords. Once you've found and selected the GIF you want, all that's left is to click Send.
It's worth noting that this process may be easier depending on what brand of phone you have or if you have a different keyboard installed. Often you can simply click on the gif text above your keyboard instead of the complicated process described above.
How to create and restore a backup
In order not to lose important messages, photos, videos and other sent files, you can create a backup copy. For example, when you change your smartphone, you can restore Whatsapp directly to the same state in which it was on your old one, including all correspondence and chats.
Creating a backup
- Go to [Settings] by clicking the button in the upper right corner
- In the menu that appears, look for the [Chat] item and go there, select [Chat backup] and start setting up
You will need to configure three items and start creating a backup.
1) Automatic or manual creation of a backup copy - choose according to your preference 2) Select your Google Account 3) Download method - only via Wi-Fi or via mobile Internet 4) After all the settings, click the [Backup] button and the process of saving the backup will begin to Google Drive. By default, Drive is also connected to all Google accounts, but if something goes wrong or you just want to play it safe, read the instructions for Google Disk.
Restore backup
it’s very simple, the first time you log into “clean” WhatsApp, it will scan your Google drive and download a backup copy from there, you don’t need to do anything additional. Automation rules
How to call via WhatsApp
One of the most useful features when using WhatsApp internationally is the ability to make phone calls. Unlike standard international voice calls, WhatsApp calls use an internet connection rather than a phone line, so they're completely free (except for data overage charges when you're not using Wi-Fi).
To call WhatsApp, all you have to do is open the chat window and tap the phone icon in the top right corner. If it's a group, you can select multiple people to call at the same time.
The steps to make a video call on WhatsApp are almost identical. Just tap the video camera icon next to the phone icon. This is a great alternative to Facetime, especially for Android users!
What is WhatsApp and why is it needed?
Sometimes people confuse social networks and instant messengers or think that they are the same thing, because in both cases it is possible to exchange private messages, files and even make video calls. But on the social network the functionality is much wider and it is designed mainly for publicity. We post photos, share posts and comments, and all our friends can see it.
Messenger (from the word “message”, “message”) is designed for more private communication, like SMS on a phone. WhatsApp is just such a program.
Its main functions and capabilities:
- sending text messages to any user of the application;
- creating voice and video messages of any duration;
- making calls anywhere in the world;
- sending photos and documents of any format;
- organizing collective communication using text messages and video calls;
- saving important information, images, documents and videos to the device memory.
The application works via the Internet, so with a modern phone and instant messenger installed, you can always be in touch: at home, in the office or in the car.
More than 100 cool lessons, tests and exercises for brain development
Start developing
How to use WhatsApp on a computer
If you're the type of person who prefers to type on a keyboard (or just don't want to look at your phone all day), you can use WhatsApp from your computer. This is a very convenient way to chat or send files from your PC or Mac.
How to use WhatsApp on a computer:
- In your computer browser, go to web.whatsapp.com.
- Open WhatsApp on your phone, tap the three dots in the top right corner, then WhatsApp Web .
- Tap the plus icon in the top right corner.
- Point your phone camera at the QR code on your computer screen.
- WhatsApp should log into your computer instantly.
If you don't want to use a browser, you can install the WhatsApp desktop client directly on your computer. If you suspect that someone is using WhatsApp Web without your permission, you can block access from your phone by following the first two steps above.
Disable autosaving of photos and videos
I think you have already noticed that if your interlocutor sends you a photo or video, it will be saved in the memory of your device. This is designed to give you quicker access to media when you enter a conversation, otherwise you would have to download all that content every time you enter a conversation. Which leads to more traffic consumption and lower display speed.
But often you don’t want to see other people’s photos in your personal collection, and the device’s memory is limited (a separate article about clearing memory) - so you can disable autosave and WhatsApp will stop downloading all media files to memory.
Instructions
- Launch WhatsApp > tap the three dots icon and go to [Options]
- Go to the [Data Usage] section
- Now you just have to choose how media files will or will not be downloaded using Wi-fi or a cellular network
- Click one by one on the items with Wi-Fi and Cellular network and uncheck all the boxes, thereby canceling autoloading
What is Android - version rating
Android is an OS for mobile phones and tablets, laptops, watches, smartbooks, and e-books. This is a set of interconnected programs for controlling a device with a touch screen. Android allows you to use the Internet, play, chat, listen to music, watch movies, launch applications.
The first Android was the HTC Dream. The current versions of the platform are 7.0, 7.1 Nougat, 8.0, 8.1 Oreo, Android 9.0 Pie. The latest development is 10.0 Q.
Some outdated modifications of smartphones do not support Whatsapp.
Download WhatsApp
The official website of the messenger indicates the minimum requirements to download WhatsApp - the smartphone must run on OS 4.0.3 or later.
The company intends to stop servicing systems with version 2.3.7 and older.
However, users of outdated Samsung and other phone models have the right to download previous versions of the messenger from unofficial sources.