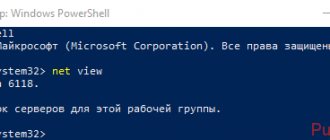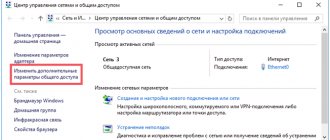When setting up and operating a work network, a situation may arise in which your device does not see computers on the Windows 10 network or it does not appear on its own. In the latest versions, the system may not display connected users. This often happens after an update. It may not install correctly, causing problems. Also, Microsoft in the latest builds of its OS is trying to remove the “local area”, which is why Windows 10 does not see computers on the network, offering its own modern services.
Ways to solve the problem
The reasons why Windows 10 does not see the network are always different, so there is no universal solution. Below are several methods. Each of them can be useful, but without identifying the cause, it is impossible to choose an effective method. If one doesn't help, try the next one.
First, you should look at the list of connected devices if Windows 10 does not see other computers:
- Use the Win + R combination to open a window and enter “cmd” without quotes.
- At the command line, type “net view” also without quotes.
- A list of connected devices will appear in the window. If they are not there, the problem really exists.
Mapping a network drive in Linux
Read also: Bootable USB flash drive Linux: 5 instructions for creating
Mapping a network drive in Linux is very easy
Support for various applications on Linux is provided by the cifs-utils package. If it is not installed, do not forget to enter in the command line
apt-get install cifts-utils.
You can use this command to check if a package is installed. If it is missing, you need to install it.
Create a folder in mnt or somewhere else. It will be connected in the Windows operating system.
As for mounting the created folder in Linux itself, it can be done using the mount.cifs command.
After the user does this, the device will be attached to the Linux file system of a network drive named SHARE_NAME, located on the server with the address WIN USER NAME.
The password must be WIN USER PASSWORD. Remember that the specified folder on the WINDOWS side must be shared. Access rights must belong to the user.
As a rule, this is enough for those who work as a superuser.
If you only plan to connect the desired folder, and the work will take place on behalf of a regular user, you can use an additional option that allows you to pass UID and GID values.
Otherwise there will be no access to directory editing operations.
Method #1 Through sharing options
The problem when the computer is not visible on the Windows 10 network may arise due to restricted access to information in the system. In this case, connected systems on the local area will not be able to obtain information about yours. To return permission:
- Open the “Control Panel” via the “control” combination in the Run window;
- Go to Network and Sharing Center, and then go to “Advanced Settings”.
- Open the current profile, here you need to make sure that access to files is open, the operating system has permission to manage connections in the workgroup.
- Expand the All Networks category.
- Allow the entire list in this group: “Enable sharing so network users can read and write files in shared folders,” “Disable password protection.”
Then return to the first window and open “Network and Internet”, and then Ethernet. If your local connection is created using wireless technology, there will be a Wi-Fi option. In this menu, check that device discovery is active.
Connecting the Yandex.Disk cloud
Read also: TOP 15 Best free cloud storage: choose a reliable place for your information
If necessary, you can connect Yandex Disk as a network drive
If the connection is made on a computer running Windows, it means the user already has an account.
If necessary, you can register it; to do this, go to “Start” and right- “Computer” In the drop-down list, select “Connect required applications” .
Next, the “Map network drive” . In the "Folder" , enter the network address.
Make sure the checkbox next to "Login Recovery" is selected. It will be automatically assigned an unused letter by the system. If you want, you can set it yourself.
After this, click “Done” . In the window that appears, enter your username and password with which you registered on Yandex. Disk and check the box next to “Remember credentials” .
By clicking “OK” , the user will see that the folder is connected as one of the necessary utilities that contains files located in the cloud.
If you wish, you can immediately edit open files, as well as delete or save them. You can add new documents located on your computer.
Then the files will be securely stored on the Yandex server.
As a result, free hard drive space will be used more efficiently.
So, there are various reasons why the network drive does not mount.
Solving this problem is very simple if you find out why it arose and act in accordance with the instructions.
Different ways to connect a network drive
| Program | Connection method |
| Yandex disk | If the connection is made on a computer running Windows, it means the user already has an account. If necessary, you can register it; to do this, go to “Start” and right-click on “Computer”. In the drop-down list, select “Map network drive”. |
| Linux | As for mounting a network folder in Linux itself, it can be done using the mount.cifs command. After the user does this, the device will be attached to the Linux file system of a network drive named SHARE_NAME, located on the server with the address WIN USER NAME. The password must be WIN USER PASSWORD. Remember that the specified folder on the WINDOWS side must be shared. Access rights must belong to the user. |
| MacOS | Enter the path in the following format: Protocol/Computer name. It is not necessary to specify the protocol at the beginning. After the user has entered the password, the OS will ask you to specify the required folder for the connection. The network drive will become accessible after the computer is turned on if you add it to “Login Objects”. Click on the Apple menu and click on “System Preference”. |
| Windows XP | To quickly access shared resources, assign drive letters to them. This way you can make it easier to access. As a result, a special icon will appear in the “My Computer” folder. So you don’t need to surf the web to find the information you need from online resources. |
| Windows 10 | If necessary, you can easily create a shortcut to any disk by matching its position. Once the user has connected the device, it will be displayed in Windows Explorer, so the required file can be easily accessed as if the user were working on an existing local drive. |
VIDEO: How to add a network drive in Windows 7,8,10
Method #2 Enable SMB1 protocol support
The reason that Windows 10 does not see the network environment may lie in the operation of the SMB1 service. It may be disabled. Activating it is not difficult:
- Open Control Panel and find “Programs and Features” settings;
- Open Windows Feature Settings;
- Enable the SMB 1.0 feature. Restart your computer.
After this, the problem when Windows 10 does not see network computers will disappear. If not, then the problems are caused by other factors, troubleshooting methods for which are presented below.
Problem accessing a shared network folder via SMB1 in Windows 10 (my solution)
Let's return specifically to my problem. Everything I described above has been checked and rechecked 10 times already. I reset the network settings a couple of times, but Windows 10 never saw other computers on the network and, most importantly, the shared folder in the form of a flash drive connected to the router never appeared in Explorer. And on other devices on the network everything was detected without problems. Including my laptop.
I read somewhere that you can try opening a shared folder through the Run window. I pressed the Win + R key combination and entered the address of the network folder //192.168.1.1 (aka the router address).
I did not gain access to the drive, but an interesting error appeared:
You cannot connect to the shared folder because it is not secure. This shared folder runs on the legacy SMB1 protocol, which is insecure and may expose your system to attack.
Your system needs to use SMB2 or later.
And a link that you need to manually type