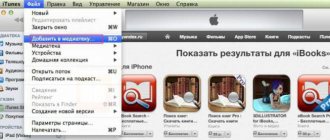Автор статьи
Владимир Новосёлов aka Rescator
Специалист техподдержки, PHP-программист, разработчик WordPress
Часто скорость беспроводной сети падает из-за нежелательных пользователей, которые «воруют» ваш Интернет. В статье мы расскажем, как узнать, кто подключен к моему wi-fi роутеру. Если сеть слабо защищена, то она всегда будет привлекать любителей халявы и вредителей. Это могут быть пользователи Windows, Android и любые устройства с WiFi модулем в радиусе работы маршрутизатора. Лучшей защитой станет надежный пароль, но есть способы выявить и заблокировать человека, если он уже подключен.
Признаки стороннего подключения
При падении скорости Интернета многие сразу жалуются своему провайдеру. Проблема может быть не только в поставщике услуг, нежелательные пользователи вашего WiFi могут повлиять на быстродействие беспроводной сети. Возможно, на скорость влияют устройства, подключаемые к wi-fi, а вы не подозреваете об этом.
Основные признаки, что мой Интернет воруют соседи:
- Медленная загрузка файлов. Данные из Интернета загружаются гораздо дольше обычного.
- Постоянные прогрузки при просмотре онлайн-видео высокого качества.
- Высокий пинг, задержки в онлайн играх.
Если сосед незаметно пользуется вашим Wi-Fi, используя торрент-клиенты для загрузки файлов, вы обязательно ощутите это на себе. Не будет лишней онлайн проверка скорости Интернета. Если она гораздо ниже обычной, следует копать глубже, чтобы узнать, кто подключен к моему wi-fi роутеру.
Получаем список всех подключенных устройств в программе.
В заключении статьи хочу сказать вам, что проверить сколько подключено к роутеру устройств вы можете и с помощью бесплатной программы Wireless Network Watcher. Она не требует установки (портативная) и все что вам нужно сделать — это скачать и запустить ее с компьютера, который связан с маршрутизатором при помощи кабеля LAN. В противном случае вы получите информацию не по всем устройствам подключенным к домашней сети.
После сканирования программа для каждого обнаруженного устройства (компьютер, планшет, маршрутизатор) отобразит информацию об активности, производителе и покажет IP- и MAC-адрес. Полученный список вы можете скопировать в буфер обмена или экспортировать в HTML, XML, CSV и текстовый файл. Утилита достаточно простая и никаких сложностей у вас вызвать не должна.
Надеюсь эта легенькая публикация ответила на ваш вопрос и вы без труда определите какие устройства находятся в вашей домашней сети.
Если вы нашли ошибку, пожалуйста, выделите фрагмент текста и нажмите Ctrl+Enter.
Практически в каждом доме нынче есть Интернет и роутер, раздающий Wi-Fi. Беспроводное соединение – удобная возможность, которая позволяет передвигаться по квартире, пользоваться различными гаджетами, и не запутываться при этом в проводах.
Нюанс в том, что радиус действия маршрутизатора обычно превышает пределы квартиры, а значит, к вашему роутеру могут подключаться и соседи. Все бы ничего, но от этого пострадает скорость передачи информации, так что порою очень важно знать, кто подключен к вашему Wi-Fi роутеру и как отвадить любителей дармового Интернета от вашего маршрутизатора.
Смотрим, кто подключен к wifi на роутере
Через настройки роутера
Для начала «расследования» надо узнать, кто подключен к моему wifi роутеру. У разных производителей панель управления немного отличается, поэтому приведем примеры для каждого из них.
D-Link
Если у вас роутер от компании D-Link, работаем по следующему алгоритму:
- Заходим в админку маршрутизатора. Для этого вводим 192.168.0.1 в любом веб-браузере.
- Вводим логин и пароль (по умолчанию логин admin, пароль тоже admin).
- В главном меню находим пункт «Расширенные настройки».
- Дальше переходим на страницу «Статус».
- Жмем на «DHCP».
- Видим список и проверяем MAC-адреса всех ваших подключенных клиентов.
TP-Link
Чтобы узнать, кто подключен к вайфай роутеру TP-Link, проделываем следующие шаги:
- Заходим в панель управления через веб-браузер. Подойдет Edge, Chrome, Mozilla, Opera, Safari. Для этого в адресной строке пишем 192.168.0.1 и жмем ENTER.
- Видим окно авторизации. Вводим логин и пароль. По умолчанию это admin admin.
- В главном боковом меню нажимаем на «Беспроводной режим».
- Переходим в пункт «Статистика беспроводного режима».
- Смотрим список подсоединенных пользователей.
Иногда адрес для входа в панель управления, имя пользователя и пароль можно узнать на задней стороне маршрутизатора.
Asus
Если вы пользуетесь роутером Асус, следуем шагам:
- Открываем ваш любимый браузер (Edge, Chrome, Opera, Mozilla, Safari). Вводим адрес сайта в этом браузере для доступа к панели управления – https://router.asus.com.
- Вводим имя пользователя и пароль. Попробуйте стандартные – Login: admin; Password: admin.
- В главном меню видим панель «Быстрая настройка Интернет».
- Жмем на пункт «Карта сети».
- Видим информацию о сети и список подключенных девайсов в списке «Состояние клиентов».
На роутере Asus найти список клиентов легче всего. На этой странице сможете проверить, кто подключен к wi-fi роутеру, также отображается дополнительная информация о Wi-Fi (состояние, тип шифрования):
С помощью утилит
Проверить количество подключений к wi-fi можно с помощью стороннего программного обеспечения. Некоторые такие программы имеют достойный функционал и дают дополнительные возможности. Рассмотрим две популярные утилиты для определения клиентов, которые получили несанкционированный доступ.
Wireless network watcher
Рассмотрим софт Wireless network watcher. Пользоваться им порой удобней, чем стандартными средствами роутера. Интерфейс очень простой, легкий, программа весит всего пару мегабайт и не будет лишней на компьютере.
- Скачаем утилиту из официального сайта разработчика (качайте только из проверенных источников!). На странице находим «Download Wireless Network Watcher (In Zip file)». Жмем и загружаем архив.
Официальный сайт: https://www.nirsoft.net/utils/wireless_network_watcher.html
- После того, как скачали архив, распакуем его в удобное для вас место. Правой кнопкой мыши вызываем контекстное меню, жмем «Извлечь все».
- Заходим в извлеченную папку. Видим там три файла. Включаем утилиту, нажав на WNetWatcher.exe.
- Открыв программу, видим главное окно со списком. Здесь можно посмотреть, кто подключен к wi-fi роутеру, узнать сетевой адрес, МАС-адрес и дополнительную информацию об устройстве.
Softperfect wifi guard
Softperfect wifi guard – еще один удобный сканер пользователей сети роутера. Имеет простой интерфейс и предоставляем подробную информацию о клиентах. Программа поможет определить, кто подключен к wifi.
- Скачаем программу с официального источника. В боковом списке качаем удобным способом. Мы выбрали портативную версию Windows portable.
Официальный сайт программы: https://www.softperfect.com/products/wifiguard/
- Как скачали архив, распакуем его в удобное для вас место. Правой кнопкой мыши вызываем контекстное меню, жмем «Извлечь все».
- Заходим в распакованную папку. Видим там файлы, два раза кликаем на WiFiGuard.exe.
- В главном окне видим список подключенных устройств и их МАС-адреса. Для дополнительной информации два раза кликаем по клиенту.
Мобильное приложение
Для мобильных телефонов есть подобный софт, помогающий проверять пользователей беспроводной сети в реальном времени. В магазинах приложений для Android/iOS есть немало таких программ. Рассмотрим на примере Fing.
- Скачиваем программу с официального магазина приложений на вашем телефоне.
- Убедитесь, что телефон подключен к сети роутера.
- В первой вкладке видим список подключенных к вайфай клиентов .
Программа позволяет узнать внутренний сетевой адрес и имя устройства. Это дает информацию о том, компьютер это или телефон. В самом верху списка отображается число пользователей (текущее и максимальное) – сколько человек сейчас активно и сколько может подключиться.
TP-Link
Не смотрите на цвет, у каждой прошивки он может быть свой. Смотрите по пунктам меню и их расположению.
Старая прошивка
- Слева выбираем «Беспроводная сеть» (Wireless) и «Статистика беспроводного режима» (Wireless Stations).
- Справа будут все данные по адресам. На всякий случай нажмите «Обновить» (Refresh):
- MAC-адрес (MAC Address).
- Текущее состояние (Current Status) – подключено или нет.
- Пакетов получено (Received Packets).
- Пакетов отправлено (Sent Packets).
- SSID – название подключенного устройства.
Новая прошивка
- В верхней вкладке выбираем «Дополнительный настройки» (Advanced).
- Слева кликаем на «Беспроводной режим» (Wireless) и в выпадающем меню «Статистика» (Statistics).
Находим халявщиков
Вы уже разобрались, как посмотреть всех, кто подключился к wi-fi роутеру. Но это не решает проблему, ведь требуется узнать, кто из этого списка нежеланный клиент. Часто программы не могут определить имя устройства или пользователь не знает даже, как определяется его компьютер в сети. В этом нам поможет МАС-адрес (его еще называют физическим адресом устройства). Если вы знаете свой МАС-адрес, следуйте инструкции:
Чтобы узнать МАК-адрес компьютера Windows 10:
- Жмем правой кнопкой мыши на значок подключения внизу рабочего стола и потом выбираем открыть «Параметры сети и интернет».
- Во вкладке «Состояние» жмем на «Изменить свойства подключения».
- Листаем вниз и видим данные нашего адаптера. В самом конце указан физический (МАС) адрес. Это и есть адрес нашего компьютера.
Для мобильного устройства рассмотрим на примере Android One:
- В подключениях Wi-Fi выбираем нашу сеть. Жмем на значок настроек.
- Дальше жмем на «Дополнительно», чтобы увидеть МАС-адрес.
- Здесь видна вся информация, МАС-адрес в том числе.
В панели управления роутером сверяем все наши устройства, если там оказался какой-то еще неизвестный МАС-адрес, возможно, это и есть вредитель, ворующий Интернет.
Еще один простой способ – поочередно подключать устройства.
Заходим в панели управления роутера на страницу клиентов беспроводной сети и подключаем, например, свой телефон. Тогда появится еще один клиент в списке. Будем знать, что этот МАС-адрес принадлежит этому мобильному телефону. Так проверяем и определяем все устройства.
Asus
Новые маршрутизаторы
Нажмите на значок роутера, где будет также отображаться тип система. Дале чуть ниже на надпись «Клиенты». Справа появится окошко «Состояние клиентов».
На старых моделях
Всё аналогично, как и в новой прошивке, просто нажмите на значок роутера, рядом с которым будет полное название и модель. А далее чуть ниже выберите клиентов. Табличка окажется справа.
Отключаем неизвестных пользователей
Когда вы уже наверняка знаете все свои девайсы и их МАС-адреса, можете отключить нежелательных пользователей.
Для решения этого вопроса написана подробная статья – как отключить пользователя от wifi роутера.
Рассмотрим на примере роутеров от разных производителей. Процесс отличается незначительно, разве что названиями пунктов и особенностями графической оболочки панели настроек маршрутизатора.
- Нажимаем на клиента в списке и отключаем его нажав «Разъединить». (D-Link)
- Также можно создать список за запрет или разрешение. Очень удобно, когда нужно ограничить сразу несколько девайсов или наоборот, разрешить только доверенным устройствам. (TP-Link)
Как обезопасить свое подключение
Даже если удалось отключить нежелательных пользователей, на следующий раз лучше перестраховаться и защитить сеть:
- Для начала это надежный пароль. Не поленитесь и создайте хороший ключ, который обычный пользователь вряд ли разгадает.
- Убедитесь, что используете современные стандарты защиты. WPA2-AES надежный протокол безопасности. Рекомендуем использовать его вместо WEP, WPA.
- Если не пользуетесь функцией WPS (для подключения через нажатие кнопки на роутере), отключите ее. Она еще может быть обозначена как QSS на некоторых моделях роутеров.
Отключение QSS на примере TP Link:
Смена пароля
Не помешает сменить пароль беспроводной сети. Для этого (на примере TP-Link):
- Переходим на страницу панели управления роутером (192.168.0.1 или 192.168.1.1).
- В главном меню выбираем «Беспроводной режим».
- Дальше жмем пункт «Защита беспроводного режима».
- Видим раздел «WPA/WPA2-Personal (Рекомендуется)».
- В поле «Пароль» меняем наш ключ.
Настройка гостевого режима
Гостевой режим – особая функция, позволяющая создавать отдельную сеть, которая не будет связана с вашей основной напрямую. А это гарантирует безопасность, и никакой хакер не сможет навредить вашему компьютеру, если будет иметь доступ только к гостевой сети. Доступна она далеко не на всех роутерах (средний и дорогой сегмент).
- В главном меню находим пункт «Гостевая сеть».
- Настраиваем ее под себя, а именно:
- Имя\Пароль;
- Время доступа (когда можно будет пользоваться Интернетом);
- Смена ключа;
- Тип шифрования.
Гостевой режим для роутеров TP-Link:
Делимся инетом с помощью QR кода
Подключение с помощью QR кода очень удобно в общественных заведениях. Создать такой код можно на специальных сайтах. Мы пользовались https://qrcode.tec-it.com/ru/wifi
- Переходим на сайт-генератор.
- Вводим данные сети (тип защиты, например, wpa2 psk), пароль.
- Получаем свой код.
- Делимся им (лучше распечатать на принтере).
- Подключаемся с телефона, наведя камеру сканером на изображение.
- Жмем подключить (Connect).
Сайт-генератор:
Подключение с телефона:
Запрет на подключение неизвестным устройствам
Лучший способ ограничить новых пользователей – это создать белый список своих доверенных девайсов. В панели управления, в пункте «Фильтрация МАС-адресов» создаем свой список разрешенных устройств. Доступ к сети получат только указанные вами МАС-адреса, кто пользуется wifi. Остальные будут отключены автоматически.
При создании списка рекомендуется добавлять описание для лучшего восприятия (например, напишите «Мой компьютер», «Ноутбук», «Телефон», «Ноут Саши» и т.д.)
Убедитесь, что используете надежную защиту
Лучшее лечение – это профилактика. Для предотвращения подобных проблем с нахлебниками следует хорошо защитить свою домашнюю сеть.
Рекомендуем использовать только современные стандарты защиты:
- WPA2‑AES (вместо менее надёжного WPA2‑TKIP).
- Длинный пароль, содержащий цифры, буквы и символы.
- Защитить панель администратора надежным логином и паролем.
Смена пароля и скрытие SSID
Чтобы случай взлома Wi-Fi-сети не повторился, следует сменить пароль. Для этого необходимо:
- Открыть в настройках раздел «Wi-Fi» или «Беспроводная сеть».
- Найти название своей точки доступа.
- Выбрать способом защиты «WPA2 Personal».
- Остается придумать новый пароль. Он должен быть длинным (включать в себя более восьми знаков), состоять из больших и маленьких букв, цифр и дополнительных символов. Не нужно использовать в качестве пароля личную информацию: имена, фамилии, клички и даты рождения. Очевидное число, например, 123456789 — не лучший выбор.
- Измененный пароль необходимо сохранить.
Существует еще один метод обезопасить свое подключение. В меню настроек роутера можно сделать Wi-Fi-сеть невидимой для посторонних. Необходимо:
- Найти раздел «Беспроводная сеть».
- Открыть подраздел «Основные настройки».
- Кликнуть по строке «Скрыть широковещание SSID» или «Скрывать SSID».
Названия пунктов могут несущественно отличаться в зависимости от модели роутера.
После включения данной функции, точка доступа будет видна не всем. Для нахождения потребуется вручную ввести ее название.
Как проучить любителей бесплатного интернета
Люди всегда ищут бесплатный сыр. Не удивляйтесь, если к сети с паролем 12345678 подключается много халявщиков. Лучший способ проучить нежеланных пользователей – выгнать их от сети. Отключаем их, добавив в черный список роутера. Он увидит, что ноутбук не подключается и ему придется оплатить месячный тариф у своего провайдер. А вы снова получите стабильный и быстрый Интернет на компьютере.
Вы уже знаете, как посмотреть список подключенные устройства к вайфай роутеру, умеете отключать некоторые из них. Пользователь должен следить за безопасностью своей домашней сети, ведь более продвинутые знатоки могут использовать ваш Wi-Fi для незаконных целей или получить доступ к компьютеру. Поэтому время от времени проверяем все – виртуальная безопасность как никогда актуальна.
Меняем пароль на беспроводной сети Wi Fi
Один из самых простых способов избавиться от любителя бесплатного интернета, это изменить пароль на сеть Wi-Fi.
Для этого войдите в настройки роутера во вкладку «WiFi», «Настройки безопасности». Напротив строки «Ключ шифрования PSK» сотрите старый ключ и пропишите новый восьмизначный ключ, состоящий из цифр и букв. Детальную инструкцию можно посмотреть в нашей статье: как обновить пароль Wi-Fi на роутере.