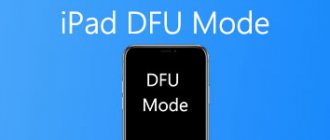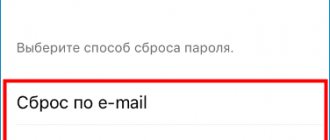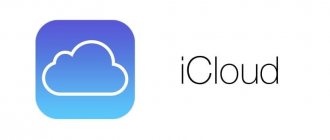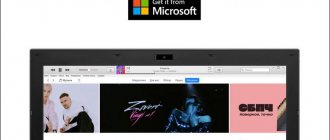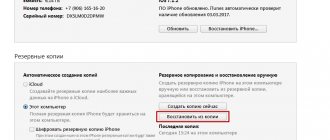Hi Hi! As a rule, the details of Apple ID and iCloud accounts on iOS devices change very rarely - they are registered, entered once and that’s it. Although, even if a change is required, this is done very easily (detailed instructions) and, usually, no problems arise. But we have Apple technology in our hands! This means that sometimes unusual cases can happen... I’ll tell you about one of these now.
So, they asked me to free the device from accounts.
No problem! The login and password are known - you log in and leave. The procedure takes a couple of minutes. But when I opened the settings, I saw the essence of the task - the iCloud menu on this iPhone was not active (the icon and inscription were grayed out) and it was impossible to click on it. What a surprise!:)
I even took a screenshot - I knew it would be useful.
Well, I think there is some kind of blocking - you must first sign out of your Apple ID. I open the iTunes Store and App Store settings, and everything is the same there - the account name is there, but it is written in gray and simply cannot be clicked.
This is some kind of nonsense, what kind of eternal linking to an account is this??? Why can't I change my account?
My first impulse was to jump right in and restore the iPhone through iTunes - the device was intended for sale anyway, so why not reset it? But then it became interesting (and the topic for the article turned out to be quite good) and I decided to look into it.
And here's how to make the iCloud and Apple ID menu active again.
How to change iCloud on iPhone
Since iCloud is a more important account (here is the “Find My iPhone” function, backups, iCloud Drive, etc.), we’ll start with it.
Briefly point by point:
- Open Settings.
- At the very top we see your name (account name) - click on it.
- Scroll to the bottom of the screen and see the “Exit” line.
- Click and see the first warning: “If you sign out of your account, all Photo Stream and iCloud Drive photos stored in iCloud will be deleted from this iPhone.” What does it mean? This means that when you change your iCloud account, the above data associated with it will be deleted from your iPhone. No need to worry, they will remain in the “cloud” itself and can be accessed from the website www.icloud.com. We agree with this.
- The second warning pops up: “All iCloud notes will be deleted from the iPhone.” Relevant for those who have used the notes application and synchronized its contents with cloud storage, computer, etc. Again, you need to understand that they are not deleted entirely; access to them will remain through the site.
- Another question is “What do you want to do with calendars, Safari data, contacts and reminders?” I choose to leave the iPhone on this one. If something happens, you can delete them yourself later.
- We are asked to enter the iCloud password - we do it. That's it, we're signed out of this iPhone.
- We enter new data - iCloud has been changed.
How to completely erase an iCloud account
There are often cases when a user needs to completely erase an account. Most often this happens when selling an iPhone. In addition, it is recommended to delete not only the profile, but also all digital information. It is worth understanding that if you are using an Apple ID and the cloud profile is active, it is not recommended to manually erase all media, messages, contacts and other information. To do this you should do the following:
- Disable synchronization between iPhone and smart watch (if you have one).
- Duplicate all information.
- Deauthorize from the App Store, iTunes and iCloud cloud service. If you have an operating system higher than 10.3 series, you will need to open the username options and log out. The next step is to enter the ID password and disconnect.
- Next, you will need to return to the main settings, find the reset block and click on delete content and parameters. If the iPhone search service is active, you must enter the security code.
- Next comes a complete cleaning with the name of the iPhone.
- It is also recommended not to use further iMessege registration.
Fix 7: Backup and Restore
If your iPhone is still constantly asking for your iCloud password and you have tried turning your iPhone off and on again and changing your password, then the next thing to try is to back up and restore your iPhone.
We usually recommend backing up using iCloud, but since you can't rely on iCloud at the moment, you'll need to back up to a Mac (or PC).
You'll need a USB cable to connect your iPhone to your Mac—this can be a problem if your Mac is USB-C and your cable is USB-A. In this case you will need an adapter.
The backup method will depend on the operating system on your computer.
Backup iPhone to Catalina or Later
- Connect your iPhone to Mac using a cable.
- You may see a "Trust this computer" message on your iPhone, enter your password.
- Open Finder.
- In the Places section, find your iPhone and click on it.
- Wait for the information to load. The General tab should be selected. Scroll to the Backups section.
- Select the "Back up everything on your iPhone to this Mac" option. (Please note that you will need enough space on your Mac).
- Click Apply.
- Click to sync.
- Your iPhone will begin syncing.
Backup iPhone to Mojave or earlier (or to PC)
- Connect your iPhone to Mac using a cable.
- Open iTunes.
- Click "Devices" and select your iPhone.
- Select Summary.
- Select "This PC" under "Backups".
- Click "Back up now."
Wait for the backup process to complete. Once it is completed, you can begin the process of restoring your iPhone.
Restore iPhone in Catalina
You will also need to use Finder to restore your iPhone to Catalina.
- Open Finder and go to the General tab.
- Click "Restore iPhone".
- You will be asked if you need to perform a backup first (you already have one).
- Confirm that everything on your iPhone should be erased (if you have a backup!)
Your iPhone will now begin the recovery process.
Restore iPhone to Mojave or earlier (or to PC)
- Keep your iPhone connected to your Mac.
- On iPhone, tap Settings > iCloud.
- Tap Find My iPhone.
- Set Find My iPhone to Off.
- Enter your Apple ID password and click Turn Off.
- Back in iTunes on your Mac, click Restore iPhone.
Follow the restore process and use the backup you just created.
You will download the latest version of iOS from Apple's website and restore your iPhone using the backup. After restoring the phone it should be the same as before, but hopefully this will fix the problem.
Why does my iPhone keep asking me to "Update my Apple ID settings"?
Possible reasons for this could be:
- You changed your Apple ID password or made some changes to your Apple ID credentials.
- Some Apple ID information is incomplete or not updated.
- You changed the device passcode for your current iPhone or another iPhone, iPad, or Mac associated with your Apple ID.
- You've added new fingerprints for Touch ID or a new look for Face ID.
- You recently updated to a newer version of iOS.
- Sometimes this notification appears randomly and remains permanently. This could be due to a temporary bug in iOS or a bug reported during everyday use.
Let's get to the fixes!
Features of signing out from Apple ID and storing photos/videos on iPhone in 2022
The Apple ecosystem is becoming more and more popular every year. The Cupertino team has done everything to make every iPhone owner feel exceptional. This applies not only to the functionality of Apple devices, but also to additional options that are offered to the user.
For example, the iCloud Drive cloud service allows the user to store their data (photos, videos and other information). Typically, users are not limited by the device’s memory capacity and take additional space in the cloud (their files are uploaded to Apple servers, from where they can be provided to the user at any time upon request).
What happens to the files on the device and in the cloud when the owner of an Apple smartphone signs out of the Apple ID?
Do not rush to link several devices to one Apple ID if you do not intend to use all these gadgets, in order to avoid possible data loss
On your iPhone
Generally speaking, when you sign out of your smartphone's account system, everything that is synchronized with iCloud will be deleted, and only files that are stored locally will remain.
- Data from iCloud Drive is completely deleted, but remains in the cloud. The free cloud volume is 5 GB. And if the user has not activated a paid service for expanding storage or has not paid for it on time, then there is a possibility that the data will be lost forever.
- Media that is synchronized with the shared Photo Stream in iCloud Photo Library will also be deleted.
However, the same data will be saved on other devices, and you can view it through the Apple cloud website.
- Files that are not synchronized via iCloud and located directly on the device itself remain. The smartphone's gallery will be full even after release.
- The Health app information will also not be deleted.
- Synced notes will be deleted.
On another device
The same thing will happen. All files synced to iCloud will be deleted when you sign out. Only content that is stored locally on a specific device will remain.
You can access deleted files through the cloud
.
What does the message “Your Apple ID is blocked is blocked” mean?
All Apple apps, including iTunes, iMessage, Apple Pay and FaceTime, are connected through your Apple ID. Disabling your account automatically removes access to many Apple services.
Why is this happening? There could be several reasons for this, including repeatedly entering the wrong Apple ID or password (for example, by a stranger in a hacking attempt), payment problems related to your credit/debit card, payment problems related to your linked bank account, reasons security when someone tries to gain unauthorized access to your Apple account and so on.
But there is no need to worry too much. There are several ways to help resolve this error, and you can do it yourself.
♥ BY TOPIC: How to increase the speed of Face ID on iPhone or iPad.
Removing cloud binding on iPhone
The simplest case for demolishing iCloud is in a situation where the owner still has the iPhone and, for example, it is necessary to prepare the device before selling it. To do this, you need to unlink iCloud from your smartphone according to step-by-step instructions:
- If you have any additional devices connected to your phone, such as a Bluetooth headset or Apple Watch, you need to disconnect them.
- Next, go to the “Settings” of the iPhone – the gray gear on the main screen – and inside the account (first link) press the “Log out” button. You will be required to enter your Apple ID account password.
- Then return to the main “Settings” menu of the smartphone, find the “General” item. Inside, scroll to the end of the list and select the “Reset” option. In the dialog box that opens, select “Erase content and settings.” If Find My iPhone is enabled on your device, you'll need to enter your Apple account password again to reset iCloud.
Another interesting article for you: How to synchronize contacts from your address book with iCloud
The phone will reboot. After turning it on, you will be asked to activate it as a new device.
How to check if there are any linked devices
If the gadget owner wants to make sure that there are no more linked devices in the identifier, it is recommended to use the following algorithm:
- Use the basic phone settings and go to the identifier.
- The next window will open a list of active and linked gadgets.
- The next step is to select all unnecessary phones.
- Next, click on the delete from account button.
- Next you will need to change the security password.
- To do this, you need to visit the main settings again, sign in to your Apple ID and find the security and locking section.
- In the window that appears, there will be a line in which you need to change the access password.