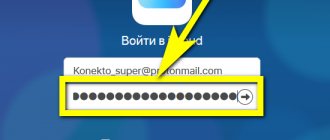Android operating systems
10.07.20195392
The owner of a mobile device probably has an idea of how to flash Android through a computer or download the best games and applications onto it. However, any smartphone becomes outdated over time, it’s time to buy a new one - and, in order not to lose old acquaintances, colleagues and friends, transfer contacts to it. Let’s try to figure out how to copy numbers quickly and without data loss.
Import/Export option
Of course, the owner of the phone can transfer contacts created under the Android OS using special programs and services; These methods also deserve attention, but you need to start from the very beginning - with the “Import/Export” system option. Using it is no more difficult than restoring files on a flash drive; The main thing is to be patient and carefully follow the given algorithm.
Important: in order to provide the user with the greatest level of comfort, options for exporting numbers to VCF (universal contact card) and Excel (spreadsheet) formats will be discussed below. Other methods also have a right to exist, but are less convenient and, by and large, unnecessary.
To transfer contacts from Android to a computer using the system function, you need to:
- Open the “Contacts” menu and tap on the three dots in the upper right corner.
- Go to the "Contact Management" section.
- Next, go to “Import/Export contacts” (finding this subsection will be easier than deleting cached data on a phone running Android OS).
- Select the "Export" option.
- Specify external media as the directory for storing the contact card - a memory card installed in the smartphone.
- Click on the “Export” button.
- And leave the device alone until the process is completed.
- Now the user can connect the phone to the computer using a USB cable.
- Open microSD in Explorer (if necessary, the media can be removed and connected using an adapter) and find the file with the VCF extension.
- A card containing the names and numbers of relatives, friends and acquaintances should be copied and saved to your hard drive; Having opened the file, the user will see contact windows - and, moving between tabs, will easily find all the exported information.
Problems during transfer
Often the described procedures do not give the desired result. If you encounter any of the problems listed above, try to resolve it using the tips below.
| Problem | Solution |
| Incorrect encoding when opening on a laptop | Changing settings from UTF-8 (Android standard) to Windows 1251 (PC standard). Sublime Text can help with this task. |
| Inability to search for a contact due to incorrect display of characters | Adding tags to the vCard contact database save file |
| Transferring a database from an Android device to an iPhone | Using the system capabilities of your Google account to save in the desired format |
| Minimizing memory footprint | Using the special Google Archive add-on |
| Incorrect operation of the saving application | There may be a version mismatch, try another solution |
| The computer “does not see” the phone | There may be a problem with the USB cable |
| No PC at all | The transfer can be arranged directly to a new smartphone. The main thing is that both devices are in working order at the time of the operation. Options: Bluetooth, SD card, SIM card |
| Can't find the "Import/Export" menu item | Refer to the device instructions |
5/5 — (1 vote)
Share option
A very useful built-in function that allows you to transfer one, several or all contacts from your phone to your computer as easily as transferring contacts from Android to Android. The most convenient way to do this is by email; The device owner should:
- Open “Contacts” again and with long presses select those that you plan to transfer from your phone to your computer.
- Or, by tapping on the checkbox at the top left, all saved in Android memory.
- Click on the “Share” button and select a mobile email client from the list that appears.
- Make sure that there is a card attachment attached to the letter and send it to your own virtual address.
- Open your email on your computer and hover your mouse over the file in the body of the document.
- And click on the “Download” button.
- Then confirm saving the card with contacts to your hard drive.
- Great! Now the user can view numbers and other subscriber data, and if desired, move the card in VCF format to any other directory on the computer - this is no less easy than restoring a photo on the phone.
Google account
Most owners of Android phones and tablets create a Google account, which allows them to download and install applications and games from the Play Market. But not only that: thanks to the synchronization function, you can access contacts stored on the device without any additional manipulations. This is done simply:
- After opening Settings, the user scrolls down the menu.
- Until he finds the “Cloud and Accounts” section.
- Goes to the “Accounts” subsection.
- Selects Google.
- Finds your account.
- And it turns on contact synchronization by moving the slider to the “On” position.
- Returns to the list of accounts.
- And clicks on the “Synchronize” button - two arrows on the left that interlock with each other.
- Without waiting for the names and numbers of subscribers to be transferred to the Google cloud, he goes to the link in his computer browser - google.com and logs in to the site.
- In the context menu, select the “Contacts” item.
- On the page that opens you can find all the valuable information: names, email addresses, cell and landline numbers.
- To save data to your computer in a convenient format without connecting your phone, you need to tick the required boxes.
- Or choose everything at once.
- Then expand the “More” menu.
- And find the “Export” option.
- By clicking on the same button in a new window, the owner of a phone or tablet based on Android OS will be able to download a list of contacts.
- As a spreadsheet that can be opened in Excel.
- Or in the already familiar VCF format.
- That's all; contacts have been successfully transferred from the phone to the computer, and they can be used as the user sees fit - for example, copied to another mobile device or transferred to a flash drive.
FAQ
Let's look at the main difficulties that most users encounter when trying to transfer a phone book to a computer.
Encoding problems
It happens that the user receives not an ordered list or table with names and mobile numbers, but gobbledygook.
Causes:
- An application with a bug is installed on the smartphone. Try using programs from other developers.
- The cell phone has custom firmware installed, as a result, some functions no longer work normally, for example, the encoding gets lost. We recommend changing the firmware, preferably returning the stock or official version.
- Windows encoding is broken. Try opening your phone book on another computer or try downloading Notepad++. If the problem persists, try converting to another format (instructions below) or look for the reason in the smartphone itself.
How to view and edit .VCF and .CSV
To view and edit .csv, you will first have to convert the object using the online service zamzar.com/ru/convert/csv-to-xls/ into .xls and use regular Excel to open it,
You will also have to try hard with vcf, since data is encrypted using the Quoted-printable method. It cannot be opened with a regular text editor. The easiest ways:
- Download vcardorganizer,
- Import back to Google Contacts.
Is it possible with a broken screen?
Yes, it is possible to download data from a broken or damaged device. If the smartphone was set to synchronize with a link to any account. For example, iPhones are always connected to iCloud, Android to a Google account or Gmail. Even if you accidentally smash the screen into pieces, your contacts will be copied the first time you sync.
Messengers
A good way to transfer contacts from a phone running Android OS to a computer or laptop is to use the mobile and “desktop” versions of any convenient messenger. Using Telegram as an example, it looks like this:
- The owner of the device goes to the “Favorites” dialog, clicks on the paperclip icon in the lower right sector of the screen.
- Selects the “Contact” item.
- And finds in the general list the number that needs to be saved on the computer.
- Clicks on the “Send contact” button.
- And makes sure that the message is successfully saved to “Favorites”.
- Perfect! Now all that remains is to open the desktop or web version of Telegram on your computer and copy the number into a spreadsheet or Notepad.
In addition, using instant messengers, you can transfer a previously created contact card to your computer:
- Click on the “paperclip” again and select “File.”
- Go to the directory where the required data is stored.
- And tap on the found card in VCF format.
- The information will be saved in “Favorites”; To download it to your hard drive, just log in to the appropriate messenger on your PC and save the file.
Export Contacts
To transfer contacts from your phone to your computer, you can also use special mobile applications - they can be easily found in the official Google Play Market. One of the best options is Export Contacts; Having installed and launched the program, the owner of the Android OS device must:
- Click on the large round “Export” button in the center of the screen.
- Select whether he wants to copy all numbers to a file at once or only some. In the second case, tap on the “Select” button.
- Wait while the database is being created.
- Check the boxes for the contacts you need and click “Export”.
- Upon completion, the user will be able to immediately send the card in VCF format to his computer - in several available ways, in particular through a mobile email client.
Contact to Excel
And with the help of this convenient application, you can transfer contacts from Android to your computer in just a few seconds:
- After downloading and launching the program, the device owner selects the format for saving data - it is best, as already mentioned, to prefer XLSX or VCF.
- Tapping on the “gear” in the upper right corner indicates which contact data should be exported; It would be wise to tick all the checkboxes.
- Clicks on the Export Contacts button, gives the application permission to access the contact list and data storage.
- And, after waiting for the operation to complete, its duration depends on the number of numbers stored in the phone’s memory.
- Receives a notification that contacts have been successfully exported to the selected format.
Tip: The device owner can immediately send the card or spreadsheet to their computer using the Share File link at the bottom of the window.
Workshop: how to transfer contacts to Android and Windows Phone smartphones
Some manufacturers have approached this issue responsibly, adding proprietary functions for importing data from an old phone, allowing you to do everything in a few simple steps. For example, such a data transfer wizard is offered by HTC (using the example of the One S smartphone).
However, convenient proprietary utilities are not available from all manufacturers, so the user has to independently solve the problem of how to transfer contacts and other information to a smartphone with Android or Windows Phone using available tools. Actually, we will talk about them in this article. The material is intended for “non-advanced” users, and some points may seem considered in too much detail.
In general, the process of transferring contacts to a new mobile device consists of two stages. At the first stage, data is downloaded from the old mobile device, and at the second stage, data is downloaded to the new one. Taking into account the variety of mobile devices on the market, there can be quite a lot of possible options at each stage and it is unrealistic to consider each of the possible situations within the framework of one article, so we will focus on general points.
The universal format for exchanging electronic business cards is the vCard format specially developed for these purposes. The typical file extension for this format is .vcf. You can learn more about vCard from Wikipedia; I will only note that this format is standardized.
By the way, it is vCard that is used when transferring contacts via Bluetooth or other methods.
When unloading a mobile device, each contact is created with its own vCard, saved as a separate file.
Please note that using a vCard is noticeably more promising than copying contacts to a SIM card. In particular, only a limited number of contacts can be recorded on the SIM card (depending on the SIM used, usually their number does not exceed 250 contacts), long names are truncated to the correct length (for example, 14 or 25 characters), and all fields except name and number phones are lost. Therefore, transferring contacts via a SIM card is only suitable for the simplest version of the address book or an emergency method when other options are not available.
Some phones may support other options for exporting contacts. For example, Samsung GT-S5610 allows you to upload your address book via Exchange Active Sync.
A promising option would be to transfer contacts via Bluetooth or save them using your phone in vCard format, for example, to a memory card.
As an alternative to vCard, the CSV format, which is a text format designed to represent tabular data, can also be used to export the entire address book or part of your contacts. Each line of such a file represents a separate row of the table. Accordingly, its first line is the table header with field names. The values of individual columns are separated by a comma. However, other symbols can also be used. Anyone can learn more about the CSV format from Wikipedia.
Uploading the address book in CSV format (as well as in the form of a vCard set) can be done using the computer application from the phone developer. At the same time, the ability to download an address book using the phone itself is usually limited to the vCard format. By the way, vCard has limited capabilities for some “suites” for the computer.
Useful link:
- HiSuite by Huawei review: Chinese Android Smart Device Manager
- Alcatel One Touch Manager and One Touch Upgrade Review
- LG PC Suite Review and LG Optimus Upgrade to Android Jelly Bean
- Review of Sony PC Companion: PC Suite in Japanese
- Review of KIES: PC Suite for Samsung phones and smartphones
The interface for uploading contacts to CSV format depends on the specific application. For example, Nokia Suite (formerly Ovi Suite) can only export contacts in vCard format, and export to a csv file format (available in the earlier Nokia PC Suite) was abandoned in this program.
Let me remind you that in “Nokia PC Suite” a component called “Nokia Communication Center” was used to export contacts, and you could choose which format to use – vCard or CSV.
Actually, when you create a group of vCard format files or a CSV file, the operation of exporting contacts from your old phone ends and you can proceed to the second stage - downloading contacts to your smartphone. In modern smartphones, the main way to store an address book is an account in the corresponding Internet service of the developer of the mobile operating system (the same account is also used to access application stores for this operating system).
At first glance, storing contacts online may seem unsafe from the point of view of protecting data from unauthorized access. However, modern mobile operating systems are already heavily dependent on various Internet functions and collect a lot of information about the user. Therefore, in my opinion, refusing to store contacts in a network account can be considered a manifestation of paranoia, and not a matter of truly protecting information from prying eyes. The main thing is to set a fairly strong password for your account, containing a meaningless combination of lowercase and capital letters and numbers, and if you lose your mobile device, change it immediately.
But there are quite a lot of advantages that “removing” contacts to the World Wide Web provides. Firstly, the address book is stored in the same form as at the time of the last synchronization. Thus, the issue of creating a backup copy in case of loss or failure of the phone is resolved. Secondly, if you change your smartphone without any additional steps, contacts will be automatically downloaded the first time the new device connects to the network. Thirdly, the address book can be used on different devices without thinking about synchronizing them with each other. In addition, the address book located on the Internet can be edited from a computer through a browser, and not just from a mobile device. This is a very relevant feature for budget smartphones with small screens. Thus, in modern conditions, there is no reason to store the address book only in the smartphone’s memory.
If the direct transfer of contacts from an old phone to a new smartphone via Bluetooth (or a means from the mobile device manufacturer) is not successful, then this operation can be performed from a computer via the web interface or import contacts directly on the smartphone.
The source material can be either a group of vCard files or a CSV file. At the same time, vCard, due to its standardization, is more universal. As a target service, it is advisable to choose the one that is “native” for your smartphone. For Android, this is Google Contacts; for Windows Phone, this is the corresponding Microsoft service.
To upload contacts to Google servers, log into your Gmail account and select “Contacts” in the drop-down list in the upper left corner.
Then, in the “Advanced” menu, select “Import” and specify the file (CSV or vCard) with the required data. In this case, vCard will have to be imported one file at a time. As an option, you can try to “glue” vCard into a single CSV file using the “COPY *. vcf allcont.csv" (in Windows OS) executed in the same folder where the vcf files are located. However, the resulting file is not always processed correctly.
Therefore, it is more convenient to bulk import vCards using an Android smartphone, which allows you to import all vCards in one action. To perform this operation, first copy the required vcf files to the smartphone’s memory, and then select “Import/Export -> Import from SD card” in the Android address book menu (variations are possible depending on the device manufacturer and OS version).
Let me remind you that when you continue to work with your smartphone, you can also use the web interface to adjust your address book. And the address book will be updated the first time the mobile device is synchronized with the corresponding Internet service.
When working with Microsoft services, the operation of importing contacts is performed in a similar way - log in to the Microsoft Live portal and click on the “Start Import” link. In this case, the source can be either CSV files or other services, for example, a Google account (data from a Google account is also proposed to be exported via a CSV file).
However, on devices with Windows Phone on board you can also download files in vCard format, for which you will need to import .vcf contacts into Outlook and synchronize your smartphone with Outlook. The option is quite simple, but the ability to import contacts using the phone would be more interesting.
For this reason, it may be preferable to use a Google account, which is also available on Windows Phone. To download contacts from a Google account to your Windows Phone smartphone, just select the appropriate account type on the “Contacts” screen, enter your login/password and wait for synchronization. By the way, using contacts from a Google account on Windows Phone can be a convenient option for those who use devices on both mobile platforms at the same time.
For those switching to Nokia Lumia smartphones from other Nokia phones and smartphones, the Nokia Suite application can be a convenient option for transferring contacts. To use this option, you will first need to connect your old phone to your computer and synchronize the contacts on it with the contact list from Nokia Suite.
Then, from the main tab of the Nokia Suite dialog box, select Copy content to your Nokia Lumia phone and follow the on-screen instructions. The data transfer is performed via SkyDrive, so you will need to enter your Microsoft account password to complete the operation.
Dr.Fone
To transfer contacts from your phone to your computer, you can also use “stationary” programs that are installed on a PC and require connecting a mobile device using a USB cable. Not the worst application is Dr.Fone (link - drfone.wondershare.net); to copy numbers using it, you should:
- Launch the program and select Transfer by clicking the mouse.
- Wait for the module to load.
- And phone connections.
- When finished, go to the Information section.
- On the Contacts tab, check the boxes for the numbers that you want to transfer to your computer.
- Or in the top checkbox all at the same time.
- Click on the Export button.
- And choose the format for saving the card - it is better to use one of the top two: as a VCF file or a spreadsheet.
- Specify the directory for saving data to the program and click “OK”.
- After a short time, the software will notify the user that the copying has been successfully completed. Now you can close the window and move on to working with contacts.
Using the cloud
Recently, wired technologies are giving way to wireless analogues. Therefore, along with the classic option, which allows you to transfer a contacts file from your smartphone to your computer, it is worth considering an alternative method that does not require direct synchronization of devices. You need to proceed according to the following instructions:
- Launch the application of any cloud service available to you on your smartphone (for example, Google Drive).
- Please log in if you have not done so previously.
- Click on the “+” button to upload the list of subscribers to the cloud.
- Select the VCF file you created earlier.
- Confirm the download by clicking on the “OK” button.
- Using your computer browser, open the official website of the cloud you are using. In the case of Google Drive, the page is located at https://www.google.ru/drive/.
- Log in.
- Open the general list of files.
- LMB on the name of the VCF business card.
- Click on the "Download" button, which is usually represented by a down arrow icon.
- Select a location to save the information and click on the “Save” button.
Despite the fact that the instructions for transferring via cloud storage look massive, people who have an account in Google Drive or other services are able to complete these steps in a couple of minutes.
Coolmuster Lab.Fone for Android
An excellent program for comprehensive phone maintenance based on Android OS. To copy contacts to your computer using it, you will need:
- Download (link - coolmuster.com), install, launch the application and click on the Android Assistant link.
- Wait until the selected module is downloaded.
- And, as soon as the phone is identified, expand the Contacts submenu.
- Go to the All Contacts tab.
- Check the boxes for contacts that you want to save to your computer - or all at once, using the top checkbox.
- Now all that remains is to click on the Export button and select the format and storage directory on your hard drive. The data file will appear in the specified folder immediately after the export is completed.