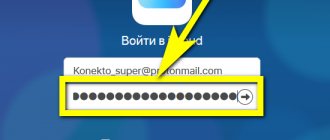Операционные системы Android
10.07.20195392
Владелец мобильного устройства наверняка имеет представление, как прошить Андроид через компьютер или закачать на него самые лучшие игры и приложения. Однако любой смартфон со временем устаревает, наступает пора приобрести новый — и, чтобы не потерять старых знакомых, коллег и друзей, перебросить на него контакты. Как скопировать номера быстро и без потерь данных — попробуем разобраться.
Опция «Импорт/Экспорт»
Конечно, владелец телефона может перекинуть контакты, созданные под ОС Андроид, при помощи специальных программ и сервисов; эти способы также заслуживают внимания, однако нужно начать с самого начала — с системной опции «Импорт/Экспорт». Пользоваться ею не труднее, чем восстановить файлы на флешке; главное — набраться терпения и аккуратно следовать приведённому алгоритму.
Важно: в целях обеспечения пользователю наибольшего уровня комфорта далее будут рассмотрены варианты экспорта номеров в форматы VCF (универсальную карточку контакта) и Excel (электронную таблицу). Остальные способы также имеют право на существование, однако менее удобны и по большому счёту не нужны.
Чтобы скинуть контакты с Андроида на компьютер, используя системную функцию, нужно:
- Открыть меню «Контакты» и тапнуть по трём точкам в правом верхнем углу.
- Перейти в раздел «Управление контактами».
- Далее — в «Импорт/Экспорт контактов» (найти этот подраздел будет легче, чем удалить кешированные данные в телефоне под управлением ОС Андроид).
- Выбрать опцию «Экспорт».
- В качестве каталога хранения карточки контактов указать внешний носитель — карту памяти, установленную в смартфоне.
- Нажать на кнопку «Экспорт».
- И до завершения процесса оставить устройство в покое.
- Теперь пользователь может посредством USB-шнура подсоединить телефон к компьютеру.
- Открыть в «Проводнике» microSD (при необходимости носитель можно извлечь и подключить с помощью адаптера) и найти файл с расширением VCF.
- Карточку, содержащую имена и номера родных, друзей и знакомых, следует скопировать и сохранить на жёсткий диск; открыв файл, пользователь увидит окна контактов — и, перемещаясь между вкладками, без проблем отыщет всю экспортированную информацию.
Проблемы при переносе
Нередко описанные процедуры дают не совсем желаемый результат. Если вы столкнулись с одной из перечисленных проблем, попробуйте решить ее с помощью приведенных ниже советов.
| Проблема | Решение |
| Неправильная кодировка при открытии на ноутбуке | Смена установок с UTF-8 (стандарт Андроид) на Windows 1251 (стандарт для ПК). С этой задачей может помочь программа Sublime Text. |
| Невозможность поиска контакта из-за неправильного отображения символов | Добавление тегов в файл сохранения базы контактов vCard |
| Перенос базы с устройства на Андроид на Айфон | Использование системных возможностей Гугл-аккаунта для сохранения в нужном формате |
| Минимизация занимаемого пространства в памяти | Использование специальной надстройки «Google Архиватор» |
| Некорректная работа приложения по сохранению | Возможно есть несоответствие версий, попробуйте другое решение |
| Компьютер «не видит» телефон | Возможно, проблема в USB-кабеле |
| Отсутствие ПК в принципе | Перенос можно организовать прямо на новый смартфон. Главное, чтобы оба устройства были в работоспособном состоянии на момент осуществления операции. Варианты: Bluetooth, SD-карта, SIM-карта |
| Не найдет пункт меню «Импорт/экспорт» | Обратитесь к инструкции устройства |
5/5 — (1 голос)
Опция «Поделиться»
Полезнейшая встроенная функция, позволяющая перенести с телефона на компьютер один, несколько или все контакты так же просто, как перекинуть контакты с Андроида на Андроид. Удобнее всего сделать это посредством электронной почты; владельцу устройства следует:
- Вновь открыть «Контакты» и выделить долгими нажатиями те, которые планируется скинуть с телефона на компьютер.
- Или, тапнув по чекбоксу вверху слева, все сохранённые в памяти Андроида.
- Нажать на кнопку «Поделиться» и выбрать в появившемся списке мобильный почтовый клиент.
- Убедиться, что к письму прикреплено вложение-карточка, и отправить его по своему же виртуальному адресу.
- Открыть электронную почту на компьютере, навести указатель мыши на находящийся в теле документа файл.
- И кликнуть по кнопке «Скачать».
- После чего подтвердить сохранение карточки с контактами на жёсткий диск.
- Отлично! Теперь юзер может просматривать номера и другие данные абонентов, а при желании — переместить карточку в формате VCF в любой другой каталог компьютера — это не менее легко, чем восстановить фото на телефоне.
Google-аккаунт
Большая часть владельцев телефонов и планшетов на Андроиде заводит аккаунт Google, позволяющий, скачивать и устанавливать приложения и игры из Плей Маркета. Но не только: благодаря функции синхронизации получить доступ к хранящимся на устройстве контактам можно без каких-либо дополнительных манипуляций. Делается это просто:
- Открыв «Настройки», пользователь пролистывает меню вниз.
- Пока не найдёт раздел «Облако и учётные записи».
- Переходит в подраздел «Учётные записи».
- Выбирает пункт Google.
- Находит свой аккаунт.
- И включает в нём синхронизацию контактов, передвинув ползунок в положение «Включено».
- Возвращается к списку учётных записей.
- И нажимает на кнопку «Синхронизировать» — две замыкающиеся друг на друга стрелочки слева.
- Не дожидаясь, пока имена и номера абонентов будут переданы в облако Google, переходит в браузере компьютера по ссылке — google.com и авторизуется на сайте.
- В контекстном меню выбирает пункт «Контакты».
- На открывшейся странице можно найти всю ценную информацию: имена, адреса электронной почты, сотовые и стационарные номера.
- Чтобы сохранить данные на компьютер в удобном формате, не подключая телефон, нужно отметить галочками в чекбоксах нужные позиции.
- Или выбрать сразу все.
- После чего развернуть меню «Ещё».
- И найти опцию «Экспортировать».
- Нажав в новом окошке на ту же кнопку, владелец телефона или планшета на базе ОС Андроид сможет скачать список контактов.
- В виде электронной таблицы, которую можно открыть в Excel.
- Или в уже привычном формате VCF.
- На этом всё; контакты успешно перенесены с телефона на компьютер, и ими можно пользоваться так, как юзер посчитает нужным — например, скопировать на другое мобильное устройство или перенести на флешку.
FAQ
Разберем основных трудности, возникающие у большинства пользователей при попытке перекинуть телефонную книгу на компьютер.
Проблемы с кодировкой
Бывает так, что пользователь получает на выходе не упорядоченный список или таблицу с именами и мобильниками, а абракадабру.
Причины:
- На смартфоне установлено приложение с багом. Попробуйте использовать программы от других разработчиков.
- На сотовом установлена кастомная прошивка, в результате, некоторые функции перестали нормально работать, например сбивается кодировка. Рекомендуем поменять прошивку, желательно вернуть стоковую или официальную версию.
- Сбита кодировка в Windows. Попробуйте открыть телефонную книгу на другом компьютере или попробуйте скачать Notepad++. Если проблема не ушла, попробуйте переконвертировать в другой формат (инструкция ниже) или ищите причину в самом смартфоне.
Чем просматривать и редактировать .VCF и .CSV
Для просмотра и редактирования .csv, придется сначала сконвертировать объект онлайн-сервисом zamzar.com/ru/convert/csv-to-xls/ в .xls и использовать для открытия обычный Excel,
С vcf тоже придется постараться, так как осуществляется шифрование данных методом Quoted-printable. Открыть обычным текстовым редактором не получиться. Самые простые способы:
- Скачать vcardorganizer,
- Импортировать обратно в Google Contacts.
Возможно ли при разбитом экране?
Да, со сломанного или разбитого аппарата возможно перекачать данные. Если в смартфоне была выставлена синхронизация с привязкой к какому-либо аккаунту. Например, Айфоны всегда связан с iCloud, Андроид к Google аккаунту или Gmail. Даже если вы нечаянно разбили экран вдребезги, контакты скопируются при первой синхронизации.
Мессенджеры
Неплохой способ перекинуть контакты с телефона под управлением ОС Андроид на компьютер или ноутбук — использовать мобильную и «стационарную» версию любого удобного мессенджера. На примере Телеграма это выглядит следующим образом:
- Владелец устройства заходит в диалог «Избранное», нажимает на значок скрепки в нижнем правом секторе экрана.
- Выбирает пункт «Контакт».
- И находит в общем списке номер, который нужно сохранить на компьютере.
- Нажимает на кнопку «Отправить контакт».
- И удостоверяется, что сообщение успешно сохранено в «Избранном».
- Превосходно! Теперь остаётся открыть стационарную или веб-версию Телеграма на компьютере и скопировать номер в электронную таблицу или «Блокнот».
Кроме того, посредством мессенджеров можно передать на компьютер ранее созданную карточку контакта:
- Снова нажав на «скрепку», выбрать «Файл».
- Перейти в каталог, в котором хранятся нужные данные.
- И тапнуть по найденной карточке в формате VCF.
- Информация будет сохранена в «Избранном»; чтобы скачать её на жёсткий диск, достаточно авторизоваться в соответствующем мессенджере на ПК и сохранить файл.
Export Contacts
Чтобы перекинуть с телефона на компьютер контакты, можно использовать и специальные мобильные приложения — их легко найти в официальном магазине Google Play Market. Один из лучших вариантов — Export Contacts; установив и запустив программу, владелец устройства на ОС Андроид должен:
- Нажать на большую круглую кнопку «Экспорт» в центре экрана.
- Выбрать, хочет он скопировать в файл все номера сразу или только некоторые. Во втором случае — тапнуть по кнопке «Выберите».
- Подождать, пока формируется база данных.
- Отметить галочками нужные контакты и нажать «Экспорт».
- По завершении пользователь сможет сразу отправить карточку в формате VCF на свой компьютер — несколькими доступными способами, в частности посредством мобильного почтового клиента.
Contact to Excel
А с помощью этого удобнейшего приложения перекинуть контакты с Андроида на компьютер можно буквально за несколько секунд:
- Скачав и запустив программу, владелец устройства выбирает формат сохранения данных — лучше всего, как уже упоминалось, предпочесть XLSX или VCF.
- Тапнув по «шестерёнке» в правом верхнем углу — отмечает, какие данные контактов должны быть экспортированы; разумно будет поставить галочки во всех чекбоксах.
- Нажимает на кнопку Export Contacts, выдаёт приложению разрешение на доступ к списку контактов и хранилищу данных.
- И, дождавшись завершения операции — её продолжительность зависит от количества сохранённых в памяти телефона номеров.
- Получает уведомление об успешном экспорте контактов в выбранный формат.
Совет: владелец устройства может сразу же отправить карточку или электронную таблицу на компьютер, воспользовавшись ссылкой Share File внизу окошка.
Практикум: как перенести контакты на смартфон Android и Windows Phone
Некоторые производители подошли к этому вопросу ответственно, добавив фирменные функции импорта данных со старого телефона, позволяющие сделать все в несколько простых шагов. Например, такой мастер переноса данных предлагает компания HTC (на примере смартфона One S).
Однако, удобные фирменные утилиты доступны не у всех производителей, поэтому пользователю приходится самостоятельно решать проблему, как перенести контакты и другую информацию на смартфон с Android или Windows Phone используя подручные средства. Собственно о них мы и поговорим в этой статье. Материал рассчитан на «непродвинутых» пользователей, а некоторые моменты могут показаться рассмотренными излишне подробно.
В общем случае, процесс переноса контактов на новое мобильное устройство состоит из двух этапов. На первом этапе осуществляется выгрузка данных со старого мобильного устройства, а на втором – загрузка в новое. С учетом разнообразия представленных на рынке мобильных устройств возможных вариантов на каждом из этапов может быть достаточно много и каждую из возможных ситуаций в рамках одной статьи рассмотреть нереально, поэтому мы сосредоточимся на общих моментах.
Универсальным форматом обмена электронными визитными картами является специально разработанный для этих целей формат vCard. Типовое расширение файлов этого формата — .vcf. Подробнее о vCard можно узнать из Википедии, отмечу лишь то, что этот формат стандартизирован.
Кстати, именно vCard используется при передаче контактов по Bluetooth или другими способами.
При выгрузке мобильное устройство для каждого из контактов создают собственную vCard, сохраняемую как отдельный файл.
Обратите внимание, использование vCard заметно перспективнее копирования контактов на SIM-карту. В частности, на SIM-карту можно записать лишь ограниченное количество контактов (зависит от используемой SIM, обычно их количество не превышает 250 контактов), длинные имена обрезаются до корректной длины (например, 14 или 25 знаков), а все поля кроме имени и номера телефона теряются. Поэтому перенос контактов через SIM-карту подойдет только для самого простого варианта адресной книги или экстренного способа, когда другие варианты недоступны.
Некоторые телефоны могут поддерживать и другие варианты экспорта контактов. Например, Samsung GT-S5610 позволяет выгружать адресную книгу через Exchange Active Sync.
Перспективным вариантом может стать перенос контактов через Bluetooth либо их сохранение средствами телефона в формате vCard, например, на карту памяти.
В качестве альтернативы vCard для экспорта всей адресной книги или части контактов также может использоваться формат CSV, представляющий собой текстовый формат, предназначенный для представления табличных данных. Каждая строка такого файла представляет собой отдельную строку таблицы. Соответственно, ее первая строка – заголовок таблицы с именами полей. Значения отдельных колонок разделяются запятой. Впрочем, могут использоваться и другие символы. Подробнее о формате CSV желающие могут узнать из Википедии.
Выгрузку адресной книги в формате CSV (также как и виде набора vCard) можно выполнить используя приложение для компьютера от разработчика телефона. В тоже время возможности выгрузки адресной книги средствами самого телефона обычно ограничены форматом vCard. Кстати, vCard ограничены возможности и некоторых «сьютов» для компьютера.
Полезная ссылка:
- Обзор HiSuite by Huawei: китайский Android Smart Device Manager
- Обзор Alcatel One Touch Manager и One Touch Upgrade
- Обзор LG PC Suite и обновление LG Optimus до Android Jelly Bean
- Обзор программы Sony PC Companion: PC Suite по-японски
- Обзор программы KIES: PC Suite для телефонов и смартфонов Samsung
Интерфейс выгрузки контактов в формат CSV зависит от конкретного приложения. Например, «Nokia Suite» (ранее «Ovi Suite») может экспортировать контакты только в формате vCard, а от экспорта в файл формата csv (доступного в более раннем «Nokia PC Suite») в этой программе отказались.
Напомню в «Nokia PC Suite» для экспорта контактов использовался компонент под названием «Nokia Communication Centre», при этом можно было выбрать, какой формат следует использовать – vCard или CSV.
Собственно на создании группы файлов формата vCard или файла формата CSV операция по экспорту контактов из старого телефона заканчивается и можно переходить ко второму этапу – загрузке контактов на смартфон. В современных смартфонах основной способ хранения адресной книги – аккаунт в соответствующем интернет-сервисе разработчика мобильной операционной системы (тот ж аккаунт используются и для доступа к магазинам приложений для этой операционной системы).
На первый взгляд, хранение контактов в сети может показаться небезопасным с точки зрения защиты данных он несанкционированного доступа. Однако современные мобильные операционные системы и без того сильно завязаны на различные интернет-функции и собирают много информации о пользователе. Поэтому, на мой взгляд, отказ от хранения контактов в сетевом аккаунте можно рассматривать как проявление паранойи, а не вопрос реальной защиты информации от посторонних глаз. Главное, установить на аккаунт достаточно надежный пароль, содержащий бессмысленную комбинацию строчных и заглавных букв и цифр, а при утрате мобильного устройства – немедленно его сменить.
А вот преимуществ, которые дает «вынос» контактов во Всемирную паутину достаточно много. Во-первых, адресная книга хранится в том же виде, что и в момент последней синхронизации. Таким образом, решается вопрос с созданием резервной копии на случай утраты или выхода телефона из строя. Во-вторых, при смене смартфона без каких-либо дополнительных действий контакты будут автоматически загружены при первом подключении нового устройства к сети. В-третьих, адресную книгу можно использовать на разных устройствах, не задумываясь об их синхронизации между собой. Кроме того, находящуюся в интернете адресную книгу можно редактировать с компьютера через браузер, а не только с мобильного устройства. Для бюджетных смартфонов с маленьким экраном очень даже актуальная возможность. Таким образом, в современных условиях хранить адресную книгу только в памяти смартфона нет никакого резона.
В случае если непосредственный перенос контактов со старого телефона на новый смартфон посредством Bluetooth (или средства от производителя мобильного устройства) успехом не увенчался, то эту можно операцию выполнить с компьютера через веб-интерфейс или импортировать контакты непосредственно на смартфоне.
В качестве исходного материала может выступать либо группа файлов формата vCard, либо файл формата CSV. При этом vCard в силу своей стандартизации более универсален. В качестве целевого сервиса целесообразно выбрать тот, который является для вашего смартфона «родным». Для Android – это «Контакты Google», для Windows Phone – соответствующий сервис Microsoft.
Для загрузки контактов на сервера Google входят в аккаунт Gmail и в находящемся в левом верхнем углу выпадающем списке выбирают «Контакты».
Затем в меню «Дополнительно» выбирают пункт «Импорт» и указывают файл (CSV или vCard) с нужными данными. При этом vCard придется импортировать по одному файлу. Как вариант vCard можно попробовать «склеить» в единый CSV файл командой «COPY *. vcf allcont.csv» (в ОС Windows) выполненной в той же папке, где находятся vcf-файлы. Однако результирующий файл обрабатывается не всегда корректно.
Поэтому массовый импорт vCard удобнее выполнять средствами смартфона с Android, позволяющего все vCard импортировать в одно действие. Для выполнения этой операции сначала копируют нужные vcf-файлы в память смартфона, а затем в меню адресной книги Android выбирают пункт «Импорт/Экспорт -> Импортировать с SD карты» (в зависимости от производителя устройства и версии ОС возможны вариации).
Напомню, при дальнейшей работе со смартфоном, для корректировки адресной книги также можно пользоваться веб-интерфейсом. А обновление адресной книги будет выполнено при первой синхронизации мобильного устройства с соответствующим интернет-сервисом.
При работе с сервисами Microsoft операция импорта контактов выполняется аналогичным образом – авторизуются на портале «Microsoft Live» и щелкают по ссылке «Start Import». При этом в качестве источника могут выступать как CSV-файлы, так и другие сервисы, например, аккаунт Google (данные из аккаунта Google также предлагается экспортировать через файл формата CSV).
Впрочем, на устройствах с Windows Phone на борту можно также загружать файлы формата vCard, для чего понадобится импортировать .vcf контакты в Outlook и синхронизировать смартфон с Outlook. Вариант достаточно простой, но возможность импортировать контакты средствами телефона была бы более интересна.
По этой причине, более предпочтительным может оказаться использование учетной записи Google, что также доступно в Windows Phone. Для загрузки на смартфон с Windows Phone контактов из аккаунта Google достаточно на экране «Контакты» выбрать соответствующий тип учетной записи, ввести логин/пароль и дождаться синхронизации. Кстати, использование на Windows Phone контактов из аккаунта Google может стать удобным вариантом для тех, кто пользуется устройствами на обеих мобильных платформах одновременно.
Для переходящих на смартфоны линейки Nokia Lumia с других телефонов и смартфонов Nokia удобным вариантом для переноса контактов может стать приложение «Nokia Suite». Для использования этого варианта сначала понадобится подключить к компьютеру старый телефон и синхронизировать имеющиеся на нем контакты со списком контактов из «Nokia Suite».
Затем, на главной вкладке диалогового окна «Nokia Suite», выбирают пункт «Копирование содержимого на телефона Nokia Lumia» и следуют выводимым на экран инструкциям. Перенос данных выполняется посредством SkyDrive, поэтому для выполнения операции понадобится ввести пароль от своей учетной записи Microsoft.
Dr.Fone
Для переноса контактов с телефона на компьютер можно применять и «стационарные» программы, устанавливаемые на ПК и предполагающие подключение мобильного устройства с помощью USB-кабеля. Не самое плохое приложение — Dr.Fone (ссылка — drfone.wondershare.net); чтобы скопировать номера с его помощью, следует:
- Запустить программу и выбрать кликом мыши пункт Transfer.
- Дождаться загрузки модуля.
- И подключения телефона.
- По окончании — перейти в раздел Information.
- На вкладке Contacts отметить галочками номера, которые требуется перекинуть на компьютер.
- Или в верхнем чекбоксе все одновременно.
- Нажать на кнопку Export.
- И выбрать формат сохранения карточки — лучше использовать один из двух верхних: в виде файла VCF или электронной таблицы.
- Указать программе каталог сохранения данных и нажать на «ОК».
- Через непродолжительное время софт уведомит пользователя об успешном завершении копирования. Теперь можно закрыть окошко и перейти к работе с контактами.
Использование облака
В последнее время проводные технологии уступают место беспроводным аналогам. Поэтому наряду с классическим вариантом, позволяющим скинуть файл контактов со смартфона на компьютер, стоит рассматривать альтернативный способ, не требующий прямой синхронизации устройств. Действовать нужно по следующей инструкции:
- Запустите на смартфоне приложение любого доступного вам облачного сервиса (например, Google Drive).
- Пройдите авторизацию, если этого не было сделано ранее.
- Нажмите на кнопку «+», чтобы выгрузить список абонентов в облако.
- Выберите созданный ранее VCF-фал.
- Подтвердите загрузку нажатием на кнопку «ОК».
- Через браузер компьютера откройте официальный сайт используемого облака. В случае с Google Drive страница располагается по адресу https://www.google.ru/drive/.
- Авторизуйтесь.
- Откройте общий список файлов.
- Кликните ЛКМ по названию VCF-визитки.
- Нажмите на кнопку «Загрузить», которая обычно представлена в виде иконки со стрелкой вниз.
- Выберите место сохранения информации и нажмите на кнопку «Сохранить».
Несмотря на то, что инструкция переноса средствами облачных хранилищ выглядит массивной, люди, имеющие учетную запись в Google Drive или на других сервисах, способны выполнить указанные действия за пару минут.
Coolmuster Lab.Fone for Android
Великолепная программа для комплексного обслуживания телефона на базе ОС Андроид. Чтобы скопировать контакты на компьютер с её помощью, понадобится:
- Скачать (ссылка — coolmuster.com), установить, запустить приложение и кликнуть по ссылке Android Assistant.
- Подождать, пока закачается выбранный модуль.
- И, как только телефон будет опознан, развернуть вложенное меню Contacts.
- Перейти на вкладку All Contacts.
- Отметить галочками контакты, которые нужно сохранить на компьютер — или все сразу, используя верхний чекбокс.
- Теперь остаётся нажать на кнопку Export и выбрать формат и каталог сохранения на жёстком диске. Файл с данными появится в указанной папке сразу по завершении экспорта.