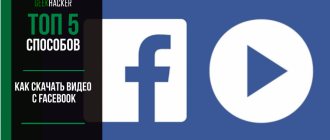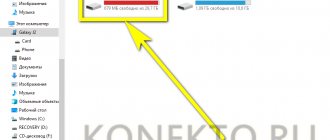Method 1: transfer using a USB cable
Connecting your smartphone via a USB cable to your computer is the easiest possible way to transfer files. However, the main disadvantage is that you need a cable, which is not always available.
To transfer video, follow these instructions:
- Connect your Android smartphone to your PC via USB cable.
- After that, unlock your device.
- Next, select the “File Transfer” mode.
- Once the computer identifies the smartphone, click “Open folder to view files.”
- Open the "DCIM" folder and then "Video".
- Mark and drag all the videos you want to save to PC.
A
Method 2: using cloud storage
You can quickly move files through cloud storage. You can use the Google Drive service, as it is pre-installed on Android smartphones. Below are instructions on how to use this storage:
- Open the Drive app on your smartphone.
- If you are not authorized in the service from Google, enter your email address and password.
- When you get to the main screen of the application, click on the “+” button and then click “Download”.
- You will see a selection of categories on the screen; you need to find the “Video” folder in Explorer. In some smartphones, it is enough to swipe (swipe) to the right on the screen.
- After that, you can move all the videos you want to save on your PC to the cloud. To do this, you may need to select again the Camera or another folder where the video files you need are stored.
- Once the transfer is complete, open Google Drive on your computer through the installed program or browser.
- Log in to Google, after which you will be able to download files from cloud storage.
Method 3: transferring video via messenger
Videos can be moved using instant messengers. All applications are used for this task, but it is better to use Telegram, since it does not require synchronization of programs from your computer and phone. If you want to use this method, you need:
- Open the Telegram application on your smartphone.
- Click on the options menu and open the Favorites tab.
- You will have a personal chat where you can send any file.
- Click on the button with the image of a “paperclip” and mark all the videos from the “Gallery” category.
- Once you have sent the required files, open the Telegram application on your computer.
- Open your personal correspondence, it will contain video files.
- Right-click on the video and then select “Save Video As...”
Method 4: Send a video to your email
You can also use email to transfer video to your computer. Almost everyone who uses Android has a Google account. Using it, you can send the file to your second email, or use the same account. To do this you need:
- Go to the Gmail app.
- Click on the “Write” button to create a new message.
- Once the message editor opens, click on the “paperclip” icon and then click “Attach File.”
- Open the “Video” tab and select the video you want to upload.
- Next, enter the recipient's email address. You can enter the address from your second account, or write the same email from which you are sending.
- Once the email is ready, it can be transmitted.
It is worth warning that this method is not suitable when you need to download several videos. The maximum weight of a sent file cannot be higher than 25 megabytes, so only small videos can be sent via email.
Portal (closed)
Update: On October 4, 2022, the Portal app was shut down by the developer because Google made changes to Android and Chrome that prevented Portal from working as the developers intended.
The Portal application also works using the P2P protocol. It was developed by the same team that created PushBullet. But unlike the latter, Portal has no file size limits.
After installing the application on Android, go to portal.pushbullet.com from your PC and authorize using the QR code. Now you can simply drag and drop the required files into your web browser window.
Everything seems to be fine. However, there are still some shortcomings. For example, you can send files from PC to Android, but you can't do the reverse. And even though Portal works using the P2P protocol, it does not support mobile networks.
Method 5: through special applications
Companies that produce smartphones develop their own software to control the phone from a PC. Depending on the model of your device, you can use one of the following programs:
- Apple - iTunes;
- Lenovo – Mobile Assistant;
- Samsung – KIES;
- LG – PC Suite;
- Sony—PC Companion.
These utilities have a convenient and intuitive interface, and they also support the Russian language, so you can easily download the video to your computer. If your smartphone does not have software, you can use one of the following utilities:
- SHAREit – this program has support for both PC and smartphone. File transfer occurs over a local network, but the first synchronization will require the Internet.
- AirDroid is a unique program that allows you to control your smartphone remotely. With it, you can upload files and also perform many other tasks.
Recall (closed)
Recall is a free Android app that creates a server on your phone for wireless data exchange with your PC. To transfer the necessary files, you just need to scan the QR code - you don’t need to install anything on your PC. There are no restrictions on transferring, including the size of transferred files.
With Recall you don't even need to create an account and there are no ads. Exchange is possible between the phone and any PC connected to the Internet; the transfer takes place on a peer-to-peer basis without any intermediaries.
After installation, the application will automatically generate a list of files and folders on the device that can be shared. Select the one you need, click the Share button and the application will generate a peer-to-peer link. Open it on any PC and download – it’s simple.
If you don’t want to work with links, you can connect your phone and PC - open the menu in the top right and select the web-share function. Next, scan the QR code on the Recall website page and you can start transferring files - nothing complicated.
There are several applications for exchanging data between your phone and PC, but KDE Connect sometimes has bugs, and ShareMe requires you to create an FTP server, so we recommend paying attention to Recall. It's not a top-end app, but it's ideal for sharing documents and apps.
Method 6 use Bluetooth
If your computer has Bluetooth (most laptops have this module), you can connect your PC to your smartphone this way.
- Turn on Bluetooth on your phone. This can be done through “Settings”.
- After that, activate Bluetooth on your computer. To do this, open the “Control Panel”.
- Next, click the "Devices" tab and then "Bluetooth and other devices."
- Click "Add Device". When the computer detects the smartphone, follow all the commands that appear on the computer and smartphone screen to pair the devices.
- After pairing, check the boxes for all videos.
- Click on the send icon and then select "Bluetooth".
- A list of paired devices will open, select your computer.
- A notification about incoming files will appear on your PC, confirm receipt.
Shooting from a PC monitor and laptop
Some personal computers have built-in video recording software. But if you need to make a high-quality video with good sound, you will have to download and install a special program. The process of unpacking files is simple; you just need to carefully read what the utility offers and agree or refuse the action.
iSpring Free Cam
This utility appeared on the software market for personal computers and laptops relatively recently. The main advantage is that it is supplied free of charge, has a built-in Russian language and an intuitive interface for control, and is suitable for installation on Windows 7, 8, 10.
Recording is done at high quality settings.
The program is installed in the standard way. Then the cursor selects the area of the monitor in which the video will be shot. After this, press the red record button. To end shooting, just press Esc. The program has the option of shooting with sound from speakers or a microphone, so it is often used by gamers to create videos from video games.
FastStone Capture
The primary purpose of the utility is to take screenshots. Subsequently, it was improved and the option to shoot video clips was added. The main advantage of the program is its small size.
Other advantages also include:
- high quality of the filmed video in a small format;
- no watermarks or inscriptions are placed on the image during shooting;
- 1440p format supported;
- You can record with or without sound.
The developers took care not only of saving space on the computer, but also of creating a portable version of the program. Therefore, it can be used without prior installation on a PC. Suitable for use on Windows 7, 8, 10.
Camtasia Studio
Not all free programs meet the user's needs. In this case, it is recommended to purchase the Camtasia Studio utility. The main advantage of the purchase is the ability to record video from a personal computer screen in several popular formats: AVI, FLV, SWF, WMV, MOV, GIF, RM or CAMV.
Also, users who have already tried Camtasia Studio assure that the videos are clear and high-quality, the picture is not blurry. It is possible to make presentations with various special effects. This software is used to create voluminous video lessons.
All of the above programs are similar to each other. When choosing, you should be guided by the primary goal - whether you will be filming from a phone or a PC, and also take into account the desired quality, the availability of a sound recording option and the ability to pay for the product.
Many modern PC users would like to be able to record video files from a smartphone or computer and show them, for example, to their friends. However, not everyone knows how to record video from the screen.
Method 7: use memory cards to transfer videos
If your smartphone has a memory card that stores photos and videos, you can quickly download them to your computer. However, to do this, your PC must have a card reader for connecting SD cards. This is done like this:
- Remove the memory card from your smartphone.
- After that, connect it to your computer in the Micro-SD slot.
- Once the PC identifies the device, open the memory card through File Explorer.
- Next, you need to go to the “DCIM” folder and transfer the “Video” directory to your hard drive.
Method 8 how to transfer video to phone via Wi-Fi
Well, the last way you can transfer files to your PC is Wi-Fi. To do this, install the WiFi File Transfer app on your phone and follow these steps:
- After launching the application, you need to register a new account in the system.
- As soon as authorization is completed, the IP address of the local server appears on the screen.
- Next, open a browser on your computer and enter this address.
- You will have access to the contents of your phone. Open the “DCIM” folder and transfer the desired videos to your PC.
If you set up this feature, you can quickly transfer files without wires or third-party services.
Programs for synchronizing smartphones with a computer
A list of contacts, photos, notes, messages - this is stored in the phone's memory. To ensure that the necessary information does not disappear without a trace and can be restored, there is synchronization. Below you can find 3 synchronization programs:
- SyncDroid is a free program. Synchronizes the device with a PC with modest requests. Takes up little space. It uses almost no RAM and processor. By connecting your smartphone to your computer, the program will enable auto-search and the driver will be installed automatically. The program copies, deletes, renames, sends messages, synchronizes contacts, calls and multimedia. If you delete data, you can restore everything in a short time.
- Mobogenie is a free and popular program. Detects any smartphone and performs stable synchronization. The application transfers, renames data, and can edit the phone book. Sends messages, performs data backup. The program allows remote work with gadget settings. Access to music, installation and removal of applications, debugging of network protocols is available.
- MOBILedit Lite – paid application works with “Android”, “Windows”, “IOS”, “Bada”, “Symbian”. Provides a 7-day free trial. Suitable for those who often use data backup. The program recognizes smartphones immediately. Drivers are updated constantly. The application supports all the necessary functions and offers several new ones. Office applications from Microsoft, data transfer via wireless protocols, launching applications on a PC.