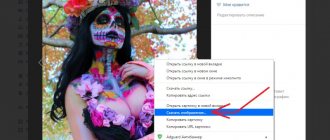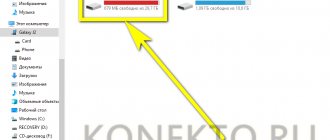You can transfer files from your computer to your phone or tablet and back by connecting this device to your PC via a USB cable. Moreover, if your Android phone or tablet does not have specialized software for synchronizing files between the computer and the device, you can transfer files between the two devices directly.
To do this, use the usual file explorer built into Windows. In which your phone or tablet will appear as an additional volume.
Using USB
There are many ways to connect a portable Android smartphone and a large computer (or laptop). It all depends on what resources you currently have and what features both of your devices support.
The most standard way is to use a USB cable that can directly connect your computer and phone. For this method, you need a working USB input on your computer (usually if the input on the front panel is disabled, then it works on the rear panel), a USB-A to type-c adapter (or microUSB if you have an old or budget smartphone) and the phone itself .
Algorithm of actions:
- Turn on your computer.
- Connect your phone to it via a USB cable.
- A window for selecting a connection type will appear on your phone. Select File Transfer/android auto.
- On your computer, open File Explorer (shortcut “Win” + “E”).
- A new device with the name of your smartphone should appear in Explorer. Select it.
At this stage, most likely, a folder with two directories will open: SD, Emulated (or “Memory card” and “Internal memory”). If there is no external memory card, only one folder will be displayed. Clicking on it will take you to the device storage. Now all that remains is to find the photo you need and copy it to your PC using Windows. Note that in the third step you can select PTP mode, then Windows will detect the gadget as a camera and will only allow you to transfer photos from the device.
In fact, all smartphones support USB transfer, regardless of their age. If the computer does not see the gadget, then this is one of three things:
- The USB input on the computer is faulty or blocked.
- The wire is damaged (it may even charge, but the contact responsible for data transfer will be missing).
- The jack on the phone doesn't work.
You can check the USB input by inserting any flash drive. And to check your phone, just connect it to the charger. The easiest way to replace a damaged wire is to replace it.
Via Wi-Fi (SHAREit)
You can also send information via Wi-Fi. Using the minimalist SHAREit utility, you can quickly transfer photos to your computer without using a cable. The main thing is that both receive the Internet from the same router.
- Download and install the desktop distribution from the link https://shareit.ru.softonic.com/download.
- Download the mobile version of SHAREit on your Android smartphone from the Play Market.
- Launch the application on your smartphone and tap “Start”.
- You will have access to the “Profile” tab, where you can set up your account. You can choose an avatar and specify a name if you want.
- Save the settings and click “Next”.
- The “Send” tab will appear, click on it.
- Next there will be a window where you need to click “Connect to PC”.
- Follow the instructions on the screen until the utility prompts you to launch the QR code scanner.
- Click on “Scan...”.
- Launch the program on your PC or laptop and select the “Tap to connect to phone” tab and a QR code will appear on the monitor.
- Scan it using your phone.
- After this, contact will be established between the gadgets, and you will be able to transfer photos from one to another.
Using SHAREit, you can not only upload files, but also view and manage the internal storage of your phone through Explorer on your computer. The utility is also suitable for creating backups and managing presentations on a PC from your phone.
Via Bluetooth
The method is suitable for laptops and computers with a Bluetooth module installed. This protocol is suitable even for push-button phones. However, let's put nostalgia aside. To transfer a file via Bluetooth, follow these steps:
- Turn on Bluetooth on your phone. To do this, just open the notification shade (or “Control Center”, if precise definitions are important to you) and click on the Bluetooth icon.
- On your computer, enter Bluetooth in the search and open the first result. On Windows 10, the “Bluetooth and other devices” section will open.
- Switch the Bluetooth status switch to on.
- Click the plus button to add a new device.
- Select your gadget from the list that appears.
- Wait for pairing with your phone (most likely, you will have to enter the code that will be sent to your phone).
- On your phone, open the gallery and select the photo you want. Click on the share button (sometimes called "Share") and select Bluetooth from the list of methods.
- In the menu that opens, select the name of your computer.
Ready. The file will be sent to your PC. This way you can download any file, not just photos.
Via messengers
A fairly popular, but not the most convenient option is to transfer files through instant messengers, for example, Telegram (you can use any service for exchanging messages and data). The procedure is simple, but not very fast.
- Log in to your account from your computer (you can download the desktop version from here https://desktop.telegram.org/)
- Log in via mobile phone.
- Create your private channel.
- Tap the round button in the lower right corner of the display and select “New Channel”.
- Enter its name, address and select the option to make it private.
- You can move pictures into it in the original size (you need to click on “Document” and specify all the pictures) or compressed (standard transfer option).
When the download is complete, all you have to do is download the information from your computer.
Using SD card
This method of transferring files is also better suited for laptops that have a slot for inserting an SD card. Of course, you can buy a special adapter in the form of a flash drive, where you can then insert the SD, but this is too lengthy a process.
Algorithm of actions:
- Find all the files you want to send in File Explorer.
- Select them, and then select the “Copy” or “Move” command.
- A window for selecting a new location will open. Select your SD card (assuming you have one, of course).
- Wait until the copy is complete.
- Remove the SD card from the device. On modern devices, this requires using a needle to push out the SIM card slot, where the SD card is usually installed.
- Insert the SD into your computer. Be careful not to mix up the sides. Sometimes this results in the card getting stuck.
- In Explorer, find a new object - SD card.
Ready. Thanks for reading.
Via card reader
If your phone supports a flash drive and the required material is on it, then remove it from the slot and insert it into the card reader on your laptop. A desktop computer usually does not have such a port, so you need to buy a special adapter. After this, you will see the contents of the card in standard Windows Explorer and will be able to download photos from it.
We hope that our tips helped you. Of course, there are other options for transferring photos from your phone to your computer, but we have selected the most common and accessible ones.
Google Photos
For Android users, this is perhaps the most obvious option. Moreover, in most cases, Google Photos is pre-installed on your smartphone, so you don’t have to download anything additional. Google Photos is linked to your Google account and allows you to sync individual photos and videos, as well as entire albums. However, there is a slight catch. Backup limits the maximum size of the image you upload. For example, if the original photo was shot on a matrix higher than 16 megapixels, and the video was recorded at a resolution higher than 1080p, then Google Photos will compress your files to these values. However, the storage capacity is limited to 15 gigabytes. You will have to pay for additional space.
Download: Google Photos
Synchronization with cloud services for file sharing
Another increasingly popular way to copy data from a gadget to a PC is to use cloud services - Google Drive, Dropbox, Microsoft OneDrive and others. It is enough to install one of these mobile applications on your gadget, and its stationary software implementation - Google Drive, Dropbox, etc. - on your PC.
After launching the application, you will need to undergo mandatory registration. After receiving your account, you can easily upload photos from your gadget to the cloud, and then download them from the cloud to your PC.
Use cloud services to transfer files
Sources
- https://it-territoriya.ru/kak-skinut-foto-s-telefona-na-kompyuter-instrukciya-dlya-chajnikov/
- https://viarum.ru/kak-skinut-foto-s-telefona-na-noutbuk/
- https://usvinternet.ru/kak-s-telefona-skinut-foto-na-kompyuter/
- https://CompConfig.ru/tips/kak-perekinut-foto-s-telefona-na-kompyuter.html
- https://programmy-dlya-android.ru/instrukcii/869-kak-perekinut-foto-na-komputer.html
- https://digital-boom.ru/software/kak-perekinut-foto-s-telefona-na-kompyuter.html
- https://besprovodnik.ru/perenesti-foto-s-telefona-na-komp/
- https://SdelaiComp.ru/obzori/kak-perenesti-foto-s-telefona-na-pc.html
[collapse]
Part 3: Transfer Videos from Android to Computer Using Messaging Services
Most people prefer to check email and other messaging services such as WhatsApp. In fact, this is one of the ways to download videos from your phone.
Way 1: Transfer Videos from Android to Computer via Gmail
Step 1: Open the Gmail app on your home screen and tap the New Email icon marked with a pencil to go to the compose email screen.
Step 2: Enter your Gmail account in the To field, then click the Attachment menu with the paperclip icon at the top of the screen. Now select the video to transfer from Android to computer and wait for it to download completely. Tap the airplane icon to send an email.
Step 3. Turn on your computer and go to the Gmail website in your browser. Log into your Gmail account and open the email you sent to yourself. Then download the video attachment to your computer.
Way 2: Transfer Videos from Android to Computer via WhatsApp
Step 1, the video you want to save on your friend's computer via WhatsApp. This will also download the video to your WhatsApp account.
Step 2. Enter web.whatsapp.com in your browser and scan the QR code using the WhatsApp app on your Android phone to login.
Step 3: Next, select your friend's contact and go to the conversation. Select the video file and click the "Download" button to move the video from Android to PC.
Note. This method is also available to transfer videos received on WhatsApp from your Android device to your computer.
Through which applications can you download movies on Android?
Currently, there are only three main ways to download large video files to tablet computers:
- Loading from browser . In this case, the file is downloaded to the device via a file sharing service. This download can be done using any browser. Many people consider this method to be the simplest, but recently it has become increasingly difficult to independently find file hosting services with the necessary films, especially if the user is a gourmet from the world of cinema.
- Download a movie using a special application . Thanks to the “open source” Android OS, which is currently installed on most manufactured tablets, there are a great many programs on the Internet that can download a particular movie via the Internet quickly enough and in acceptable quality. MediaGet or uTorrent are especially often used.
- Download via computer . For those who are used to downloading movies directly to their computer, this method will be the most acceptable. The finished file (in a format that the tablet can reproduce) is simply “transferred” to the device using a USB cable. After saving a movie in the device's memory, you can play it back immediately.
Attention! Despite the fact that most file-sharing services and torrent trackers pay great attention to the security of the content they distribute, attackers often manage to “plant” viruses in torrents, which can slow down the operation of the operating system or even lead to its failure.
In order not to expose the system to danger, it is recommended to use a high-quality antivirus updated to the latest version.
What will be needed?
Smartphone or regular phone. Smartphones differ from regular mobile phones in that they have a fairly developed operating system that is open for software development by third-party developers (the operating system of regular mobile phones is closed to third-party developers). Installing additional applications can significantly improve the functionality of smartphones compared to regular mobile phones.
Computer or laptop.
A computer is a device or system capable of performing a given, clearly defined, changeable sequence of operations. These are most often operations of numerical calculations and data manipulation, but they also include input-output operations.
A laptop is a portable personal computer that contains typical PC components, including a display, keyboard and pointing device, and batteries.
USB cable. The main feature of the micro USB to USB cable is its versatility. It can be used with any portable equipment equipped with a microUSB connector. The exact same male interface is present at one end of the cable. The second end is equipped with a USB connector, which must be connected to a charger or to the computer system unit.
How to transfer movies from your computer?
As for how to transfer already downloaded masterpieces of cinema from the computer’s memory to the tablet’s memory, this operation is carried out quite simply. To do this you need:
- Establish a connection between the PC and tablet using a USB cable
- Through the window that appears on the tablet, select “Enable USB storage”
- Ignore the tablet notification that some applications in this mode may stop working, as well as the request from the PC about the ability to install drivers for the device.
- Find the one you need among the connected devices and “drag” the necessary files using the mouse to the required address in the tablet’s memory.
- After the movie has been downloaded, use the appropriate item on the tablet computer screen to disconnect the connection and remove the cable.
Films downloaded in this way can be watched without access to the network, and all that is needed is a sufficient charge level of the device.
Step-by-step instruction
As for devices with the Android or Windows operating system, you do not have to use additional software. Let's move on to transferring the video file to the tablet:
- Turn on the computer and find the movie you need. Copy it with the combination Ctrl+C .
- Now we connect the tablet to the computer using a USB cable. If you connect a gadget to a PC or laptop for the first time, the system will need time to recognize the device and install drivers for it.
- After successful installation of the USB drivers, an autorun window will appear through which you can open the tablet’s memory. If this does not happen, then go to My computer , next to the disk partitions you will find a new device.
- Select the folder where you want to transfer the movie. In any case, you can find it in the gallery. It is recommended to upload files of this type to an external card (flash drive) so as not to clutter up the tablet’s memory.
- When the folder is selected, right-click on an empty space and press Ctrl+V . Done, the film was safely transferred from the computer to the tablet.
G Cloud
Not satisfied with both of the above options? Then try G Cloud. G Cloud is a simple solution for backing up all your data (including photos) from your Android device. Once you create your account, the app will ask you which categories of data you want to sync to the cloud. Further, the entire process will occur automatically. The service gives you up to 15 gigabytes of disk space (but you'll have to invite a couple of friends to do this) for free. The rest, as you understand, will have to be paid out of your own pocket.
Download: G Cloud
Forwarding via e-mail for dummies
If you need to copy just a few photos to your PC, you can use a standard email to send photos. Moreover, if you do not have an email configured, you will need to configure it accordingly according to the mail server.
To send a photo, you will need to open it (for example, in “Gallery”), click on the “Share” icon at the top, select “email,” and then enter your email address. Photos will be sent to the specified e-mail, which can then be downloaded to your PC.
How to download music from a tablet to a flash card?
Brief instructions To transfer any information from the tablet’s memory to external media, you will need to: Select files in the “My Files” menu. Click the additional options button, click the “Select element” item, check the box next to the file (or several) you need.
Interesting materials:
Where can't you advertise? Where is there no official language? Where is Noah's Ark? Where should I make an Inn? Where should I put a comma? Where should you put commas in Russian? Where does the Mantis live in Ukraine? Where does the elderberry live? Where does the ash tree live? Where does the dodo bird live?