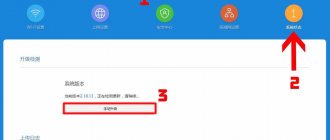Author of the article
Maxim aka WisH
Higher education with a degree in Information Systems. Experience as a system administrator - 5 years.
Ask a Question
Today we’ll talk about how to update your Tp-Link router to the new firmware version. Router owners rarely update firmware because routers operate on a “set it and forget it” principle. This is normal, but you should update the software at least at the first start, and then check it every time you reconfigure. This will not give any serious bonuses, but it can eliminate some errors in the device’s operation or simply increase the speed of information processing.
What is router firmware and why is it needed?
Firmware is a special operating system that determines the functionality of the router. Such software is recorded in permanent memory. This firmware can be updated with the appropriate firmware version.
Professionals do not recommend flashing your device without a good reason. Only if specific problems arise should the router be updated. Such actions allow you not only to get rid of bugs, but also to expand the capabilities of the router. This is due to the presence of additional functions in new software versions.
Selecting the Internet protocol
Carefully read your agreement with the provider - there should be information about the Internet protocol with which the provider works in your case, as well as all the parameters for settings. If you don’t find anything there, consult your operator’s technical support specialists.
L2TP or PPTP
The first protocol is used, for example, by the Beeline provider. Both protocols belong to VPN networks and are configured according to the same scheme:
- Expand the “Network” settings block. We remain in the first WAN tab - here all protocols are configured. We indicate PPTP or L2TP on the pop-up panel with connection types.
Install PPTP or L2TP
- We immediately write the password and user name, which are specified in the agreement with the supplier company.
- We determine the type of address - static or dynamic. If you choose the first one, you will need to additionally enter the IP, DNS servers, etc. We enter the VPN server address that your provider has.
- Click on the central button at the bottom “Save”.
Don't forget to click "Save" below
PPPoE protocol
This type of Internet is found in Rostelecom, TTK and other operators. You can establish such a connection using the following instructions:
- Select PPPoE on the panel. We rewrite the user name and password from the agreement twice.
- If necessary, indicate the type of secondary connection - dynamic or static.
- In this mode, we leave the network constantly active.
Set PPPoE to connection type
- Click on “Connect” and then on “Save” just below.
Static or automatic IP
If you have your own Internet address given to you by your provider, select “Static” among all protocols and carefully fill out the form with the data from the agreement with the provider.
Set a static address in the first menu
If you have a dynamic connection, you don’t need to configure it in any way - just select it in the panel and click on “Save”.
In the dynamic standard, you do not need to enter any data
How to find the appropriate firmware version for your router
Before updating your router, the user needs to obtain the appropriate version of the program. To do this, you need to study the data indicated on the information sticker. You can find it on the bottom panel of the router.
The search for the current software version is carried out according to the following scheme:
- Go to the website of the network equipment manufacturer.
- Open the Support section.
- Specify the exact router model.
- Open the support tab for this model.
- Go to the Firmware subsection.
- Download the latest version of the proposed software to your computer.
- Unpack the archive.
Now all that remains is to correctly install the resulting firmware into the memory of the network equipment.
Changing the parameters of the local LAN network and DHCP server
To fine-tune the local area, you need to do the following:
- In the “Network” block, go to the second section LAN. Here you can change the IP address of your router in the local area (you go to this address to get to the device settings).
Set a different router address if necessary
- To configure DHCP, go to a separate block on the left. We will definitely activate the server so that it gives an address to each new device on the network.
- We specify the starting and ending addresses, which will determine the range of these local addresses. Click on “Save”.
In DHCP, enable the north and define a pool of IP addresses
How to flash a router
Before starting the TP-Link router firmware, the user needs to disconnect the device from the operator’s network, which will prevent interference during the installation process. This can be done by removing the WAN and LAN cables from the corresponding connectors. Connect the router to a personal computer using a cord through a LAN port. Be sure to check that the router is connected to the PC.
After preparing the device, you need to adhere to the following algorithm of actions:
- In the address bar of the browser, enter the IP address of the modem’s web menu, which consists of the combination of characters 192.168.1.1 or tplinkwifi.net.
- Log in and gain access to the administrative panel.
- Open the section with system tools and go to the backup tab.
- Create a copy of the settings and save it on your PC.
- Return to system tools section.
- Open the subsection intended for software updates.
- Specify the required file and initiate the update process using the appropriate button.
During the firmware installation, you cannot perform any actions with the router or PC. If the installation of new firmware fails, the user may end up with a completely broken device.
After installing the updated software version, the router will reboot automatically, which will allow the functions to take effect. Now you can begin to create an individual configuration of operating parameters.
A little theory
One of the reasons to update your router is to increase Internet speed.
The Wi-Fi logo is decorated with devices that can operate using one of the IEEE 802.11 wireless communication standards. Of these, we are only interested in 802.11g, 802.11n, 802.11ac. Older and budget devices most often use the 802.11g standard, characterized by data transfer rates of up to 54 Mbit/s at an operating frequency of 2.4 GHz.
The newer and more common 802.11n is capable of operating at speeds of up to 600 Mbps at 2.4 or 5 GHz. The most advanced standard to date, 802.11ac, delivers a stream at a speed of 6.77 Gbit/s and uses a frequency of 5 GHz.
They are all backwards compatible. N-devices can connect to AC networks and work, but, of course, at lower speeds.
The practical speed of a Wi-Fi network with one transmitting and one using device is at least two times lower than the theoretical speed, which is indicated in the description of the standard.
The router communicates with only one device at a time. While the smartphone is downloading something, other devices on the network are in delay mode. Latencies are short, but can be noticeable when using old equipment, its incorrect configuration, or a large number of gadgets connected to the network.
In addition, there are additional sources of problems - interference. In apartment buildings, the main cause of this is neighbors' routers. Today there are many of them, and in order for them not to interfere, it is necessary to use other data transmission channels. Optimal speed can be achieved if there are at least five more channels between yours and your neighbor’s (that is, if your neighbor’s router is on channel nine, you need to switch to channel four).
Several other sources of interference: Bluetooth, microwave ovens and baby monitors. They all operate at 2.4 GHz and clog the channel. It’s not for nothing that some tablets and smartphones cannot use two interfaces at the same time.
802.11 wireless communications are designed so that the maximum speed in a network of a router and several consumers cannot be higher than that of the slowest device on this network.
How to flash TP-Link with the old version of the admin panel
To properly update a router that has an old web menu configuration, you need to perform the following sequence of operations:
- In the address bar of the browser, enter the address of the administrative panel 192.168.0.1.
- Log in to the web menu.
- Make a backup copy of the settings.
- Go to System Tools.
- Open the Software Update link.
- Select the file to download by clicking the appropriate button.
- Click the Open button and start the firmware update process.
The user can easily update the firmware of his router, following the correct algorithm of actions. You can get the latest firmware version not only on the manufacturer’s official portal. Today, many resources on the global network offer third-party versions of software for TP-Link routers.
IPTV
When a provider provides television services, configuration is also required. There are no particular difficulties. In the web interface, open the “Network” menu and go to the “IPTV” tab. In the window that opens, opposite the “Mode” line, select “Bridge”.
Pay attention to the line “Port for IPTV”. Select the port number to which the TV set-top box is connected. Save the settings. After this, IPTV is considered configured.
Alternative firmware versions
Alternative software has been developed to expand the functionality of the device. It can be used on TP-Link routers involved in organizing home Internet in the country, and can also be recorded in the internal memory of Auranet access points.
The DD-WRT firmware is based on the Linux kernel. This indicates the possibility of converting a standard router into a media server.
The OpenWrt microcode is not pre-configured, allowing the user to build a custom feature set to suit specific requirements. This option can only be used by advanced users who have a certain amount of knowledge in the field of building Linux systems.
If the installed software does not satisfy the needs of the router owner, you can always use the recovery function.
Repeater mode
To expand the Wi-Fi coverage area, TP-Link TL-WR840N provides operation in repeater mode (WDS). For example, a router is installed in a large house, but in the back room the devices practically do not pick up a wireless signal. In this situation, an access point is provided to maintain the operating mode - a repeater. Our router allows you to work in this mode.
- Open the “Quick Setup” section in the web interface and click “Next”.
- We select the value not “Wireless router”, as we did initially, but “Wi-Fi signal amplifier”. Click “Next”.
- We select a connection in our main network.
- Fill in the “Password” line - enter the value from our Wi-Fi, which needs to be strengthened. Click “Next” - synchronization with the network occurs.
Restoring router settings
It was for these purposes that a backup copy of the device’s operating parameters was created.
You can restore settings as follows:
- gain access to the administrative panel;
- go to the System Tools section;
- open the Backup and Restore subsection;
- select the desired file using the appropriate button;
- start the recovery process with a special button.
Then all that remains is to wait for the system rollback to complete and reboot the router.
Digital interactive television
In principle, when using a set-top box or receiver, IPTV settings are entered on these devices. But for some providers it is possible to connect the service directly on the router, which is a more reliable way. For example, if you subscribed to one of the QWERTY.TV tariffs and installed the STB AmiNET decoder.
Setting up IPTV on TP-Link TL-WR840N is quite simple:
- go to the “Network” tab, select the “IPTV” sub-item;
- make sure that the “IGMPProxy” parameter, as well as “IGMP Snooping”, is enabled;
- set the value of the “Mode” field to “Bridge”;
- indicate which of the 4 LAN ports your set-top box is connected to;
- Click the “Save” button.
ATTENTION. The QWERTY media center will only function when connected to the port specified in the settings! Regular Internet will not work on the same port.
Port forwarding
If you need to add a new virtual server (forward some ports), follow these instructions:
- On the router settings page, click on “Forwarding” on the left. In the updated window, select “Add”.
Click on “Add”
- Among the port forwarding settings in virtual servers, you will find fields to fill in: Service port - this is the port that your device will use on the router’s local network for the required service.
- The external port is the port that will be used to forward traffic to the service port.
Fill out the form carefully to create a server