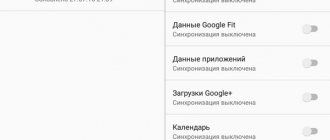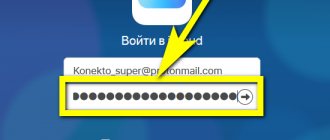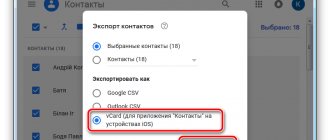A modern smartphone is a device that is constantly in use, so it is at constant risk of breakdown. It stores a lot of personal and important information, one of which is a phone book with the necessary numbers of people. Losing such valuable information is often catastrophic. Therefore, it is worth worrying in advance about duplicating contacts on another medium, for example, saving them to a computer. We will tell you how to transfer them in this article.
If you need high-quality, highly qualified assistance in repairing Samsung smartphones, contact the official service center. Diagnostics using modern equipment will reveal any breakdowns of your mobile device.
In order to copy contacts to your computer, you need to establish synchronization with it. This can be done in different ways, we will tell you about the simplest of them.
Ways to move contacts from Samsung phone to computer
The first way is through the conductor
We talked about how to do this in the previous article. No additional drivers are needed to detect your phone on your computer; if this does not happen, the reason may lie in an outdated version of Windows Media Player. Next, in the contacts menu on your phone, select the Import/Export button, then select “Export to CD memory card.”
After that, open the memory card on the computer. It will be highlighted with a red frame. This folder has a VCF extension; a similar format is read by Microsoft Outlook, so we open it using this program. Next, we save it to the place where it is most convenient for us to store this information.
The second way is through a Google account
To do this, go to the “Settings” section and select “Google” in the list of accounts. Next, indicate your account or select “Sync.” All". Thus, the numbers of your subscribers are synchronized with Google and gmail.com.
The third way is through the Smart Switch program
This program saves not only contacts, but also other important files, as well as many applications from your smartphone. First of all, you need to download the Smart Switch program, selecting the desired version according to your OS and launch it. In the menu that appears, select “Settings”, then “Backup items”, in the list that appears, check the box next to the “Contacts” line. Then click "Backup" and wait for the process to complete.
As with most modern Android devices, there are many other applications and programs for copying data from your phone to your computer. For example, the Samsung Kies program. But, in our opinion, it will be more convenient for automatically updating the firmware on the phone.
Sometimes you need to know how to transfer contacts from your phone to your computer. Several methods can be used for this purpose. Some of them require installing third-party programs or registering with Google, others allow you to get by with built-in OS options. The choice of method depends on the state of the phone, the place where you want to transfer the contacts and where they are currently saved, whether the mobile is synchronized with the Google cloud service, etc.
AirDroid program
Today there are many programs for copying phone numbers to a computer. The way most of these applications work is by creating a vcf file. All phone contacts are packed in it. These software differ only in settings, but the result is, in principle, the same. Let's look at another similar service - AirDroid. This program allows you to control your gadget remotely from a PC.
We create an account in the AirDroid service before transferring contacts from the phone to the computer. To do this, go to the official website of the service and register, install the AirDroid application on the gadget, log into your account and copy the contacts to the selected folder.
The numbers of relatives, friends and acquaintances are something that is especially offensive to lose if the smartphone suddenly breaks, gets lost or is stolen. In order to protect yourself, you need to save this data somewhere else in advance. Let's look at, for example, how to transfer contacts from your phone to your computer.
Android is a very common operating system used in modern phones, so the ability to transfer contacts from this device to your home PC will never be superfluous.
This is very easy to do if you have synchronized your phone with your Google account.
- We go there, select the “Contacts” section, then the “More” and “Export” menus.
- A window will open where you need to enter some of your data and click on “My Contacts”.
- Select the required CSV file and click the “Export” button. After this, all contacts selected from the smartphone will appear on the computer.
Another option is suitable for those devices that support the Export/Import to PC function. If it is, then we do the following.
- Open the list of contacts on your phone and select “Export”. It may be located in different places depending on the smartphone model.
- After the item is found, a copying proposal will appear: “from the drive,” “to the drive,” or “transfer only visible contacts.”
- You need to choose the second option - to the drive. In this case, a file will appear on your phone, which can be transferred to your computer using a regular USB cable.
Why transfer might be needed, basic methods
Backing up contacts to a computer is a useful feature that helps you avoid problems if your phone breaks or is lost, and if you need to reflash it or reset it to factory settings. It can also be useful if you buy a new one, to save time on rewriting all the data manually.
If the phone is already broken, then restoring contacts is only possible if a backup file has already been created or they have been synchronized with a Google account.
You can transfer numbers from your mobile phone memory to your computer:
- through tools built into the OS, backup;
- manual transfer;
- via Google service;
- using third party software.
Each method has its negative and positive aspects. Using the Google service is optimal if your smartphone has a stable Internet connection, otherwise it is better to use the tools built into the OS.
Using a Google account
For the smartphone to work correctly, to be able to update its applications and install software, it must be linked to a Google account. If there is one, then the transfer is quite simple. You must first synchronize. For this:
- Go to your phone settings and select “Accounts” in the “Personal Data” menu.
- Click on Google. If it is missing, you will need to add it using the appropriate command.
- Near each item there is a switch, find “Contacts” and turn it on.
- Click on the menu in the upper right corner and select “Synchronize” or click on the icon next to the item.
Synchronization
After this, the process of copying numbers begins. For this purpose, the Contacts application is used. It already has the necessary function:
- Open “contacts”, select “Import/export” in the upper right corner.
- Select the phone's built-in memory or SIM card as the source.
- Select data to transfer.
Transferring contacts to your phone
Numbers are archived into a *vcf file, which is then sent by email.
Via Google cloud service
This method is suitable if the contacts were saved to a Google account, and not to a SIM card or phone memory. This is the best option, but in reality this does not always work out. For example, if some of them were transferred from another account or phone via a SIM card.
Using cloud services is very convenient; when purchasing a new Android smartphone, you should pay attention to this option and immediately transfer your contacts to your Google account. Before transferring, synchronization must be enabled, as already described in the paragraph above.
Contacts in the Google cloud service
You can see your contacts at contacts.google.com. This makes it possible not only to copy them, but also to edit, organize entries, etc.
The method does not require the use of a smartphone and is suitable even if it is lost or broken. There is no need to have an old SIM card.
Ways to synchronize your phone book with a PC
You can transfer contacts to a computer or laptop in the following ways:
- Using standard Android functions;
- Manually copying a file with a database of numbers;
- Through Google virtual storage;
- Through additional software.
The choice of a specific backup method depends on what functionality your device has. So, if you are connected to the Internet and you have your own Gmail mailbox, the easiest way to synchronize Android contacts with your PC is through the Google cloud service. If you don’t have access to the network, you can transfer numbers manually or use the built-in tools of your smartphone.
USB transfer
The method allows you to move data without synchronizing with your Google account. The phone book is copied directly from the phone to the PC. First, the data should be transferred to the device memory:
- Select “Contacts” in the OS settings.
- Click on the menu in the upper corner and select “Import/Export”.
- Select a SIM card as a source and assign the storage location to the memory of your mobile device.
Now they are archived into a vcf file on the smartphone’s memory. You need to make sure that the process went without errors, and you can connect the phone to the PC. To do this, use a USB cable:
- Enable file transfer on your mobile device.
- Open the folder with disks on your PC and select your phone.
- Go into the built-in memory and copy the file.
The same actions can be performed if you copy the file to an SD card and use a card reader.
The most universal method, but not intended for cases when the phone is broken.
Where are contacts stored in Android?
On most phones, contacts are located in the SQLite database file contacts.db
or
contacts2.db
, located at
data/data/com.android.providers.contacts/databases
at the root of the file system. To access the data folder on the phone, you need root rights, so you won’t be able to open it through either the built-in or third-party file managers.
The system root will not be displayed even with . But if the phone is rooted, then you can copy the database file using Root Explorer or another manager to the location you need.
Rooting Android comes with risks! Firstly, you lose the manufacturer’s warranty, secondly, this reduces the level of system security, and thirdly, during the rooting process, the phone’s firmware may fail, turning the gadget into a “brick.”
Using Yandex. Disk
There is another way to copy contacts to another phone or PC. To do this, you need to download the Yandex. Moving" from the official website and install "Yandex. Disk" to a phone from Google Play (to the old and new ones, if data is transferred between phones).
Yandex. Moving
The application stores contacts for transfer. To do this, you need to have an account on Yandex disk or register and activate it. The sequence of actions is as follows:
- Launch the program on all devices and log in to the same account.
- In the settings menu, select the “Move from phone to phone” function and enter the previously received PIN code.
- The program will begin transferring contacts and notify you when it is complete.
This method is not always convenient. Many users complain that the application is not always stable.
Use of third party services
This can also be done using special programs. On Google Play you can find many paid and free applications that allow you not only to save contacts, but also to access other information on your mobile phone. Most of them work the same way as the built-in Android tools.
There are specialized applications produced by mobile phone manufacturers, Sony PC Companion for Xperia, Smart Switch or Samsung Kies Samsung. All of them make the task much easier.
Among the universal applications, AirDroid can be distinguished. The program allows you to control the device through a browser on your computer without connecting your phone via USB; a Wi-Fi network is sufficient. If you register for the service, your phone and computer don’t even have to be on the same network, which is very convenient.
PC application
AirDroid allows you to send messages, view files (photos, videos, music) and share them. It is also possible to manage additional applications without installing programs on the computer.
The listed methods are available in almost any case. The exception is when synchronization was not performed and the phone no longer works. It is recommended to use cloud services to avoid losing data.
The presence of synchronization on Android devices allows you to save all created contacts in storage on Google servers. At any time, these contacts can be transferred to another device or edited using the Gmail mail system interface. But even in this case, no one is safe from loss of contacts. Therefore, we recommend keeping a copy on your computer. How to copy contacts from Android to a computer and what do you need for this? This procedure is so simple that even a child can handle it - read the details in our review.
Phone book synchronization via additional software
When considering how to synchronize Android with a computer, you need to highlight the MyPhoneExplorer application. With its help, you can not only back up contacts, but also create a complete backup of the system, which is especially important before updating the firmware or resetting the settings on your smartphone.
To copy the phone book through MyPhoneExplorer, you need.
The need to copy your address book usually arises when purchasing a new smartphone. It’s easy to transfer your accumulated music library, favorite photos and videos, just place them on an SD card. What to do with countless phone numbers? The best option is to transfer the address book to your computer.
In the future, the numbers can be downloaded to another mobile device, and a backup copy of the telephone database will always be at hand.
Let's look at 3 main options for how to copy contacts from Android to a computer.
Local saving of contacts
The easiest way to save contacts is local. To do this, you need to go to your phone book and visit the settings item. Here you will find tools to export contacts in vCard format. Sometimes this item becomes available and visible after selecting one or more records. Having selected the recordings you want to save, you need to save them in the built-in memory, on a memory card, or send them by email. There are other ways to send contacts, but they are not of interest to us.
After you save your contacts, you need to connect your smartphone to your computer and copy the files to your hard drive. But a hard drive doesn't last forever, so we recommend creating another copy on a more reliable medium, such as a CD or USB drive (or cloud storage). Having several copies in several sources at once will allow you to be calm about the safety of your phone book.
We recommend copying contacts from Android to a computer at least once a month, since the data in subscriber phone books is periodically updated - new phones appear in them, and already recorded information changes.
If for some reason your phone does not have a function for exporting contacts (the manufacturer installed obviously clumsy software), then third-party “dialers” will help you cope with this task. Also in Playmarket you will find a huge number of programs that allow you to create backup copies of phone books. Some of them save data in the same vCard format (.vcf files), and some - in their own format. The resulting files can be saved on your computer or transferred to any other device.
We save contacts from Android to PC using standard means
As mentioned above, the PC itself is not used here - at least not to create a kind of backup copy.
However, it may be required in the future if you decide to run them on it. However, we will definitely return to this. In the meantime, we suggest you do everything described in our instructions below: It doesn’t end there, now you must copy them to your PC. As always, it’s enough to connect your gadget to your computer and move the above-mentioned file to your PC’s hard drive. At the beginning of this article, we mentioned possible problems with launching contacts on a PC - they will be impossible to read due to UTF-8 encoding. Let's jump right into solving this problem:
If suddenly this method did not please you, then we want to talk about how to save contacts from Android to PC using the computer itself. Moreover, this is also easy to do.
Remotely saving contacts
You can transfer contacts from Android to your computer without using a smartphone. For this we can use a Google account. Saving is carried out in several stages:
- We go to the website of the Gmail mail service (from here it is convenient to access the Google Contacts service);
- Go to the “Contacts” section;
- Select “More – Export”.
Next, we are transferred to the old version of the Google Contacts service, where we can select the necessary entries and export them as a vCard
. Thus, we will have at our disposal a backup file with all the necessary telephone records.
The same service also offers the reverse operation – importing contacts from a vCard file. It can come in handy when adding contacts to a new account or after editing files on your computer.
Working with a vCard file
Copying contacts from Android to computer is not that difficult. But what to do with this file next? If you want to edit your contact list, use appropriate editors such as vCardOrganizer. Also, vCard format files can be imported into some email programs, such as Microsoft Outlook, The Bat and Mozilla Thunderbird.
Almost all users trying to work with vCard files on computers running Microsoft Windows are faced with the problem of incorrect encoding. The Android operating system generates files in UTF-8 format, while Windows uses the Windows-1251 encoding. As a result, the files you open may contain incorrectly displayed data. In this case, you need to change the encoding using one of the text editors. How to change the file encoding?
To do this, you will need the universal text editor Notepad++. It can work with many types of files and can change their encodings
. Open the resulting contacts file in Notepad++, find the encoding change option in the top menu and select Windows-1251 encoding there. Next, save the file and try to open it with a program for working with vCard. If everything went well, the data will be displayed in Russian.
A typical sign of incorrect encoding is the correct display of English-language entries and incorrect display of Russian-language entries (names, surnames and other data written in Cyrillic are displayed incorrectly).
The issue of saving a backup copy of the phone book of mobile devices is very important for many users. If synchronization with cloud services is disabled, and if information about subscribers is saved to the phone’s memory, and not to an external storage device or SIM card, it will be almost impossible to restore it. Therefore, you will have to decide for yourself the question of how to transfer contacts from your phone to your computer, using universal formats. This is necessary in order to quickly restore them in the event of a breakdown or loss of the device.
Third party programs
You can download a program to your computer that synchronizes it with your smartphone. This could be a third-party application or one specially released by the phone's developers, like HTC PC Suite, which is suitable for all HTC smartphones.
If your new phone is the same brand as the old one, then it makes sense to use the official utility. And if smartphones are from different manufacturers, it is better to use a third-party program that is suitable for all Android devices.
After the program is downloaded and installed on the computer, you need to connect the old phone to the PC via a USB cable and synchronize them. Next, find “export contacts” and save them in the format we need.
As you can see, there are enough ways to transfer contacts from Android to Android to choose the most optimal one for yourself. My only advice is to make backup copies from time to time using Google or a computer program, this way you can restore your contacts even if you don’t have your phone in your hands, for example, if it is stolen, broken or lost. It won’t take much time, but it may be very useful to you in the future.
As you know, mobile devices are not perfect. They break down, fail, and data from them is sometimes lost. The loss of contacts from the phone book can be very painful and noticeable, because there are numbers of people who are important in our lives. Considering this, creating a backup database of phone numbers is a necessary step that can protect our data from loss. In this material I will tell you how to transfer contacts from your phone to your computer, what methods will help us with this, and how to use them.
There are at least several methods that can help us with the question of how to copy contacts from a phone to a PC. Below I will describe each of them, and explain in detail how to transfer contacts from a smartphone to a PC.
How to transfer contacts from phone to computer using the simplest method?
There are several basic methods that allow you to quickly and easily export your phone book to different devices, including personal computers. At the same time, many users very often forget about the universal method, which within a few seconds solves the problem of how to transfer contacts from a phone to a computer, preferring wireless transfer or installing additional utilities.
In any modern smartphone and in some older models, in general, you can use a special function to export the entire list of contacts, which is stored in the device memory or on the SIM card.
To do this, just go to the phone book and use this option. In most cases, a list of devices is displayed to which you can export. In this case, it is advisable to select a removable drive on which, after confirmation, a special file in the VCF format will be saved, recognized by all computer and mobile systems. Once the process is complete, all that remains is to find it in the device’s memory and copy it to the desired location on the computer’s hard drive.
Copy contacts to SIM
The simplest method, known since the days of push-button phones. As a rule, it is used on older models. You can transfer 200 numbers at a time. If you have an extensive phone book, the process will take longer.
Inconveniences are also possible: if a subscriber has several numbers under one name, when copied, they will separate and receive serial numbers. For example, instead of “Vasya”, get “Vasya” (this is a mobile phone) and “Vasya 2” (a work one).
Copying numbers from the phone to the SIM card is done as follows:
- Phonebook - Settings - Copy all contacts to SIM (Export). Wait for the process to complete.
- Move the SIM card to the new device and do the reverse operation: Settings - Import/export - Copy all contacts from SIM.
Troubleshooting encoding issues
The above method, although the simplest, nevertheless, its main drawback is that the saved test file has UTF-8 encoding, and most Windows systems by default try to open it using the Windows 1251 standard, as a result of which instead of the usual Russian letters strange icons are displayed.
To remedy the situation, you can write special tags or use a small utility called Sublime Text, which is much simpler. Even the portable version, which does not require installation on a hard drive, is perfect. In its file menu, just select activation of the encoding process (Encoding) and specify Cyrillic (Windows 1251) as the final standard. After this, the file will become readable in all applications used to open it.
Method 1. Use the Contacts application
The easiest way to transfer contacts from your phone to your computer is to use the capabilities of the Contacts application on your mobile device. To do this, you need to go to this application, click on the settings button (usually the leftmost touch button), select “Import/export” from the list of options.
We are interested in exporting data to various media. Depending on the OS version, you will see options there such as “Export to internal memory”, “Export to SD memory card”, “Export to storage” and so on. When you select one of these options, you will receive your contacts in the drive (or location) of your choice as a Contacts.vcf file that can be opened using Microsoft Outlook, TheBat!, Contacts Windows", "vCardOrganizer" and other computer programs on your PC.
I will also note that if the names in your phone book are written in Cyrillic, then instead of Cyrillic names when displaying contacts on your computer you will see a set of chaotic characters, which is due to the use of the Android OS UTF-8 encoding, while these programs use a different encoding by default - Windows 1251.
To convert one encoding to another, you can use a different set of tools. For example, the text editor Sublime Text allows you to quickly encode from UTF-8 in Windows 1251, for which you need to click on “File” – “Open File”, open our file with contacts, then select the “Save with Encoding” option and select “ Cyrillic Windows 1251". After this, the contacts file will be saved in a key suitable for displaying the Cyrillic alphabet in MS Outlook.
How to transfer contacts to a computer from a Samsung phone using registration records
A more relevant method is the use of accounts. In the case of Android systems, this is registration in Google services using Gmail, for Windows devices this can be registration with Outlook or a Microsoft account, for Apple gadgets - AppleID.
In any case, you need to log into the service for which the initial registration was made, find the contacts section there and use the export tool. Depending on which device the phone book can subsequently be transferred to, the final format is selected. To simplify your work, it is better to use the universal vCard standard, which is recognized by absolutely all programs designed for this and most operating systems. But even here there are pitfalls. The same Gmail service, even with synchronization enabled on a mobile device, does not always display all entries in the phone book, not to mention those numbers or contacts that are saved on the SIM card, but not entered into the phone’s memory. Therefore, it is better to use other methods.
How to copy contacts from iPhone to another iPhone
Method 1: Using the Contacts mobile application
The Contacts app allows you to share selected contacts via instant messengers, SMS and other services. This method is most suitable for copying single contacts to devices that you do not want to associate with a common Apple ID with the source device. You don't need a computer for this.
By connecting a new iPhone to your Apple ID, you can copy to the gadget all the contacts associated with this Apple ID on your old iPhone. Unlike the previous method, you cannot choose which data will be transferred. But this method copies the entire phone book at once.
- Make sure the same Apple ID is connected to both devices.
- Go to settings on the source device and click on the profile name at the very top.
- Select iCloud and make sure that the switch next to “Contacts” is green.
- Scroll down and tap “iCloud Backup” → “Backup.”
- Make sure that in the iCloud settings on the target iPhone, the switch next to “Contacts” is also green.
- Launch the Contacts app on the target iPhone and update the data by swiping from top to bottom.
- Please wait a few minutes for the synchronization to complete.
Transferring contacts using management utilities
But a rather interesting solution to the question of how, for example, to transfer contacts from a Samsung phone to a computer (or from any other model), is to use specialized management utilities developed by the mobile equipment manufacturer specifically for their devices.
So, for Samsung, the Samsung Kies application is used, for Sony gadgets - Sony PC Companion, for LG - LG PC Suite or LG Bridge, for iPhone - iTunes, etc. In any such program installed on a desktop computer or laptop, you can find a special function for saving a contact list in a selected location on your hard drive or removable media.
To solve the problem of how to transfer contacts from your phone to your computer, you can use unified utilities. The best option is to install the MyPhoneExplorer application, which can work with almost all models of mobile devices known today, including outdated phones without operating systems installed on them. True, you won’t be able to create a list in some universal format, but nevertheless, you can export the phone book to Word, Excel, or save the list as an HTML page.
Specialized software
For those who for some reason do not like the two methods described above, special programs have been developed for copying contacts from an Android phone to a computer. Most of these utilities are free and can be easily found in the standard Google Store app store.
In addition to the function of saving contacts, they offer quite significant functionality for managing the address book, call lists, received and sent messages, so each user can additionally find something useful for themselves.
Smartphone users are often interested in how to copy contacts from Android to computer. If you also have a similar need, then this article should help you. Here you can learn two ways to copy contacts to your computer.
What to do with damaged devices?
It remains to add that it may be impossible to transfer contacts from a broken phone to a computer, depending on the degree of damage. In the best case, you can use your account to which the contact list is linked. Advanced users can be advised to use the Android Debug Bridge protocol, or ADB for short. But this technique can only be applied to those smartphone models on which USB storage was activated before damage or breakdown. Otherwise, no effect should be expected.
When purchasing a new gadget, you probably had to deal with the problem of transferring existing contacts to a new device or personal computer.
There are several relatively quick ways to transfer all existing information from the Android platform to other devices. Let's look at them in more detail.
Basic ways to transfer contacts between Android devices
Method 1 - Saving contacts to a SIM card
As a rule, users change phones, but leave the same SIM card. In this case, you can copy the contact data to the SIM, and export the data from this card to the new phone.
The only disadvantage of this method is the limited amount of SIM memory. It's done like this:
Also on some older devices, usually running Android 2.3, you can perform a similar action as follows:
Method 2 - Google Sync
Android smartphones have built-in functions for data synchronization, and contacts are no exception . You can easily save contacts in the Google cloud under your account, and then transfer them to a new device as soon as you log in with your username and password.
Method 3 - Bluetooth Transfer
This is a separate function that allows you to transfer contact information using a Bluetooth wireless network from an old device to a new one. Moreover, by default it is activated when you turn on a new phone. If you have not used it before, then follow the steps below:
Transfer to PC
In order to transfer contacts from Android devices to a computer or other gadget with a similar platform, you will need a personal PC itself and a USB cable. The popular MOBILedit program will be used as software support. Finding it is not a problem: you can download the distribution kit from the official website of the developer or from other amateur resources.
Before you transfer contacts from Android to your computer, you need to download the driver for your device. You can choose exactly your gadget model or download drivers for all devices so as not to make a mistake in your choice.
After all drivers are installed, you need to synchronize the devices by going to the “Phone - connection” tab. If an auxiliary help window opens, you need to select the PC Sync connection type. The next stage takes place directly in the phone menu.
MOBILedit program
This is a fairly popular program, which, due to its versatility and its ability to synchronize with many phone models, has the most positive user reviews. Such software will automatically detect the driver needed to connect to the computer.
Let's take the MOBILedit program as an example. Before downloading this program, establish a connection between the gadget and the PC.
Let's launch the program. With a pre-established connection, as a rule, the phone is recognized automatically. The program menu is quite convenient and easy to use.
By going to the “Settings” option in the “File” menu, you can select phone models, set the type of connection between the gadget and the computer, select a language, adjust the sound, etc. Here, in the “Applications” option, you can select the path to save backup files.
Depending on where the contacts are stored - on the SIM card or in the phone, select the appropriate section. Based on experience with contacts, many users advise immediately saving them to a SIM card. Using the “Phone Book” section, you can delete or organize contacts, weed out duplicates, and change names.
The program allows two-way synchronization of contacts - data on the phone with mail data on the computer.
Export procedure
Before you transfer contacts from Android to your computer, you need to configure them correctly. Follow these steps in the menu of your gadget:
- “Device Setup” (or simply “Settings”).
- Developer Options.
- Find the “USB Debugging” item and check the box next to it.
In versions of Android 4.2, the procedure is slightly changed: first, open the “Settings” item, then go to the “System” sub-item and click on the “Device Information” value. Next, select “Build number” and check the box next to “USB debugging”.
In the MOBILEDit program, select the “Phone Book” tab and turn on the export mode, where you need to specify the file type (csv or xls) and the location where the information will be stored after the transfer of contacts from Android is successful.
After the files are exported, they can be transferred to another phone with the Android platform. This can be done via Wi-Fi, Bluetooth or a USB cable. Before transferring contacts from Android to another device in 5 minutes, you must select the “Import” menu item in the “MOBILEDIT” program and, after specifying the file names, wait for the contacts to be imported to the new device.
How to transfer contacts via Bluetooth
The transfer of the contact list will be carried out in one file, which will be created by the operating system, fortunately there are all the settings for this. To do this, in the “Phone” application you need to go to the “Contacts” function. In the upper right part of the screen there are the necessary “Settings”.
Having opened them, go to “Contacts”.
Next, a new “Import and Export” window. Since the vсf file with contacts will be transferred via Bluetooth, it means that it must be saved in the device’s memory. The “Export to internal memory” function is suitable for this - make a choice.
All that remains is to confirm this action and look at the path where the vсf file is saved.
It can be easily found through the “My Files” explorer or “File Manager” by selecting the “Recent” tab.
In version 5 of Android in the stock “Phone” application, this function of creating files for export and import is not supported. In this case, you can download any other application from the Play Market, install and create a file.
In Android 6, “Import/Export” is enabled again and has become even clearer and more convenient. There is also a wide choice of where to drag and drop contacts from.
The finished file remains to be selected and sent via Bluetooth to another device.
On the new device, the file will be saved in the phone's memory in the Bluetooth folder. By tapping on the file, a notification “Allow the Contacts application access...” will appear - this is if you have not logged into the application.
Having received permission, all transferred contacts will take their places in the journal.
The file transfers only the text component of contacts: mobile number, names and other information. You will have to install your photos and yours again.
This file can be copied to a safe place: to the cloud, to a flash drive, or transferred to Google and stored as a backup copy in case all contacts are lost.
As you can see, transferring contacts via Bluetooth from one Android device to another is simple, quick and convenient.
Source
Transferring contacts using the Google service
If your personal computer has access to the Internet, you can export data through your Google account. Before you can transfer contacts from your Android phone to Gmail, you need to sync your phone books.
This is a fairly practical operation, since you can make any changes to your contacts, even when your phone is not at hand. And in order to transfer a contact from your phone to a personal computer or other gadget, you need to activate an account on the additional Google Drive service. The application not only allows you to work with information in terms of copying and moving, but will also help you restore all contacts in case you lose your phone or accidentally delete it.
Google Drive is the easiest way to transfer contacts from Android devices. To do this, just select Gmail, go to the “Contacts” tab, select “Phone Book” and export or import data.
How to make an archive copy of your contacts and transfer them to your computer?
On the toolbar, click the “Save/Export to File” button or “Save/Export” from the “File” menu. In the window that opens, select the path to the PC to save the data. Enter the file name and click “Save”. The process takes some time. The backup copy is ready and saved on your computer's hard drive. In order to restore data, select the option in the “File” menu “Open/Import” and the saved file.
Instructions for transferring contacts to MOBILedit are located in the “Help” tab.
"Yandex Disk"
Another relatively quick way to transfer your contacts to a personal computer or other Android device is Yandex Disk. As in the previous case, we will need a PC with an Internet connection. To get all the features, you need to download the Yandex-Moving software from the service. Moreover, similar software must be installed on your Android phone in order to save all your contacts on it for export.
Before you transfer contacts from Android to your computer, you need to follow these simple steps:
- launch the Yandex-Moving service on your computer using the same login and password with which you will log in to similar software on your phone;
- in the service settings already on “Android”, go to the selection of the item “Moving from phone to computer” or “Moving from phone to phone”;
- the service will ask for a PIN code that was sent to you as an SMS message earlier, and then you need to confirm the move;
- After the contacts transfer procedure is completed, the application will notify you that the data has been successfully exported/imported.
Step-by-step instructions for Windows Phone
It's easy to copy contacts from your phone to your computer if both devices support the same operating system. In our case it is Windows.
First of all, you should know that in Windows-based phones, information is stored in Microsoft cloud services, which means that you just need to log into your account on your computer, connect to the Internet and all contacts from the first device, that is, from the phone, will be transferred to the PC.
Another option is to use the Outlook service.
- Go to it and log in to your account. If it is not there, then you need to register.
- Go to the People section.
- Then select the Manage option and then Export Contacts.
- In the window that opens, select which contacts should be copied and click the “Export” button.
- All data will be saved to a file in CSV format.
- Download it on PC and that's it. You can open it at any time and get the information you need. If necessary, you can easily download your saved address book to your phone again.
Export contacts without an internet connection
If your computer does not have the ability to log into the Network, then there is an option to copy the phone book using wireless protocols. In this case, the Bluetooth module is considered priority.
Before transferring contacts from Android to a computer or another phone, you must complete the following steps:
- activate Bluetooth on both devices (you may need an additional checkbox in the “Visible to other devices” menu);
- on your phone from which you are going to export contacts, you must enable the search for “new device”;
- Confirm synchronization of both devices by entering the same PIN code;
- go to your phone book and select the contacts you are going to export;
- Click “accept” after the request appears on the receiving device and wait until the transfer process is completed.
Bottom line
Of course, there are other, so to speak, exotic transfer methods, but there is no point in citing them, since they are not convenient and sometimes require specific skills and third-party tools. If you are looking for how to copy contacts from Android to a computer, you don’t need to worry too much, because all you really need is the phone book itself on your mobile device, a suitable USB cable or a Google account.
Nowadays, when smartphones, tablets and social networks have become an integral part of everyday life, many users have problems managing countless contacts. This article discusses several effective ways to save data, using which you can forever forget about the problems associated with finding the necessary phone numbers.
Try to use the correct details of people and companies when entering them into the phone book, as this will help avoid confusion in the future. Also decide in advance where you will store this data. If your contacts are synced with an online account, it will be easier later. To save phone numbers, you can use third-party applications or built-in ones. Which option is better is up to you to choose based on the capabilities of the device and your own needs.
Method 1: Google Contacts
This method is suitable for those who use mail. This way, you can receive recommendations for adding new contacts based on who you're messaging, and easily find the information you need from any device.
This method is convenient because you can always find all your contacts in one place and access them from any device. This means that no import, export and other manipulations will be needed anymore. At the same time, you will need to take measures to strengthen the security of your account and, most importantly, not forget your password. You can also save phone numbers in your Google account using other applications.
Method 2: Built-in Contacts app
The built-in contact management application on Android is easy to use, but functionality may vary depending on the system version.
- Launch the application: it can be found on the home screen or in the “All applications” tab.
- Click on the plus sign. Typically, it is located in the upper or lower right corner of the main application window.
- If a dialog box appears, select an account or save location. Saving on your device or Google account is usually available.
- Enter your first name, last name and phone number. To do this, tap on the corresponding input field and, using the keyboard, type the data.
- To add a photo, tap on the icon with the image of a camera or a person’s outline.
- Click Add Field
to enter additional information. - Click "OK"
or
"Save"
in the top right corner of the screen to save the created contact. On some devices, this button may look like a check mark.
Your new contact is saved and ready to use. For convenience, you can add frequently used phone numbers to “Favorites”
, so you can find them faster. Some devices also offer the option to add a shortcut to a contact on the home screen for quick access.
Method 3: Saving the number in the dialer
Probably one of the most common and simplest ways to save phone numbers, available on any device.
Transferring contacts using SD and SIM cards
This is one of the oldest and most proven methods of data transfer, but it is used extremely rarely, and there are very good reasons for this. The main disadvantage of this method is that when exporting contacts, restrictions are introduced on the number of characters in the name and the number of contacts themselves.
In order to perform this procedure, just insert the SD card into the phone and use the drop-down menu to export. The same steps must be done in the case of a SIM card. Then transfer the media to another phone or device (any USB modem will do) and import the data through the contact settings. The maximum number of transferred contacts in this case cannot be more than two hundred names.
Memory card
Some phones have the ability to copy data to a memory card.
- Go to Contacts - Settings - Import/Export - Custom Import/Export. Select your phone.
- Click Next. Select "Storage Device".
- Mark the numbers you need or check the “All” box. Click "Copy".
Now all data is duplicated on the memory card. Move it to the new device and do the same operation from “Storage Device” to “Phone”.