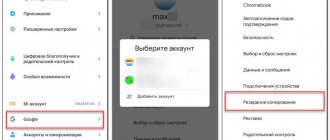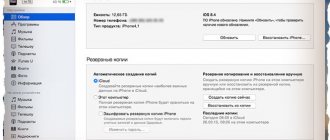После того, как необходимая область изображения выделена, мы можем ее переместить, скопировать, размножить или удалить.
Рассмотрим, какие действия можно осуществлять над выделенными фрагментами изображения в программе Photoshop. Следует заметить, что все действия с фрагментами изображения производятся в активном слое, т.е. непосредственно в том слое, где расположено изображение при условии, что этот слой выбран Откроем какое-либо изображение File
(файл) ->
Open
(открыть). Рассмотрим операцию «
Перемещение
». Выделим произвольную часть изображения, например, прямоугольным выделением. Теперь поместим инструмент выделения внутрь выделенной области и, нажав кнопку мыши, начнем перемещение. Выделение начало передвигаться вместе с указателем. При этом, изображение не изменилось. Теперь выберем инструмент «перемещение» и проделаем ту же операцию. Выделенная область начала перемещаться вместе с фрагментом изображения. Теперь отменим выделение. Выделенный фрагмент «вклеился» в изображение.
Рассмотрим операцию «Копирование
».
Edit
(редактировать) ->
Copy
(копировать). При этом выделенная часть изображения скопировалась в буфер обмена. Теперь в основном меню выберем
Edit
(редактировать) ->
Paste
(вставить). Скопированная часть изображения появилась в новом слое. Источник изображения остался неизменным.
Если при копировании выделенной области выбрать команду Edit
(редактировать) ->
CopyMerged
(копировать объединение), то в буфер обмена попадет не только выделенный фрагмент изображения из активного слоя, но и из всех видимых слоев.
Рассмотрим операцию «Удаление
». Выделим произвольную часть изображения, например, прямоугольным выделением. В основном меню выберем
Edit
(редактировать) ->
Cut
(вырезать). Выделенная область изображения исчезла. Но, применяя команду «вырезать», мы не уничтожаем выделенный фрагмент. Он так же, как и при команде
Copy
(копировать), попадает в буфер обмена, откуда мы можем его извлечь командой
Edit
(редактировать) ->
Paste
(вставить).
Теперь выделим фрагмент изображения и в основном меню выберем Edit
(редактировать) ->
Clear
(очистить). Выделенный фрагмент исчез. Причем, вставить его командой
Edit
(редактировать) ->
Paste
(вставить) уже не удастся.
Рассмотрим операцию «Клонирование
». Выделим произвольную часть изображения. Теперь выберем инструмент «перемещение» и поместим его внутрь выделения. Далее, нажмем клавишу
Alt
> и, не отпуская ее,начнем перемещение указателя. Мы видим, что копия выделенного фрагмента изображения перемещается, причем исходное изображение не меняется. Происходит клонирование (размножение) фрагмента изображения внутри активного слоя. Отпустим кнопку мыши. Выделенный фрагмент зафиксировался внутри исходного изображения и стал теперь его частью. Мы можем продолжить клонирование, перетаскивая выделенный фрагмент, либо закончить, отменив выделение.
Т.о. мы рассмотрели, как можно скопировать, удалить и клонироватьвыделенный фрагмент изображения в программе Photoshop.
Более или менее опытный пользователь программы Adobe Photoshop уже знаком с понятием слоев. Слои — это важная составляющая графического редактора, которая позволяет облегчить редактирование изображения, а также дает большое преимущество при работе с изображениями. Не каждый знает весь функционал панели слоев, хотя некоторые функции окажутся полезными для профессионалов. Например, как копировать слой в «Фотошопе СС» в другое изображение? Помимо этого вопроса, рассмотрим дублирование слоев, их перенос и смещение.
Как копировать и вставлять в Фотошопе (слой объект текст изображения)
Фотошоп – многофункциональный инструмент для работы с фотографиями и графиками. Копирование объектов это одни из наиболее используемых и полезных инструментов для работы. Это можно сделать с помощью выделения определенной области курсором, что в последствии позволяет проводить с зоной любые манипуляции для достижения необходимого результата.
Например – перемещение, трансформирование, копирование и многое другое. Все это возможно потому, что выделенная область является самостоятельным объектом. В этой статье мы разберемся, как копировать объекты с помощью выделения зоны в фотошопе.
Способы копирования в Photoshop
Мы с вами уже разобрались, что выделение области делает её самостоятельным объектом. В результате чего, мы можем копировать её содержимое любым удобными для нас способами.
Способ 1: Сочетание клавиш
Во-первых, можно скопировать объект с помощью сочетания клавиш на клавиатуре: CTRL+C
и
CTRL+V
. На данный момент это один из самых простых и распространенных способов в фотошопе. Такой метод позволяет скопировать нужный нам объект не только внутри документа, но и на другой. В таком случае фотошоп создает новый слой сам.
Существует еще одна комбинация, позволяющая без особых трудностей создать копию слоя – CTRL+J
. Опять же, фотошоп сам создает новый дублированный слой, однако это работает только внутри одного документа.
Способ 2: «Перемещение»
Во-вторых, есть возможность скопировать нужную область напрямую внутри одно слоя. Для этого существует инструмент – “Перемещение”
в совокупности с клавишей
ALT
.
Действие 2:
Выбирайте на панели слева
“Перемещение”
.
Теперь с помощью курсора вытягивайте выделенную область в сторону, которую вам нужно. Когда вы это сделали, можете отпустить клавишу ALT
.
Есть небольшой лайфхак: если в совокупности с ATL зажать ещё и клавишу SHIFT, то область, которую вы выделили, будет двигаться в только в одну сторону, то есть по горизонтали либо по вертикали.
Способ 3: Копирование с созданием документа
В этом примере мы рассмотрим копирования объекта на новый документ.
Вам необходимо выделить нужную вам область, после чего зажать CTRL+C
, после этого
CTRL+N
, а затем
CTRL+V
. В начале объект копируется в буфер обмена. После того, как он сохранился, фотошоп создает новый документ, куда потом переносится ваш объект. Заметьте, что фотошоп так же автоматически делает вам документ с уже ранее заданным размерами.
Теперь вам необходимо вставить в новый документ то, что вы сохранили в буфере обмена.
Способ 4: Копирование на соседний документ
Последний способ на сегодня заключается в том, что выделенную область можно скопировать в уже имеющийся документ фотошопа, но только на другой вкладке.
Комбинации клавиш по умолчанию в Adobe Photoshop
| Результат | Windows | macOS |
| Инструмент «Масштаб» | Z | Z |
| Инструмент «Рука» | H | H |
| Инструмент «Баланс белого» | I | И |
| Инструмент «Цветовой эталон» | S | S |
| Инструмент «Рамка» | В | В |
| Инструмент «Выпрямление» | A | A |
| Инструмент «Удаление точек» | B | B |
| Инструмент «Удаление эффекта «красных глаз»» | Д | Д |
| Основная панель | «Ctrl» + «Alt» + «1» | «Command» + «Option» + «1» |
| Панель «Кривая тона» | «Ctrl» + «Alt» + «2» | «Command» + «Option» + «2» |
| Панель «Детали» | «Ctrl» + «Alt» + «3» | «Command» + «Option» + «3» |
| Панель «HSL/Градации серого» | «Ctrl» + «Alt» + «4» | «Command» + «Option» + «4» |
| Панель «Расщепленный тон» | «Ctrl» + «Alt» + «5» | «Command»+«Option»+«5» |
| Панель «Коррекция дисторсии» | «Ctrl» + «Alt» + «6» | «Command» + «Option» + «6» |
| Панель «Калибровка камеры» | «Ctrl» + «Alt» + «7» | «Command» + «Option» + «7» |
| Панель «Наборы» | «Ctrl» + «Alt» + «9» | «Command» + «Option» + «9» (в системных настройках ОС macOS необходимо отключить клавиатурное сокращение универсального доступа для изменения масштаба) |
| Панель «Открыть снимки экранов» | «Ctrl» + «Alt» + «9» | «Command» + «Option» + «9» |
| Инструмент «Целенаправленная коррекция параметрической кривой» | «Ctrl» + «Alt» + «Shift» + «T» | «Command» + «Option» + «Shift» + «T» |
| Инструмент «Целенаправленная коррекция цветового тона» | «Ctrl» + «Alt» + «Shift» + «H» | «Command» + «Option» + «Shift» + «H» |
| Инструмент «Целенаправленная коррекция насыщенности» | «Ctrl» + «Alt» + «Shift» + «S» | «Command» + «Option» + «Shift» + «S» |
| Инструмент «Целенаправленная коррекция светимости» | «Ctrl» + «Alt» + «Shift» + «L» | «Command» + «Option» + «Shift» + «L» |
| Инструмент «Целенаправленная коррекция смешивания градаций серого» | «Ctrl» + «Alt» + «Shift» + «G» | «Command» + «Option» + «Shift» + «G» |
| Последний использованный инструмент «Целенаправленная коррекция» | T | T |
| Инструмент «Кисть коррекции» | K | K |
| Инструмент «Градуированный фильтр» | G | Ж |
| Увеличение/уменьшение размера кисти | «]» / «[» | «]» / «[» |
| Увеличение/уменьшение растушевки кисти | «Shift» + «]» / «Shift» + «[» | «Shift» + «]» / «Shift» + «[» |
| Увеличение/уменьшение потока инструмента «Кисть коррекции» с шагом 10 | «=» (равно) / «-» (дефис) | «=» (равно) / «-» (дефис) |
| Временное переключение инструмента «Кисть коррекции» с режима «Добавить» на «Стереть» или наоборот | Alt | «Option» |
| Временное увеличение/уменьшение размера инструмента «Кисть коррекции» | «Alt»+«]» / «Alt»+«[» | «Option» + «]» / «Option» + «[» |
| Временное увеличение/уменьшение растушевки инструмента «Кисть коррекции» | «Alt» + «Shift» + «]» / «Alt» + «Shift» + «[» | «Option» + «Shift» + «]» / «Option» + «Shift» + «[» |
| Временное уменьшение или увеличение потока инструмента «Кисть коррекции» с шагом 10 | «Alt» + «=» (равно)/«Alt» + «-» (дефис) | «Option» + «=» (равно)/«Option» + «-» (дефис) |
| Переключение из режима «Добавить» или «Стереть» в режим «Новый» для инструмента «Кисть коррекции» или «Градуированный фильтр» | N | N |
| Включение и выключение режима «Автомаска» для инструмента «Кисть коррекции» | М | М |
| Включение и выключение режима «Показать маску» для инструмента «Кисть коррекции» | Y | Y |
| Включение и выключение инструмента «Кисть коррекции» | V | V |
| Включение и выключение перекрытия для инструмента «Градуированный фильтр», инструмента «Удаление пятен» или инструмента «Удаление эффекта красных глаз». | V | V |
| Поворачивание изображения против часовой стрелки | L или «Ctrl» + «]» | «L» или «Command» + «]» |
| Поворачивание изображения по часовой стрелке | R или «Ctrl» + «[» | «R» или «Command» + «[» |
| Увеличение масштаба | «Ctrl» + «+» (плюс) | «Command» + «+» (плюс) |
| Уменьшение масштаба | «Ctrl» + «-» (дефис) | «Command» + «-» (дефис) |
| Временное переключение на инструмент «Увеличение» (Не работает при выбранном инструменте «Выпрямление». Если выбран инструмент «Рамка», временно переключается на инструмент «Выпрямление».) | «Ctrl» | Command |
| Временное переключение на инструмент «Уменьшение», изменение кнопки «Открыть изображение» на «Открыть копию», а кнопки «О. | Alt | Option |
| Переключение в режим предварительного просмотра | P | P |
| Полноэкранный режим | F | F |
| Временная активация инструмента «Баланс белого» и изменение кнопки «Открыть изображение» на «Открыть объект». (Не работает, если активен инструмент «Кадрирование») | Shift | Shift |
| Выделение нескольких точек на панели «Кривые» | Щелкните первую точку, затем, удерживая нажатой клавишу «Shift», щелкните дополнительные точки | Щелкните первую точку, затем, удерживая нажатой клавишу «Shift», щелкните дополнительные точки |
| Добавление точки на панели «Кривые» | Щелкните при просмотре, удерживая нажатой клавишу «Ctrl» | Щелкните при просмотре, удерживая нажатой клавишу «Command» |
| Перемещение выделенной точки на панели «Кривые» (на 1 деление) | клавиши стрелок | клавиши стрелок |
| Перемещение выделенной точки на панели «Кривые» (на 10 делений) | «Shift» + клавиша стрелки | «Shift» + клавиша стрелки |
| Открытие выбранных изображений в диалоговом окне «Camera Raw» из приложения Bridge | «Ctrl»+«R» | «Command» + «R» |
| Открытие выбранных изображений из приложения Bridge, пропустив диалоговое окно «Camera Raw» | Дважды щелкните изображение, удерживая нажатой клавишу «Shift» | Дважды щелкните изображение, удерживая нажатой клавишу «Shift» |
| Отображение светлых тонов, которые будут обрезаны при просмотре | Удерживая клавишу «Alt», передвиньте ползунки «Экспозиция», «Восстановление» или «Черный» | Удерживая клавишу «Option», передвиньте ползунки «Экспозиция», «Восстановление» или «Черный» |
| Предупреждение об отсечении светов | O | O |
| Предупреждение об отсечении теней | U | U |
| (Режим «Кинопленка») Добавить оценку: 1 — 5 звездочек | «Ctrl» + «1–5» | «Command» + «1–5» |
| (Режим «Кинопленка») Увеличить/уменьшить оценку | «Ctrl» + «.» (точка)/«Ctrl» + «,» (запятая) | «Command» + «.» (точка) / «Command» + «,» (запятая) |
| (Режим «Кинопленка») Добавить красную метку | «Ctrl» + «6» | «Command» + «6» |
| (Режим «Кинопленка») Добавить желтую метку | «Ctrl» + «7» | «Command» + «7» |
| (Режим «Кинопленка») Добавить зеленую метку | «Ctrl» + «8» | «Command» + «8» |
| (Режим «Кинопленка») Добавить синюю метку | «Ctrl» + «9» | Command + 9 |
| (Режим «Кинопленка») Добавить лиловую метку | «Ctrl» + «Shift» + «0» | «Command» + «Shift» + «0» |
| Настройки Camera Raw | «Ctrl» +«K» | «Command» + «K» |
| Настройки Adobe Camera Raw удаляются | «Ctrl» + «Alt» (для открытия) | «Option» + «Shift» (для открытия) |
Методы копирования
1. Самый известный и распространенный метод копирования объектов. К его минусам можно отнести большое количество времени, которое он требует для выполнения. Зажав кнопку Ctrl, нажимаем на миниатюру слоя. Происходит загрузка процесса, который выделит контур объекта.
Следующим этапом мы нажимаем «Редактирование — Скопировать», затем перемещаемся в «Редактирование — Вставить».
Применив инструментарий «Перемещение» (V), располагаем копию файла, как мы хотим ее видеть на экране. Данные нехитрые манипуляции мы повторяем неоднократно до тех пор, пока не будет воссоздано нужное количество копий. В итоге мы потратили достаточно большое количество времени.
Если у нас в планах немного сэкономить временной промежуток, то процесс копирования можно ускорить. Выбираем «Редактирование», для этого используем «горячие» кнопки на клавиатуре Ctrl + C (копирование) и Ctrl + V (вставка).
2. В разделе «Слои» перемещаем слой вниз, где располагается значок нового слоя.
Как результат, мы имеем копию этого слоя. Следующим шагом мы применяем инструментарий «Перемещение» (V), размещая копию объекта там, где мы этого хотим.
3. При выделенном слое кликаем совокупность кнопок Ctrl + J, получаем в итоге копию этого слоя. Потом мы также как и во всех вышеуказанных случаях набираем «Перемещение» (V). Это метод еще более скоростной, чем предыдущие.
Еще один способ
Это самый привлекательный из всех методик копирования объектов, на него тратится наименьшее количество времени. Нажав одновременно Ctrl и Alt, кликаем в любой части экрана и перемещаем копию на нужное пространство.
Все готово! Самое удобное здесь то, что не нужно проводить никаких действий с приданием активности слою с рамкой, инструментарием «Перемещение» (V) мы не пользуемся вовсе. Зажав всего лишь Ctrl и Alt, кликая на экране, мы уже получаем дубликат. Советуем вам обратить внимание на этот метод!
Дублирование слоев
Рассмотрим функцию дубликата с двух позиций: внутри изображения и между изображениями. Второй метод практически не отличается от копирования слоя в «Фотошопе». Как только пользователь освоит эти функции, то редактировать изображения станет намного проще.
- Внутри изображения. Необходимо в разделе слоев выбрать нужный и нажать на него правой кнопкой мыши, затем выбрать пункт «Создать дубликат слоя». в котором следует указать имя нового слоя.
- Между изображениями. Открываем два изображения (как в случае с копированием). Выделяем нужный нам слой (или группу) и создаем дубликат всего перечня выбранных элементов. Последним штрихом станет перенос из одного в другое с помощью одного из способов, которые были указаны в разделе «Как копировать слой в «Фотошопе»».
Копирование объекта в фотошопе
Автор: NON. Дата публикации: 24 июня 2012 . Категория: Практические советы.
При создании отдельных работ, к примеру виньеток, календарей и т.п., очень часто необходимо просто продублировать какие-то объекты, к примеру рамочки, подписи и т.п. В этом совете по работе с фотошопом будет рассмотрено несколько способов копирования объекта
в фотошопе и, как всегда, мы подберём наиболее быстрый и удобный способ создания дубликата элемента фотографии.
К примеру, я создаю вот такую виньетку.
Выбрал фон и сделал одну рамочку. Теперь мне надо скопировать эту рамку и сделать необходимое количество копий этого элемента. Давайте рассмотрим наиболее распространённые способы выполнения этой работы.
1 Способ . Это классический приём и самый трудоёмкий по времени. Удерживая клавишу Ctrl , щёлкаем по миниатюре слоя с рамочкой. Загружается выделение рамки.
Переходим в ” Редактирование – Скопировать ".
А затем в ” Редактирование – Вставить ".
Используя инструмент ” Перемещение ” ( V ) располагаем дубликат рамочки так как нам надо. Итак столько раз, сколько нам необходимо создать рамочек. Согласитесь довольно трудоёмкий способ.
В этом способе можно немного ускорить работу, если вместо того, чтобы заходить в меню ” Редактирование ", применить горячие клавиши Ctrl+C (копирование) и Ctrl+V (вставка).
2 способ . В палитре ” Слои ” перетаскиваем слой с рамочкой на вторую справа иконку и получаем дубликат слоя с рамкой. Затем используя инструмент ” Перемещение ” ( V ) располагаем дубликат рамочки так как нам надо.
3 способ . При активном слое с рамочкой нажимаем сочетание клавиш Ctrl+J и опять получаем дубликат слоя с рамкой. Далее опять действуем инструментом ” Перемещение ” ( V ). Второй и третий способы уже работают побыстрее.
4 способ . Этот способ мне нравится больше всего, так как он самый быстрый и удобный. Удерживаем клавиши Ctrl и Alt , щёлкаем в любом месте рамочки и перетаскиваем дубликат рамочки на необходимое нам место. И всё! И что удивительно нет необходимости делать активным слой с рамочкой, который Вы хотите дублировать, а потом выбирать инструмент ” Перемещение ” ( V ). Просто удерживаем Ctrl и Alt , щёлкаем на любом месте выбранного элемента и перетаскиваем его на нужное место. Согласитесь очень удобный способ. Я уверен, что Вы возьмёте себе его на вооружение.
Мы с Вами научились делать копирование объекта
в фотошопе.
Если Вам понравился урок, поделитесь ссылкой на него со своими друзьями в своих любимых социальных сетях, кнопки которых Вы видите перед комментариями. Спасибо !
Сочетания клавиш по умолчанию в Adobe Photoshop
| Результат | Windows | macOS |
| Инструмент масштабирования | Z | Z |
| Инструмент ручной | H | H |
| Инструмент баланса белого | Я | I |
| Инструмент Color Sampler | S | S |
| Обрезной инструмент | К | К |
| Инструмент для правки | А | А |
| Инструмент для удаления пятен | Б | Б |
| Инструмент для удаления эффекта красных глаз | E | E |
| Базовая панель | Ctrl + Alt + 1 | Команда + Option + 1 |
| Панель Tone Curve | Ctrl + Alt + 2 | Команда + Option + 2 |
| Детальная панель | Ctrl + Alt + 3 | Команда + Option + 3 |
| HSL / панель оттенков серого | Ctrl + Alt + 4 | Команда + Option + 4 |
| Разделенная тонировочная панель | Ctrl + Alt + 5 | Команда + Option + 5 |
| Панель коррекции линз | Ctrl + Alt + 6 | Команда + Option + 6 |
| Панель калибровки камеры | Ctrl + Alt + 7 | Команда + Option + 7 |
| Панель предустановок | Ctrl + Alt + 9 | Command + Option + 9 (ярлык масштабирования MacOS Universal Access должен быть отключен в системных настройках) |
| Открыть панель снимков | Ctrl + Alt + 9 | Команда + Option + 9 |
| Инструмент целевой настройки параметрической кривой | Ctrl + Alt + Shift + T | Command + Option + Shift + T |
| Инструмент целевой настройки оттенка | Ctrl + Alt + Shift + H | Command + Option + Shift + H |
| Инструмент целевой настройки насыщенности | Ctrl + Alt + Shift + S | Command + Option + Shift + S |
| Инструмент целевой регулировки яркости | Ctrl + Alt + Shift + L | Command + Option + Shift + L |
| Инструмент целевой настройки сочетания оттенков серого | Ctrl + Alt + Shift + G | Command + Option + Shift + G |
| Последний использованный инструмент целевой корректировки | т | т |
| Регулировочная щетка | К | К |
| Инструмент для градуированного фильтра | г | г |
| Увеличить / уменьшить размер кисти | ] / [ [ | ][ |
| Увеличение / уменьшение пера кисти | Shift +]ft + [ [ | Shift +]ft + [ [ |
| Увеличение / уменьшение потока инструмента корректирующей щетки с шагом 10 | = (знак равенства) / — (дефис) | = (знак равенства) / — (дефис) |
| Временное переключение из режима «Добавить» в режим «Стереть» для инструмента «Кисть корректировки» или из режима «Стирание» в режим «Добавить» | Альтернативный | Опция |
| Увеличить / уменьшить размер инструмента временной регулировочной щетки | Alt +] + [ [ | Опция +]ция + [ [ |
| Увеличить / уменьшить временное регулировочное перо инструмента щетки | Alt + Shift +] + Shift + [ [ | Option + Shift +]ion + Shift + [ [ |
| Увеличить / уменьшить временный поток инструмента Adjustment Brush с шагом 10 | Alt + = (знак равенства) / Alt + — (дефис) | Option = (знак равенства) / Option + — (дефис) |
| Переключиться в новый режим из режима добавления или стирания инструмента корректирующей кисти или градуированного фильтра | N | N |
| Инструмент переключения автоматической маски для корректирующей кисти | м | м |
| Инструмент Toggle Show Mask for Adjustment Brush tool | Y | Y |
| Стопорные штифты для регулировочной щетки | В | В |
| Переключить наложение для градуированного фильтра, инструмента удаления пятен или инструмента удаления красных глаз. | В | В |
| Повернуть изображение влево | L или Ctrl +]> | L или Command +] |
| Повернуть изображение вправо | R или Ctrl + [ | R или Command + [ |
| Увеличить | Ctrl + + (плюс) | Команда + + (плюс) |
| Уменьшить | Ctrl + — (дефис) | Command + — (дефис) |
| Временно переключиться на инструмент увеличения (Не работает, если выбран инструмент «Выпрямление».Если активен инструмент «Обрезка», временно переключается на инструмент «Выпрямление».) | Ctrl | Команда |
| Временно переключитесь на инструмент «Уменьшить» и измените кнопку «Открыть изображение» на «Открыть копию» и кнопку «О. | Альтернативный | Опция |
| Переключить предварительный просмотр | пол. | П |
| Полноэкранный режим | Ф | Ф |
| Временно активируйте инструмент «Баланс белого» и измените кнопку «Открыть изображение» на «Открыть объект». (не работает, если активен инструмент Crop) | Смена | Смена |
| Выбрать несколько точек на панели «Кривые» | Щелкните первую точку; Щелкните дополнительные точки, удерживая клавишу Shift | Щелкните первую точку; Щелкните дополнительные точки, удерживая нажатой клавишу Shift |
| Добавить точку к кривой на панели «Кривые» | Щелкните при предварительном просмотре, удерживая клавишу Control | Щелчок при предварительном просмотре, удерживая клавишу Command |
| Переместить выбранную точку на панели «Кривые» (1 единица) | Клавиши со стрелками | Клавиши со стрелками |
| Переместить выбранную точку на панели «Кривые» (10 единиц) | Стрелка Shift | Стрелка Shift |
| Открыть выбранные изображения в диалоговом окне Camera Raw из Bridge | Ctrl + R | Команда + R |
| Открыть выбранные изображения из Bridge, минуя диалоговое окно Camera Raw | Shift + двойной щелчок по изображению | Shift + двойной щелчок по изображению |
| Выделение на дисплее, которое будет вырезано в предварительном просмотре | Ползунки «Экспозиция», «Восстановление» или «Черный», удерживая нажатой клавишу «Alt» | Перетащите ползунки «Экспозиция», «Восстановление» или «Черный», удерживая клавишу «Option» |
| Предупреждение об отсечении светлых участков | O | O |
| Предупреждение об отсечении теней | U | U |
| (Режим диафильма) Добавьте 1–5 звездочек | Ctrl +1-5 | Команда + 1-5 |
| (Режим диафильма) Увеличение / уменьшение рейтинга | Ctrl +.(точка) / Ctrl +, (запятая) | Команда +. (точка) / Command +, (запятая) |
| (режим диафильма) Добавить красную этикетку | Ctrl + 6 | Команда + 6 |
| (режим диафильма) Добавить желтую этикетку | Ctrl + 7 | Команда + 7 |
| (режим диафильма) Добавить зеленую метку | Ctrl + 8 | Команда + 8 |
| (режим диафильма) Добавить синюю этикетку | Ctrl + 9 | Команда + 9 |
| (режим диафильма) Добавить фиолетовую метку | Ctrl + Shift + 0 | Command + Shift + 0 |
| Настройки Camera Raw | Ctrl + K | Команда + K |
| Удаляет настройки Adobe Camera Raw | Ctrl + Alt (в открытом состоянии) | Option + Shift (при открытии) |
.
Способ №1
Зажав клавишу Ctrl нужно нажать на миниатюру слоя. Загрузится процесс, выделяющий контур объекта. Это самый легкий и распространенный метод, но у него есть недостаток – не самый быстрый.
После этого нужно нажать «Редактирование — Скопировать»,
затем переходим в «Редактирование — Вставить».
Используя функцию перемещения (клавиша V), нам нужно расположить копию фала на экране так, как мы хотим его видеть. Этот способ копирования можно повторять многократно, то есть создавать столько копий, сколько нужно. Но в результате потратится много времени.
Если же у нас есть ограничение по времени, можно выбрать более быстрый способ. После выделения нужного объекта или слоя, используем горячие клавиши Ctrl C (для копирования) и Ctrl V (для вставки). С этими комбинациями знакомы большинство продвинутых пользователей ПК, ведь они используются во многих программах. Кстати процесс выделения тоже можно ускорить, благодаря комбинации горячих клавиш Ctrl+A.
Способ №4
Этот способ считается самым практичным, поскольку копирование файла не займет много времени. Нужно одновременно нажать комбинацию клавиш Ctrl и Alt, затем кликнуть на любой части экрана и переместить копию в необходимо место.
Готово! Удобство в том, что не нужно выполнять действия, связанные с активностью слоя и рамки и использовать клавишу перемещения. Зажав комбинацию, мы уже получим копию. Лучше всего выбирать этот способ. По крайней мере мы чаще всего пользуемся именно этим методом.
Таким образом, мы узнали все способы, как скопировать файл/объект в Фотошопе.
В нашем отдельном уроке “Как скопировать слой в Photoshop” вы можете узнать все способы копирования слоев.
Вырезание, вставка и перемещение
После того как вы научились выполнять один из понравившихся способов выделения, можно переходить к перемещению, вырезанию или вставке объекта.
Чтобы переместить выделенный элемент на другую часть рисунка, достаточно просто нажать на пробел. Вместо курсора появиться значок «Рука». Нажав на выделенную область, вы сможете переместить её в любую часть проекта.
Рис.19 – перемещение и вставка
Если вам нужно вырезать объект, после его выделения кликните на нём правой клавишей мышки. В контекстном меню выберите пункт «Вырезать» или «Удалить». Также, вы можете воспользоваться вкладкой «Редактирование». Она содержит все необходимые функции для работы с выбранной частью изображения.