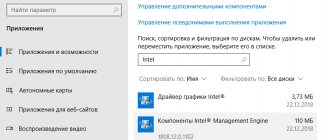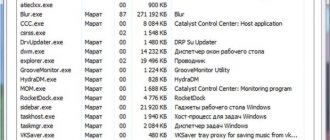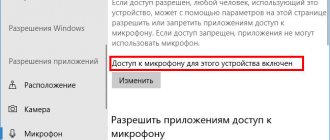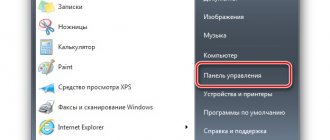- 16shared
- 0Facebook
- 16Twitter
- 0VKontakte
- 0Odnoklassniki
The procedure for shutting down a computer takes place in several stages, each of which is very important, as it reduces the risk of damaging the file system and even the disk itself. When the user presses the shutdown button, programs and background system processes are first closed, then less critical components, and then more critical components, including RAM and processor, are sequentially disabled. But sometimes it happens that at one of the stages of the procedure, software or hardware, an error occurs.
The consequence of the error may be a fall into BSOD or a state that users call eternal termination. The computer does not turn off, the fans do not stop rotating, and the indication indicates that power is being supplied to the motherboard. The display may turn off, but it may also remain on with a characteristic animation displayed on it. What's the matter? Software conflicts, incorrect operation of drivers and peripherals, corruption of system files, problems with the hard drive and RAM, erroneous power settings, and, ultimately, the effect of viruses - any of these problems can prevent the machine from shutting down normally.
Running background processes
Background processes remaining running are the most common reason why the PC does not turn off when Windows 7/10 is shut down. Sometimes a holding process will be indicated on the screen, and the user can return to the running system and terminate it manually. Otherwise, it is recommended to examine the System and Application logs, which typically record errors from services or programs that prevent Windows from shutting down.
It also helps to run the powercfg /requests to obtain a list of power requests by applications and drivers that prevent the workstation from shutting down.
Additionally, you can run the msconfig utility, disable third-party services and see how this affects the computer shutdown. It would also be a good idea to look at the stability log; it may also contain indications of problematic processes in applications and services.
Disable Fast Startup
If you have been using Fast Startup to reduce boot time in Windows 11, you may encounter these issues. You can try disabling it to see if that solves the problem.
- Press Windows key + R to open the Run dialog box, type control and press Enter.
- Change the display type to icons and select Power Options.
- Click "Choose what the power buttons do" in the left sidebar.
- Because you'll need administrator rights to disable Fast Startup, click "Change settings that are currently unavailable."
- Uncheck "Enable Fast Startup (Recommended)" and click "Save Changes." After this, try turning off your computer.
Active peripherals
The fact that the computer does not turn off after finishing work is often to blame for the peripherals connected to the host via USB. Most often, laptop owners have to deal with this problem, and it can be solved as follows. Go to Device Manager, expand the “USB Controllers” item, find the items named “USB Root Hub” in the list and uncheck their properties. Then reboot your computer and see if the problem is resolved.
Restore Windows 11
Finally, if all else fails, you may have to choose the nuclear option to reset Windows. You can keep or delete your personal files when you restore your computer. Here's how to do it.
- Press Windows key + I to launch the Settings app. Go to the Windows Update tab and click Advanced Options.
- Scroll down to More options and click Recovery.
- Finally, under Recovery Options, click the Reset Computer button to begin resetting your computer.
Since resetting Windows resets all settings to default, this should help resolve shutdown issues in Windows 11.
Other devices and components
Sometimes the computer does not shut down due to devices that are active but not detected by Windows. Such devices are usually marked in the Manager with a yellow or red icon. Disable them or, better yet, find and install drivers for them. On Asus and Dell laptops, a similar malfunction is sometimes caused by the Intel Rapid Storage Technology application. Uninstall the application and reinstall the Intel Management Engine Interface device in Device Manager after downloading the official driver for it.
Latest activity
If none of the above helped, then most likely there is a problem with the operating system. Try checking system files with a special built-in utility - run the command line as an administrator.
Enter the command:
sfc /scannow
You can try running “System Restore” - open “Start” and enter the name of the service in the search bar, and then start it - at one stage you will need to select the earliest restore point.
In new Windows 10 updates, this section may not be present, and the service is launched through “Start” - “Settings” - “Recovery” - click on the “Start” button.
You can also try to completely update all the drivers - to do this, you need to go to the official website of the laptop (type the full name into the search engine), go to the page with the drivers and download all the latest drivers.
Lost registry settings
A less likely reason for a Windows computer refusing to shut down is a failure in the registry settings that control the timeout when closing applications. In Windows 10, the default is 5000 milliseconds, but you can reduce it to 3000 milliseconds with a simple registry tweak. Download the REG file from the link and merge it to restore the default timeout. If you want to shorten it, first edit the registry file in Notepad by changing the values of the WaitToKillServiceTimeout, HungAppTimeout and WaitToKillAppTimeout parameters.
The case when the computer does not turn off through the Windows 7/10 Start menu requires special consideration. This type of problem is often caused by corruption or deletion of the BootExecute located in the HKEY_LOCAL_MACHINE/SYSTEM/CurrentControlSet/Control/Session Manager registry key. This parameter should be the string autocheck autochk * and nothing more. The parameter type must be REG_MULTI_SZ, that is, multi-string.
What is hybrid sleep mode in windows 10?
Windows 10 desktops have a hybrid sleep mode; it is enabled by default. This setting is a cross between normal sleep mode and completely shutting down the computer. Designed for faster launch to surprise the user.
The computer remembers all open programs and stores a copy of its RAM on the hard drive. And if the computer’s settings enable putting the computer into sleep mode, then it will accordingly be switched to hybrid sleep mode.
That is, the power supply is not completely turned off. Setting up the hybrid sleep mode is done there in the “Sleep” parameters:
To completely turn off the power, we cancel both modes in the settings (we have already disabled sleep mode forever), and now do not allow hybrid sleep mode.
Hibernation and quick start
Incorrect power settings, as well as damage to related system files, in particular the hibernation file hiberfil.sys, is another reason why the PC sometimes does not turn off. Check this moment. Go to the power settings and do everything as shown in the screenshots below. First you should try to deactivate fast start, and if this is not enough, then you should also disable hibernation.
Why does the computer turn on by itself? Windows 10, how to fix it?
Some time ago, a friend complained to me (after upgrading to Windows 10) that her computer now turns on by itself, as soon as you put your hands on the table.
She has a mouse lying on the table, and although she did not touch it, a slight shake of the tabletop was enough for the computer to turn on by itself. In this case, let's disable the Fast Startup setting:
Problems with RAM or disk
The situation when the computer does not turn off after Windows 7/10 shuts down may also indicate failure of memory cells and damage to hard drive sectors. This is perhaps the most unpleasant thing that can happen. In the case of a problem disk, the system, for example, tries to read or write the necessary data when turning it off, but it is unable to do this due to the presence of “bads,” resulting in a freeze. Therefore, it would be a good idea to check your hard drive and memory, especially if freezes and crashes were observed in a running system.
How to turn off a computer or laptop if it does not turn off through the “Start” button?
If the computer or laptop does not turn off in the usual way, you need to shut down the work in a different way - on the system unit, press and hold the on/off button until it goes out. On a laptop, you can additionally remove the battery from the case if the power button does not respond.
If the problem is with the power button, check its settings in the current power plan:
We also check the “lid settings” on the laptop - when it is lowered, a working laptop should go into sleep mode (or turn off completely), and when the lid is opened, it should wake up if (if hibernation was selected). Because if you put a laptop that is not turned off in a bag, it will overheat and fail.
BIOS Settings
If nothing helps, even reinstalling and rolling back to a restore point, try resetting the BIOS to factory settings. This can be done using the Load Defaults BIOS option, usually located in the BIOS Setup section, or by removing the battery powering the CMOS memory for 10-15 minutes.
Bottom line
These were the main reasons preventing the computer from being turned off through the Start menu or in another programmatic way. There is no point in delaying the solution to the problem, since soon malfunctions in the Windows 7/10 system may occur not only during the shutdown phase, but also when performing standard tasks.
- 16shared
- 0Facebook
- 16Twitter
- 0VKontakte
- 0Odnoklassniki
System Restore
System Restore is a handy utility for Windows 11 that periodically backs up your entire system. You can use it to go back to the point where everything was working fine. However, this means that you may lose data and settings made after the above-mentioned restore point in Windows.
- Open the Start menu, type create a restore point and click on the first result displayed.
- On the System Protection tab, click the System Restore button.
- You can choose a recommended restore point or select one yourself by selecting the second option.
Computer shutdown hardware problems
If the solutions above do not help, the problem may be due to a hardware failure. These include problems with drivers or BIOS.
If the laptop does not turn off after numerous reboots, updates, and the antivirus is silent, it is worth remembering how the PC was used in recent weeks. Errors may occur after connecting new equipment (printers, monitors), installing drivers, software, or updating old hardware.
And if you suspect that the computer does not want to turn off due to hardware problems, you need to do the following:
- Think about the equipment connected a few days ago. Perhaps some problems and difficulties arose during connection or operation.
- Update Bios. It regulates the on-off process.
Identifying hardware problems is simple:
- you need to turn off the connected devices - if possible;
- make sure the drivers are installed and working correctly;
- Disable connected devices and recently installed parts through Device Manager.
Having entered the device manager, you need to view the used equipment installed on the PC in the form of a hierarchical list.
You can go to the manager in Win10 like this:
| Via keyboard | Via the Start menu | Via "Run" |
| Press Win + X on your keyboard | Right-click on “Start” | Press the combination Win + R |
| Open "Device Manager" in the menu | Enter “devmgmt.msc” | |
| — | Confirm selection | |
It is worth looking at the list that will appear in the window. Problems are indicated by a yellow triangle with an exclamation mark in the center. Once you find a component with a similar sign, you need to click on it and check its status through the “General” tab and the “Device Status” section. Statuses vary, so it is advisable to outline a plan for further action, guided by the condition of the equipment.
Updating, rolling back or installing drivers helps (you can see information about them in the tab of the same name). Sometimes you have to turn off the device that is preventing the laptop from turning off.
To do this, find the equipment in the list and click on it twice. Select the disable option from the drop-down menu. After clicking “yes,” the equipment will turn off and will not resume operation until turned on using this menu.
To quickly determine the factors why the laptop does not turn off, use the download log. This section displays information about the current status of installed drivers. Before starting to load the OS, press F8 to get options for additional boot options. Then they find a sub-item in which the download log is kept.
In Windows, after sorting the folders or using the search, run ntbtlog.txt and look at the list that opens. If “did not load” is noticed next to the driver, the system signals that it is not working. Correct the situation through the device manager using the above method.
If the situation has not changed, you should reload the BIOS settings or update it. The latter can be easily done by logging into the motherboard manufacturer’s website.
Interesting article: How to clean your laptop keyboard from dust and dirt yourself at home? 3 effective ways
Programs and services that prevent your computer from shutting down
Background programs can interfere with permanent shutdown. They often work in the background—you can’t see the open window, but the system is working on them. And the activity of some services prevents the PC from being turned off. You need to take self-disabling seriously and understand in advance the names of the processes and the options for which they are responsible.
By clicking on the My Computer shortcut, you find yourself in Management. Then, through Services and Applications, go to Services. A list of software running in the background will appear. You need to look through it and identify the services that need to be turned off. These include:
- Skype. It is not always used around the clock, but it often greatly slows down work processes, including timely shutdown.
- Torrent. Users rarely download and distribute files constantly. Torrent operation is required only for its intended purpose.
- Supporting software, firewalls.
- Games - sometimes the background update of the game does not allow you to turn off the computer until the system has completely updated the game.
- Bluetooth - there is no need for it to work around the clock.
- Faxes, remote registries.
To disable the software, just double-click on it. In the window that opens, change autorun to Disabled. This process is required for every program.
Names that are unknown to the user may appear in the list. It is worth using search engines in advance and understanding the purpose of each service. This makes it easier to identify background programs that require deactivation. If you don’t have the time and energy to get acquainted with each program, they disable only those that they once installed themselves. They are unlikely to be part of the system, and disabling them will not “break” Windu.
Workhorses: Laptop for a designer: top 5 devices “in style”
Editing the BootExecute parameter in the registry
This registry value contains commands that the dispatcher or Smss.exe is responsible for before loading utility programs. It is able to influence the on/off process. A failure that occurs in it scans drive C in a circle, even if this has been done before.
To edit, enter the Windows registries. Wherever the BootExecute value is specified, you must specify autocheck autochk*. Enter several sections and do this for each one.
Sometimes this option is set by default, but auto scanning of drive C starts anyway. Then BootExecute can be easily removed.
Let's break it down brick by brick: How to delete a Microsoft account: a guide in 3 sections