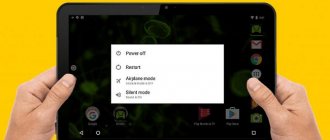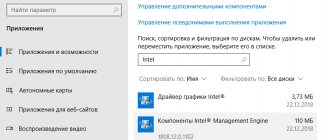Hi all.
I recently turned off the computer in a hurry and was about to leave, but he wouldn’t let me go - he didn’t want to finish the job. I had to waste precious time waiting, dressed. This situation, which happened to me more than once, made me think about how to speed up the shutdown of a Windows 7 computer.
Why with this system? In comparison with new ones, it is the slowest due to the long operating time, during which we usually manage to install a bunch of programs, as a result of which the response time also decreases. And in many offices they still use the “Seven”, and I felt especially sorry for the people who are in a hurry to go home after work, and the operating system blocks their way.
In general, I dug into the wilds of the Internet and found the answer to my question. I hasten to share it with you
Emergency shutdown
I'll start with a very unusual way to turn off a computer. It is only suitable in emergency cases and taking into account the fact that you are not afraid of losing unsaved data or information from open programs. Fits? Then proceed this way:
- Create a shortcut on your desktop via the right-click menu so that you can later use it instead of the shutdown button.
- In the field where you should enter the location, copy the following text:
shutdown.exe -st 00 -rf
In general, it is intended for the command line, but using the shortcut is faster and more convenient.
- Click "Next".
- Give the shortcut any name and click “Done”.
Now, when you double-click to open this shortcut, the computer will immediately shut down without consulting you.
Automatic termination of hung processes
The simultaneous operation of many programs overloads the system and does not allow it to complete for a long time when it is turned off. The solution is to remove the ballast.
Attention! A number of applications, even after removal, continue to poison the life of the user and the machine, continuing to hang in the background. Disabling is carried out by calling the “Task Manager”.
So, the algorithm:
- call “Task Manager” with the mouse or the combination “Ctrl+Shift+Esc”;
- go to the “Processes” section;
Open the “Processes” tab - view everything and remove unnecessary ones by left-clicking on the service and clicking on the “End process” button.
Select the service with the left mouse click and click on the “End process” button
If this measure does not speed up completion, something malicious may have entered the machine.
Making changes to the OS registry
The method described above is simple, but extreme for the operating system. Therefore, I recommend that you use something else - make 3 changes to the system registry. To do this you will need an appropriate editor. It is called in this way: hold down the Win + R keys, enter the word regedit in a new window and press Enter. Next, I will talk one by one about all three adjustments that we need to change.
First WaitToKillServiceTimeout
After the required window has opened, move through the folders
HKEY_LOCAL_MACHINE - SYSTEM - CurrentControlSet - Control. Pay attention to the WaitToKillServiceTimeout parameter.
Has it ever happened to you that the OS cannot shut down a particular service when it is turned off? I'm sure so. But in the end, even though you have to wait, the computer still turns off.
This happens because the mentioned parameter “kills” the interfering program (because of this, by the way, the changes you make to it may not be saved). And he does this after a certain time, which is given to him by default.
We can reduce this time. To do this, double-click on this parameter and reduce the number to 2-3 thousand. This number is in milliseconds, meaning the system will wait 3 seconds before killing the service.
The figure can be automatically set to 20,000. This is too much, you will agree. The minimum value can be set to 100, but this should not be done, because the operating system will terminate programs incorrectly or at the wrong time. The optimal number is considered to be between 2,000 and 5,000.
Second WaitToKillServiceTimeout
Go to another folder: HKEY_CURRENT_USER - Control Panel - Desktop. It should have the same parameter as I described above. He needs to set the same number of milliseconds.
There's no such thing? Create it yourself:
- Right-click on an empty space;
- Select the required action;
- Give the document a similar name and meaning as in the previous case.
HungAppTimeout
In the same section, find the HungAppTimeout parameter, which should also change its value. If it does not exist, then also create a “string parameter” with the same name.
Why does my Windows 7 computer take a long time to shut down?
There are several reasons why the computer will not turn off after pressing the shutdown key. The computer is often prevented from stopping by virtual and very real dirt accumulated in the system or in its components, which seriously affects the performance of the machine. The operating system itself has accumulated many programs and residual files that the user is not even aware of. Sometimes the reason for such slowness of technology is a virus.
Possible problems
Most often, incidents involving turning off the machine arise due to the following reasons:
- accumulated errors, broken files;
- virus infection;
- video driver malfunctions;
- There is not enough free space on the disk.
Reasons for slow computer shutdown and solutions
Solution options
You can get rid of problems if:
- clean your computer literally and figuratively. Viruses sometimes penetrate through the security program. Dust and dirt from the user's desktop penetrates into the machine and slows down its operation;
- unload disk;
- speed up the completion process;
- restore previous system settings when it was still working normally;
- close unnecessary processes in the Administrative Tools folder (in Control Panel, select All Control Panel Items)
Important! Pulling the cord from the outlet and forcibly stopping work is suitable for isolated cases, but you should not systematically resort to this method. The computer was unable to shut down correctly, which means that more and more file garbage is accumulating.
Utilities for managing Windows XP
Today there are many programs for configuring and optimizing Windows XP. And, best of all, many of them can be used by users who do not have deep knowledge of the operating system: all the settings in these programs are simple and clear, and each feature is explained at an accessible level.
Window transparency
Often, while working, you have to keep several windows open at once and constantly switch between them. To reduce the number of switches, you can change the transparency of the windows, although this method is intended for amateurs - some will be satisfied with it, while others will not like it.
To activate the transparency setting, you need the additional Glass2k utility, which allows you to quickly change the transparency of any window using the context menu or using the hotkey combination Ctrl+Shift+8 (Fig. 25). For example, the combination Ctrl+Shift+0 will make the window opaque, and the combination Ctrl+Shift+1 will ensure maximum transparency. The transparency of the window is remembered, and when it is loaded again, the previously set values are restored. To remove the program, simply delete the Glass2k.exe file.
Rice. 25. Result of changing window transparency
Themes, styles and other beauties
The ability to change desktop themes, visual styles, wallpapers and login screens, of course, is not the most important advantage of Windows XP, but you should not lose sight of it. Moreover, now you can use special utilities for this, which are real interface control systems and help you instantly change the appearance of Windows XP.
The most famous of these utilities are Styles XP & Style Builder and Window Blinds XP. The Style XP utility allows you to import, select and change individual interface parameters (Figure 26), and the Style Builder is used to create themes and styles that can be used by Style XP. The result of importing themes and styles is impressive - the windows will look, for example, like in Fig. 27.
Window Blinds XP, in turn, will allow you to take advantage of thousands of skins for Windows XP, which, however, will have to be downloaded from the Internet. No additional knowledge is required when working with the utility - just call up the usual Screen properties from the control panel, where several additional menu items will appear (Fig. 28). The result after changing the window design may look, for example, like in Fig. 29.
Rice. 26. Customizing the interface using Styles XP
Rice. 27. Appearance of the window after applying Styles XP
Rice. 28. Interface settings window using Window Blinds XP
Rice. 29. Appearance of the window after applying Window Blinds XP
Options and methods for properly shutting down a laptop and computer for Windows users.
Many users who are just starting to get acquainted with computers are faced with the question of how to properly turn off their laptop so as not to damage the equipment and without losing their work data. It is unacceptable to turn off a laptop by disconnecting it from the power supply, since this will render the equipment unusable. This article covers the main ways to shut down a laptop.
All shutdown operations are performed through the Start menu, the icon of which is located in the lower left part of the screen. When you click on the icon, on the right side there is a Shutdown tab, next to which there is a horizontal arrow. When you click on the arrow, a menu opens where you can choose how to turn off the laptop. Each version of Windows offers the same methods for turning off a laptop:
— sleep (standby) mode or sleep;
— shutdown (shutdown);
- reboot;
— end the session (change user).
Latest laptop models have an additional hibernation feature.
Sleeping mode.
In this case, the laptop does not stop working. All files, folders and programs that were opened by the user retain their information. Essentially, sleep mode turns off the monitor to consume less power. It can be immediately noted that modern laptops, when operating from the network, consume a negligible amount of electricity, so sleep mode can be used when the equipment is running on the built-in battery.
To exit this mode, just move the mouse or press any key on the laptop. The user immediately sees tabs on the desktop that he has not closed.
If you frequently use the sleep mode, the laptop's RAM becomes clogged with unnecessary information, which causes the equipment to slow down - programs take a long time to open, and the computer takes a long time to respond to user commands. The consequence will inevitably be a computer freeze. To avoid unpleasant consequences, it is recommended to turn off the computer completely at least once a day.
Hibernation.
Hibernation, as a separate system shutdown mode, first appeared in Windows Vista. This mode is similar to the previous one in that it also saves data about work in the system before turning it off. But unlike sleep mode, hibernation involves a complete shutdown of power and no energy is consumed.
Shutdown.
When using this function, all programs that were opened by the user terminate their work, and the laptop’s RAM is completely cleared. Therefore, after turning it on, you will have to re-open every document, program and site that was used before shutting down.
If the user tries to use the Shutdown tab while any files are open on the laptop, the system will prompt you to first save all changes, since otherwise the information will be lost forever.
Reboot.
This function is similar to the previous one, since it also completely shuts down the laptop. The difference is that after turning off, the laptop turns on on its own. The programs do not open because the RAM is cleared.
This mode can be used after installing new programs and applications on the laptop, since they work better after a reboot. Rebooting is also used if the laptop freezes.
Change user.
In this mode, the laptop does not turn off; the user goes to the beginning of his work and the system's welcome message. This mode can be used if several users are using the same laptop. It will be more convenient for each of them to work on their own desktop, using personally installed programs. It is for such users that the Change User function is provided.
Let's start work. How to properly turn on and off a laptop
Properly turning on and off your computer is very important for its long and productive life.
So, open your laptop. On the working panel, right above the keyboard, usually in the middle, there is a large button on which (or near it) it says Power (in English “energy”), next to it, as a rule, there is a smaller RESET button (emergency reboot , is used only if the laptop is frozen and does not respond to commands).
Click Power. The first thing you can hear is a quiet noise or hum of a rotating fan (cooler), and an indicator light on the laptop panel will light up.
While the computer is “thinking” (booting), it is red, in the main (working) mode it is green.
How not to turn off your laptop
How to properly turn off a laptop (or any other computer)? It would be logical to assume that turning off the computer’s power, as well as turning it on, is done using the same Power button.
You can't do that!
Such a shutdown can lead (and over time will certainly lead if you practice this method) to a breakdown of the laptop (it may simply burn out) or to malfunctions (the order in the “head” of the computer will be disrupted). This switching off can be compared to being sent to sleep by being hit on the head with a hammer. The sleep will be sound, but it is unlikely to do you any good.
Proper shutdown is done like this:
At the bottom left is the Windows operating system icon, which may or may not have the word Start next to it, depending on your settings. This is the control center for your computer. You will sometimes press this button before starting work and always when finishing it.
So, move the mouse cursor over the system icon and press the left button. A window will appear, at the bottom of which on the right you will see the inscription Shutdown.
By hovering the cursor over this inscription and pressing the left key, you will open another window.
There are five buttons in the window:
• Change user - if two or more people are using the computer, the other user will have their own password, and this button will take you to the place where you need to enter it.
• Log off – this button must be pressed to turn off the computer.
• Block means blocking computer functions.
• Reboot is a computer-safe option for the emergency RESET button.
• Sleep – when you press this button, your laptop enters what is called “sleep” mode, where it appears to be turned off, but is activated whenever you touch the mouse or keyboard.
So, to turn off your computer, you need to select the Log off line.
Emergency shutdown - reboot
If the computer freezes and does not respond to any command, you need to restart the system. To do this you need a RESET button. When you click on it, the laptop will immediately reboot.
Use this button only as a last resort, as abuse of it can lead to system failures.
We recommend connecting a mouse
You are ready to work on your laptop, but before we start talking about the main programs and how to work with them, you can perform one more action - connect an additional mouse. This is not necessary since you have a touchpad. But, as we have already said, working with a mouse is much faster and more convenient.
Connection with laptop
Plug the mouse cord into the desired port.
All modern devices have USB connectors, and any modern laptop has a USB port.
What to do if there are more devices than USB ports?
A USB connector on the cord that connects the mouse to the computer.
The first difficulty you encounter when connecting additional devices to your laptop is the lack of USB ports. Laptops now usually have 3-4 external USB ports, but given the need to simultaneously connect a cable modem, printer, scanner, etc., this number of ports may not be enough. This is where a port splitter will come to your aid: a special device that allows you to connect up to 4 devices to the system via one USB port.
What should I do if the device is not connected via a USB port?
If the mouse does not have a USB input, but PS/2, there is no need to buy a new one. Just buy an adapter from USB to PS/2 input.
Ordinary modern mice do not require any drivers (that is, special programs that are necessary for the device to operate). You simply plug the mouse wire into the USB port, and the computer immediately finds the device. The mouse is ready to use. Wireless mouse
If you connect a wireless or advanced mouse (with additional buttons), then a driver disk must be included with it upon purchase. In this case, you should proceed as follows.
1. Connect the mouse as described earlier. The wireless mouse also has a USB input that needs to be connected to your laptop.
2. Insert the driver disc into the CD/DVD drive. The installation window will appear on the display.
3. If the installation disk is in Russian, follow the instructions, as a rule, all you need to do is click on the Next button all the time.
4. If the disc is in English, don't be alarmed. Keep clicking the Next button until you see the license agreement window. Check the box below to indicate your agreement with the terms of the agreement and click Next.
5. Once installation is complete, remove the disk from the laptop.
6. Your mouse is ready to use.
Using the same scheme, you can connect other devices to the laptop - an additional keyboard, scanner, printer. You will definitely need drivers for them to work. Share on the page
Next chapter >
Reasons for taking a long time to complete a PC shutdown
Before you start looking for the cause in the registry and other system folders, remember your last actions on the computer. It is possible that the installation of new software or drivers could cause the “disease”. This can also happen in cases where owners of personal computers upgrade their machines and install new components. Most often, such malfunctions are the result of an emergency or incorrect shutdown of the PC. All this can cause an internal conflict to arise in the operation of the system, and its elimination will take some time.
Disconnecting the computer from the power supply while it is running or long pressing the power button on the system unit are also types of emergency shutdown of the device.
Malicious software can also cause such troubles. Typically, applications of this kind are loaded into the computer's RAM, consume it for their needs, and do not really want to be unloaded from there. Thus, they block the procedure of turning off the device.
Remember that viruses can penetrate regular applications that you previously used without problems. In this case, they usually begin to work incorrectly and cause a conflict not only with other installed programs. But also system components of the operating system.
The cause of the malfunction may be the installation of system drivers. Updating system data and installing updated, latest versions of drivers for system components does not always end well due to the fact that the developers themselves can make mistakes. A very clear example of this was related to Windows Defender, which caused significant harm to many users. Developers quickly identify errors and fix them, but in any case, installing an updated version of a software product can already have a negative impact on your personal device. There may be several other problems associated with drivers: when copying installation files, failures and errors may occur, the user may specify incorrect parameters, etc. As a result, one or more of these problems may lead to conflicts within the system itself.
Conflicts can occur when the user wants to turn off the computer, but some active application remains on it. In some cases, developers, when creating their own software products, add to them by blocking forced termination. As a result, when a person turns off the PC, he does not receive a notification to close the program in forced mode and the computer continues to work. Most often, this happens when some conscious action is required from the user in a running application, for example, a notification appears about saving various changes.
A frozen program has the status “Not responding”
It is not uncommon that the problem may be frozen programs. Although the status of such programs is displayed as “Not responding,” the system still recognizes them as active. In such cases, the device will also not turn off until the computer owner himself disables the frozen program.
Lack of free space on your hard drive can also lead to similar consequences. The Windows 7 operating system uses the found available space on the hard drive to store intermediate files there, which are subsequently used during interaction between the user and the PC. If the amount of free space is minimal, then the system will have to access this space much more often to save and replace files there, which also affects the performance of the device.
The page file represents the device's virtual memory. The “closest” analogue is operational. Here, just as in the case of RAM, certain data is stored, and besides, it is regularly updated when the device is turned off. Incorrect user settings, small size or even damage to this file can significantly reduce the speed of computer shutdown.
A small or incorrectly configured page file can cause PC problems
The operating system you are using can itself cause your computer to shut down for a long time. While the user is working with the computer, various information about errors, settings and other manipulations is stored in separate system files. Thus, multiple errors, installation and removal of programs damaging important files cause slow shutdown of the personal computer.
AutoEndTasks - how to enable/disable? (Windows 10)
Activation or deactivation is performed using the registry.
Open the registry - Win + R > regedit command > click OK. The registry editor will open, sections on the left, settings (keys) on the right. Open the next section:
There is an Edit button at the top - click and select Create > String parameter:
Important! We perform these actions in the Desktop section.
Specify the name AutoEndTasks:
Right click on the parameter > set the name.
- Turning on - set it to 1 .
- Turn off - indicate .
The value can be changed by right-clicking on the parameter > Edit:
Remove viruses
To remove viruses, run a full scan, for example, with the Malwares program.
Attention! Viruses infect the defender program too! Therefore, it is best to clean your computer from external media.
The consequences of such treatment are easier operation of the system and, unfortunately, a number of damaged files. Therefore, after the utility has completed its work, the applications in which the “pests” got in are reinstalled.
Turning off the computer through the Start menu
Another option for shutting down your computer using the keyboard is to use the Start menu. You can simply press the Windows key on your keyboard and after opening the Start menu, activate the shutdown button by moving through the menu using the keyboard arrows and the TAB key.
For example, in Windows 10, turning off your PC will be as simple as pressing the Windows key, the right arrow key, and Enter. In Windows 10 you will need to do a little more steps, but everything works about the same.