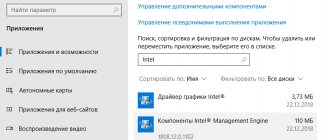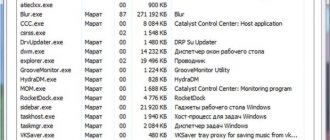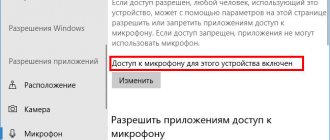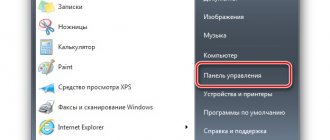- 16поделились
- 0Facebook
- 16Twitter
- 0VKontakte
- 0Odnoklassniki
Процедура выключения компьютера проходит в несколько этапов, каждый из которых очень важен, так как снижает риск повредить файловую систему и даже сам диск. Когда пользователь жмет кнопку завершения работы, сначала закрываются программы и фоновые системные процессы, затем последовательно отключаются сначала менее, а затем и более ответственные компоненты, вплоть до ОЗУ и процессора. Но иногда случается так, что на одном из этапов процедуры, программном или аппаратном, возникает ошибка.
Следствием ошибки может стать падение в BSOD или состояние, которое юзеры называют вечным завершением. Компьютер не выключается, вентиляторы не прекращают вращаться, а индикация свидетельствует о подаче питания на материнку. Дисплей при этом может отключиться, но может оставаться и включенным с демонстрируемой на нём характерной анимацией. В чём же дело? Конфликты ПО, некорректная работа драйверов и периферии, повреждение системных файлов, проблемы с винчестером и оперативной памятью, сбившиеся настройки электропитания, в конце концов, действие вирусов – любая из этих неполадок способна помешать машине нормально отключиться.
Запущенные фоновые процессы
Оставшиеся в запущенном состоянии фоновые процессы – самая банальная причина того, что не выключается ПК при завершении работы Windows 7/10. Иногда на экране указывается удерживающий процесс, и пользователь может вернуться в работающую систему и завершить его вручную. В противном случае рекомендуется исследовать журналы «Система» и «Приложение», в которые обычно записываются ошибки служб или программ, мешающих завершению работы Windows.
Не мешает также выполнить в командной строке команду powercfg /requests для получения списка запросов питания приложениями и драйверами, препятствующими отключению рабочей станции.
Дополнительно можно запустить утилиту msconfig, отключить сторонние службы и посмотреть, как это повлияет на выключение компьютера. Не будет лишним заглянуть и в журнал стабильности, в нём тоже могут содержаться указания на проблемные процессы приложений и служб.
Отключить быстрый запуск
Если вы использовали быстрый запуск для сокращения времени загрузки в Windows 11, вы можете столкнуться с такими проблемами. Вы можете попробовать отключить его, чтобы увидеть, решит ли это проблему.
- Нажмите клавишу Windows + R, чтобы открыть диалоговое окно «Выполнить», введите контроль и нажмите Enter.
- Измените тип отображения на значки и выберите «Электропитание».
- Нажмите «Выберите, что делают кнопки питания» на левой боковой панели.
- Поскольку для отключения быстрого запуска вам потребуются права администратора, нажмите «Изменить параметры, которые в данный момент недоступны».
- Снимите флажок «Включить быстрый запуск (рекомендуется)» и нажмите «Сохранить изменения». После этого попробуйте выключить компьютер.
Активные периферийные устройства
В том, что не выключается компьютер после завершения работы, зачастую бывает виновна периферия, подсоединенная к хосту по USB. Чаще всего с этой проблемой приходится сталкиваться владельцам лэптопов, и решается она следующим образом. Зайдите в Диспетчер устройств, раскройте пункт «Контроллеры USB», найдите в списке элементы с наименованием «Корневой USB-концентратор» и снимите в их свойствах о. Затем отправьте компьютер в ребут и посмотрите, удалось ли справиться с неполадкой.
Восстановить Windows 11
Наконец, если ничего не помогает, вам, возможно, придется выбрать ядерный вариант для сброса Windows. Вы можете сохранить или удалить свои личные файлы при восстановлении компьютера. Вот как это сделать.
- Нажмите клавишу Windows + I, чтобы запустить приложение «Настройки». Перейдите на вкладку «Центр обновления Windows» и нажмите «Дополнительные параметры».
- Прокрутите вниз до Дополнительные параметры и нажмите Восстановление.
- Наконец, в разделе «Параметры восстановления» нажмите кнопку «Сбросить компьютер», чтобы начать сброс компьютера.
Поскольку сброс Windows сбрасывает все настройки по умолчанию, это должно помочь решить проблемы с завершением работы в Windows 11.
Прочие устройства и компоненты
Иногда компьютер не завершает работу из-за активных, но не определяемых Windows устройств. Такие устройства обычно отмечаются в Диспетчере желтым или красным значком. Отключите их или, что еще лучше, найдите и установите для них драйвера. На ноутбуках Asus и Dell подобная неисправность иногда вызывается приложением Intel Rapid Storage Technology. Удалите приложение и переустановите устройство Intel Management Engine Interface в Диспетчере устройств, предварительно скачав для него официальный драйвер.
Последние действия
Если ничего из вышеперечисленного не помогло, то скорее всего есть проблема в операционной системе. Попробуйте проверить системные файлы специальной встроенной утилитой – запустите командную строку от имени администратора.
Введите команду:
sfc /scannow
Можно попробовать запустить «Восстановление системы» – откройте «Пуск» и в поисковой строке введите название службы, а потом запустите её – на одном из этапов нужно будет выбрать самую раннюю точку восстановления.
В новых обновлениях Виндовс 10 может не быть данного раздела, и запускается служба через «Пуск» – «Параметры» – «Восстановление» – нажимаем на кнопку «Начать».
Можно также попробовать полностью обновить все драйвера – для этого нужно зайти на официальный сайт ноутбука (вбиваем полное название в поисковик), переходим на страницу с драйверами и скачиваем все свежие дрова.
Сбившиеся настройки реестра
Менее вероятная причина отказа компьютера с Windows выключаться – сбой настроек реестра, отвечающих за время ожидания при закрытии приложений. В Windows 10 по умолчанию оно равно 5000 миллисекунд, но вы можете сократить его до 3000 миллисекунд, применив простой твик реестра. Скачайте по ссылке REG-файл и выполните его слияние для восстановления времени ожидания по умолчанию. Если хотите его сократить, предварительно отредактируйте файл реестра в Блокноте, изменив значения параметров WaitToKillServiceTimeout, HungAppTimeout и WaitToKillAppTimeout.
Отдельного рассмотрения требует случай, когда компьютер не выключается через меню Пуск Windows 7/10. Часто причиной такого рода неполадки служит повреждение или удаление параметра BootExecute, расположенного в ключе реестра HKEY_LOCAL_MACHINE/SYSTEM/CurrentControlSet/Control/Session Manager. В качестве этого параметра должна использоваться строка autocheck autochk * и ничего более. Тип параметра должен быть REG_MULTI_SZ, то есть мультистроковый.
Гибридный спящий режим в windows 10 что это?
На настольных компьютерах Windows 10 есть режим гибридного спящего режима; по умолчанию он включен. Эта настройка — нечто среднее между обычным спящим режимом и полным выключением компьютера. Призвана для более быстрого запуска, чтобы удивлять пользователя.
Компьютер запоминает все открытые программы, и копию своей оперативной памяти сохраняет на жесткий диск. И если на компьютере в настройках включен перевод компьютера в режим сна, то соответственно он будет переведен в гибридный спящий режим.
То есть электропитание не отключается полностью. Настройка гибридного спящего режима делается там же в параметрах «Сна»:
Чтобы полностью отключить питание — мы отменяем в настройках оба режима (спящий режим мы уже отключили навсегда), и не разрешаем теперь гибридный спящий режим.
Гибернация и быстрый старт
Некорректные настройки электропитания, а также повреждение связанных системных файлов, в частности, файла гибернации hiberfil.sys – еще одна причина, по которой иногда не выключается ПК. Проверьте этот момент. Зайдите в настройки электропитания и сделайте всё так, как показано на скриншотах ниже. Сначала следует попробовать деактивировать быстрый старт, а если этого окажется недостаточно, то стоит отключить и гибернацию.
Почему компьютер включается сам по себе windows 10 как это исправить?
Некоторое время назад, мне пожаловалась знакомая (после обновления до Windows 10) что ее компьютер теперь включается сам по себе, стоит только положить руки на стол.
У нее мышь лежит на столе, и хотя она ее не трогала, легкого сотрясения столешницы хватало, чтобы компьютер включался сам по себе. В этом случае давайте отключим настройку быстрого запуска:
Неполадки с оперативной памятью или диском
Ситуация, когда не выключается компьютер после завершения работы Windows 7/10, может также указывать на выход из строя ячеек памяти и повреждение секторов жесткого диска. Это, пожалуй, самое неприятное, что может случиться. В случае с проблемным диском система, к примеру, пытается считать или записать при выключении необходимые данные, но у нее не получается это сделать по причине наличия «бэдов», в результате чего происходит зависание. Поэтому не лишним будет выполнить проверку жесткого диска и памяти, особенно если зависания и сбои наблюдались в работающей системе.
Как выключить компьютер или ноутбук если он не выключается через кнопку «Пуск»?
Если компьютер или ноутбук не выключаются обычным способом нужно завершить работу по иному — на системном блоке нажать и держать кнопку включения/выключения, пока не погаснет. На ноутбуке дополнительно можно вытащить батарею из корпуса, если кнопка питания не реагирует.
Если проблема с кнопкой питания — проверяем ее настройки в текущем плане электропитания:
В ноутбуке проверяем и «настройки крышки» — при ее опускании исправный ноутбук должен переходить в спящий режим (или совсем выключается), а при открытии крышки должен просыпаться, если (если была выбрана гибернация). Потому как, если невыключенный ноутбук положить в сумку — он будет перегреваться и выйдет из строя.
Настройки BIOS
Если ничего, даже переустановка и откат к точке восстановления, не помогает, пробуем сбросить BIOS к заводским настройкам. Сделать это можно с помощью опции Load Defaults BIOS, обычно расположенной в разделе BIOS Setup, или путем извлечения на 10-15 минут питающей CMOS-память батарейки.
Итог
Это были основные причины, препятствующие выключению компьютера через меню Пуск или иным программным способом. Затягивать с решением проблемы не стоит, так как в скором времени появление сбоев в работе системы Windows 7/10 возможно не только в фазе завершения работы, но и при выполнении стандартных задач.
- 16поделились
- 0Facebook
- 16Twitter
- 0VKontakte
- 0Odnoklassniki
Восстановление системы
Восстановление системы — удобная утилита для Windows 11, которая периодически выполняет резервное копирование всей системы. Вы можете использовать его, чтобы вернуться к точке, где все работало нормально. Однако это означает, что вы можете потерять данные и настройки, сделанные после вышеупомянутой точки восстановления в Windows.
- Откройте меню «Пуск», введите создать точку восстановления и нажмите на первый отображаемый результат.
- На вкладке «Защита системы» нажмите кнопку «Восстановление системы».
- Вы можете выбрать рекомендуемую точку восстановления или выбрать ее самостоятельно, выбрав второй вариант.
Аппаратные проблемы выключения компьютера
Если решения выше не помогли, проблемы могут таиться в аппаратном сбое. К ним относят неполадки в драйверах или BIOS.
Если ноут не выключается после многочисленных перезагрузок, обновлений, а антивирус молчит, стоит вспомнить как использовался ПК в последние недели. Ошибки могут возникать после присоединения новой аппаратуры (принтеров, мониторов), установки драйверов, ПО, обновления старых «дров».
И если есть подозрения на то, что комп не хочет выключаться из-за аппаратных неполадок, нужно сделать следующее:
- Вспомнить об оборудовании, подключенном несколько дней назад. Возможно уже во время подключения или эксплуатации возникали какие-то неполадки и сложности.
- Обновить Биос. Он регулирует процесс включения-выключения.
Определить проблемы с оборудованием просто:
- нужно выключить подключенные устройства — при возможности;
- убедиться в правильной установке и работе драйверов;
- отключить подключенные устройства и недавно установленные детали через диспетчер устройств.
Войдя в диспетчер устройств, нужно просмотреть используемую аппаратуру, установленную на ПК, в виде иерархического списка.
Зайти в диспетчер в Win10 можно так:
| Через клавиатуру | Через меню «Пуск» | Через «Выполнить» |
| Зажать Win + X на клавиатуре | Кликнуть правой кнопкой мыши на «Пуск» | Зажать комбинацию Win + R |
| В меню открыть «Диспетчер устройств» | Прописать «devmgmt.msc» | |
| — | Подтвердить выбор | |
Стоит просмотреть список, что высветится в окне. О неполадках сигнализирует треугольник желтого цвета, по центру которого находится восклицательный знак. После того как найдется компонент с подобным знаком — нужно кликнуть по нем и ознакомиться с его статусом через вкладку «Общие» и раздел «Состояние устройства». Статусы бывают разными, поэтому желательно наметить план дальнейших действий, руководствуясь состоянием оборудования.
Помогает обновление, откат или установка драйверов (посмотреть информацию о них можно в одноименной вкладке). Иногда приходится отключать аппарат, мешающий выключению ноутбука.
Для этого, находят оборудование в списке и два раза жмут на него. В выпавшем меню выбирают опцию отключения. После нажатия «да» техника отключится, и не возобновит работу до включения с помощью этого меню.
Для оперативного определения факторов, почему не выключается ноутбук, используют журнал загрузок. В этом разделе отображены сведения о текущем состоянии установленных драйверов. Перед началом загрузки ОС жмут F8 для получения опций дополнительных вариантов загрузки. Затем находят подпункт, в котором проводится ведение журнала загрузки.
В Виндовс, отсортировав папки или воспользовавшись поиском, запускают ntbtlog.txt, и смотрят открывшийся список. Если замечено «did not load» напротив драйвера — это система сигнализирует о том, что он не работает. Исправляют ситуацию через диспетчер устройств вышеуказанным способом.
Если ситуация не изменилась, следует перезагрузить настройки Биоса или обновить его. Последнее легко сделать, войдя на интернет-ресурс изготовителя материнской платы.
Интересная статья: Как почистить клавиатуру ноутбука от пыли и грязи самостоятельно в домашних условиях? 3 действенных способа
Программы и службы, мешающие выключению компьютера
Препятствовать стационарному выключению могут фоновые программы. Часто они работают в фоновом режиме — не видно открытого окна, но система над ними трудится. И активность некоторых служб не дает отключить ПК. К самостоятельному отключению нужно отнестись серьезно и заранее разбираться в названиях процессов и опциях, за которые они отвечают.
Посредством клика на ярлык Моего компьютера, оказываетесь в Управлении. Затем, через Службы и приложения переходите в Службы. Выпадет список ПО, функционирующих в фоне. Нужно просмотреть его и определить службы, требующие выключения. К таковым относятся:
- Skype. Он не всегда используется круглосуточно, но нередко сильно тормозит рабочие процессы, включая своевременное выключение.
- Torrent. Постоянным скачиванием и раздачей файлов пользователи занимаются редко. Работа Торрента необходима только по назначению.
- Вспомогательные ПО, брандмауэры.
- Игры — порой фоновое обновление игры не дает выключить комп, пока система полностью не обновит зарубу.
- Bluetooth — необходимости в его круглосуточной работе нет.
- Факсы, удаленные реестры.
Для отключения ПО достаточно дважды кликнуть по нем. В открывшемся окне изменяют автозапуск на Отключено. Этот процесс необходим для каждой программы.
В списке могут появиться названия, неизвестные пользователю. Стоит заранее воспользоваться поисковыми системами и разобраться в предназначении каждой службы. Так проще определить фоновые программы, требующие деактивации. Если же нет времени и сил на знакомство с каждой программой — отключают только те, которые когда-то устанавливали сами. Они вряд ли являются частью системы, и их отключение не «сломит» Винду.
Рабочие «лошадки»: Ноутбук для дизайнера: топ 5 устройств «на стиле»
Правка параметра BootExecute в реестре
В этом реестровом параметре находятся команды, за которые ответственен диспетчер или Smss.exe перед загрузкой сервисных программ. Он способен влиять на процесс включения/выключения. Произошедший в нем сбой сканирует диск С по кругу, даже если это осуществлялось ранее.
Для правки войдите в реестры Windows. Везде, где прописано значение BootExecute, нужно указать autocheck autochk*. Войдите в несколько разделов и проделайте это для каждого.
Иногда данный параметр установлен по умолчанию, но автосканирование диска С запускается все равно. Тогда BootExecute достаточно просто удалить.
Разбираем по кирпичиках: Как удалить учетную запись Майкрософт: гайд в 3 разделах