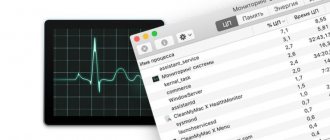Even on a new computer, just delivered from the store, there will be several programs that the user does not need. Of course, Windows 7 itself tries to load deeper into RAM, including some never-used services. The user has not yet hit the keys, and his computer is already wasting its power on something unnecessary. We will tell you in detail in our article how to find and disable unnecessary processes and how to remove unnecessary programs without harming your computer.
How to see running processes in Windows 10?
You can call the Windows Task Manager in various ways, here are three of the most convenient and fastest:
- Press Ctrl + Shift + Esc anywhere while in Windows.
- Press Ctrl + Alt + Del.
- Right-click on the Windows taskbar and select “Start Task Manager.”
Aug 10
2013 Interesting materials:
How to quickly check a laptop when purchasing? How often can Rospotrebnadzor check? How to fix the VAC system was unable to verify your game session in CS GO? What is the best way to get your eyes checked? How can you check that two geometric figures are equal? How can you check the authenticity of money? How can you check trust? How can I check my computer for viruses? How can I check my TV remote control? How can I check my comments on VK?
Where do you get unnecessary programs on your computer?
Unnecessary programs get onto your computer in several ways:
- Gift from the manufacturer. As a rule, these are either the manufacturer’s own developments or software products distributed under an agreement with him.
- Related goods. One of the favorite ways for intrusive programs to get onto a computer is through “co-installation” with the desired product. For example, an invisible “tick” in one of the windows during the installation of a purchased package, which also allows you to install an additional browser, make it the main one, add a shortcut, and so on.
- Additions to the package. Additional drivers, options, services that, in the opinion of the manufacturer, the user may need, and therefore are installed “just in case.” This also includes unnecessary Windows 7 services.
- Non-working versions. Demo versions or programs with an expired license, versions with reduced functionality, outdated or damaged software products. Often these applications only occupy permanent and RAM memory, and also regularly distract with offers to buy, update or register.
- Parasites. Malware, spyware, adware. They usually enter a computer without an “invitation” and try not to show themselves too clearly.
Even if you have enough hard drive space and RAM, you should remove unnecessary applications for security reasons. Many of them, trying to customize their work to the interests and preferences of the user, collect personal information and transfer it to their servers. Sometimes this channel also becomes transparent to malicious software that can disrupt the operation of the computer.
Where do preinstalled programs come from?
Additional software may appear on your computer in several cases. For example, you just bought a computer or laptop, launched it and saw several strange shortcuts on the desktop. Sometimes manufacturers give unique “gifts” to customers. New laptops and personal computers are often installed with software from manufacturers of processors and video cards. A little less often, programs distributed under agreement with the developers are installed. It often happens that a kind of “side program” is installed.
This means that during the installation of the software you need, you did not notice the checkbox (usually hidden in the “advanced installation settings”) and installed an annoying, unnecessary application along with it.
Various additions to the installation package can also be classified as unnecessary programs. Often these include drivers that, according to developers, are necessary for the device to operate properly. Subsequently, in addition to the necessary drivers, others are installed, “just in case.” This also includes unnecessary system services.
Remember that, even if your laptop or desktop computer has enough free space on the PC hard drive and RAM, still remove unnecessary programs for security reasons.
Often, such applications accumulate and send user information to their own servers, and the transmission channel for such data is poorly protected. In this case, your confidential information can very easily fall into the hands of ill-wishers.
About mythical ways to speed up your computer
The Internet is literally littered with all kinds of system optimizers, defragmenters, service accelerators and much more. This may have been necessary once, and even necessary now, for the legacy Windows XP system, but Windows Vista and Windows 7 have their own very effective tools that keep the system in good condition. For example, you don't need to install a separate hard drive defragmenter at all, because the built-in one works great.
Simplifying the interface
All the beautiful interface effects of Windows 7 consume a lot of system resources. In everyday work, you shouldn’t abandon them, but in cases where maximum performance from your PC is required, they can be temporarily disabled. This is quite easy to do in “System Properties” by selecting the “Advanced system settings” line in the left window. On the Advanced tab, click the Options button and select Improve performance. You can restore the original state by selecting "Restore Default Settings".
Windows LTSB and LTSC - distribution without additional programs and services
In 2016, Microsoft released a special corporate version of Windows, LTSB, for a narrow audience of customers. The system was intended for stable operation of equipment where additional functionality and regular updates are not required. The shell was a full-fledged operating system with everything necessary, so it cannot be called a stripped-down version. It runs all programs, games, and connects printers and faxes without any problems. The Enterprise version was devoid of advertising and entertainment content and updates were launched only in manual mode. Not all updates came for this edition, but only critical ones.
In 2022, a new version of corporate Windows was released - LTSC. It is based on Win10 build 1809 and is a continuation of the LTSB line. The old version is no longer available for download from the official Microsoft website. I will talk about the features of this shell in a separate article, since the assembly deserves such attention. Well, until I write this article, look at the information on the official Microsoft website, where you can download it for use. Link - https://docs.microsoft.com/ru-ru/windows/whats-new/ltsc/ The first 90 days you can use the distribution for free.
I hope the written material will be useful to users. If you have questions, leave them in the comments to the material. Good luck to all!
PC problems
There are several options in this regard. Let's look at the features of each in more detail. For ease of understanding, we will divide the further narration into several logical blocks.
PC is too weak
There is a possibility that your computer components are simply outdated. In this case, even a light load on the system will become a test for it. We recommend that you check the machine's compliance with the requirements by the developer, or use a more economical browser to surf the Internet.
Driver conflict
Outdated or incorrectly working drivers can provoke a chain reaction and result in a load on the CPU, unstable operation of applications, and excessive consumption of system resources.
Therefore, use third-party utilities to check for more recent builds, or refer to the built-in device manager on your computer.
Note: If you are not considering using a third-party browser, then there is an option to restore the operating system using the built-in capabilities in the Control Panel. The computer will roll back to the last point when everything was fine with Yandex Browser.
Browser recovery
If it was not possible to determine the reason for the CPU and RAM load, then all that remains is to restore the browser. The only drawback of the procedure is the removal of all user information. Therefore, we recommend saving it in advance using cloud synchronization implemented in the search engine. Once the preparations are completed:
- Click on the icon in the form of three horizontal lines in the upper right corner of the user window.
- In the drop-down list, select the “ Settings ” option.
- In the window that opens, click on the “ System ” tab in the navigation panel on the left.
- Scroll the page all the way and activate the item “Reset all settings».
- We confirm the seriousness of our intentions with the appropriate button.
If you wish, you can check the box next to “send a report on current settings - this will help improve the Yandex browser.” If you want, activate this feature.
Upon completion of all procedures, you will have an empty and bare search engine. We check the amount of system resources used by it.
If this does not help, then the problem is probably in the computer itself.
Cleaning your computer or laptop from dust
Often people I know bring me their laptops and computers asking me to “reinstall Windows because it’s slow.” In the vast majority of cases, reinstalling Windows is not required. Usually the cause of laptop and desktop computer brakes is overheating, dust flakes and pet hair accumulate on the fans, slow rotation, blocking heat generation... Brrr... So regularly - once every six months to a year - do dust cleaning for your “electronic pet” "
Check your meal plan settings
Windows 7 automatically adjusts your laptop's performance depending on whether it's running on AC power or on battery power.
If you only use your laptop plugged in, you can select the high-performance OS mode. You should also check this setting on your desktop PC.
Step 1: Press Win+R, type “powercfg.cpl” and click OK.
Step 2. In the power options, click next to “High performance” to set the mode.
Threat identification
To begin with, it is important to understand why the system is loaded by a lot of Yandex browser processes. As a rule, this is due to the fact that after updates, each tab opened in the search engine is displayed in the Manager as a separate process. Accordingly, it requires a certain amount of RAM, as well as computing power and traffic.
However, this is far from the only reason, and it is quite difficult to understand the program’s twists and turns. Therefore, we offer a comprehensive verification approach in a step-by-step mode.
If everything is clear with this, then we move on with the article.
What applications and processes can be disabled?
Before you delete anything you can get your hands on, remember: “Know what you are doing.” If a process or program is unfamiliar to you, then first figure it out, find out where it came from on the computer. The situation is similar with disabling system services of the operating system.
Please note that uninstalling programs and applications should occur using the traditional system, that is, not by deleting the folder with the program. In this case, you risk clogging your hard drive with information that you will no longer use.
Without serious consequences when working in the future, you can disable the following system services:
| Service name | Description of the service/why you can disable it |
| "Adaptive Brightness Control" | Used to preserve battery charge in the presence of a special light sensor. |
| Windows Firewall and Windows Defender | If your computer has an antivirus, then they are useless. |
| "IP Auxiliary Service" | If the device is connected to a home network and is used exclusively within it, then the function is unlikely to be useful. |
| "Secondary login" | If safety at work is of great importance to you, then it is recommended to disable it. |
| "Print Manager" | The service is required if you have a printer. |
| "IPsec Key Modules for Internet Key Exchange and Authenticated IP" and "Changed Link Tracking Client" | All these features will never be needed by the average PC owner (they will be useful to system administrators). |
| "Parental Control" | A useless function (an analogue is setting a password when logging into an account). |
| "Windows Search" | You can enable it if you often use search. In other cases, it can be disabled without any problems. |
| "Bluetooth Help" | The service is only required when synchronizing additional devices via Bluetooth. |
| "Remote Registry" | For security reasons, it is advisable to disable it. The average user will never need it. |
| "Fax machine" | The service is required for efficient fax operation and synchronization with a personal computer. If there is no fax, then you can safely disable the service. |
Despite such a large number of unnecessary services, there are several extremely important ones that are responsible for the performance of components and many processes on the PC. Do not under any circumstances disable or delete the following:
| Service name | Service Description |
| "Plug and Play" | Required for correct synchronization of peripheral devices with a personal computer (information input/output devices). |
| "Superfetch" | Improves the performance of all applications (automatically loads into RAM those that are most often used by the user). |
| "Windows Audio" | The service synchronizes with all audio devices. |
| "Windows DriverFoundation" | Performs synchronization between drivers and components. |
| "OS Desktop Window Manager Session Manager" | The service is required to display the Aero interface correctly. |
| "Task Scheduler" | A service responsible for many of the most important operations in Windows 7, such as changing the language. |
| "Media Class Scheduler" | Required for the effective operation of multimedia software products and utilities (displaying images on the screen and sound through speakers). |
| "Themes" | A service required to display the Aero interface correctly. |
| "Remote Procedure Call or RPC" | You cannot disable this service manually. Responsible for the correct operation of all running services. |
| "Windows OS Installer" | A very important component that is responsible for installing new software products on a PC. |
Use ReadyBoost
ReadyBoost technology is one of the least known features of Windows, allowing you to use up to 8 USB drives to place temporary OS files on them, freeing up PC memory.
Step 1: Connect the USB drive to your PC and select “Speed up my system” when AutoPlay opens.
Step 2. Click on the “ReadyBoost” tab, put a dot next to “Dedicate this device to ReadyBoost technology...” and click “OK”.
This will erase the contents of the USB drive and configure it to store Windows cache files.
ReadyBoost allows you to speed up Windows 7 startup and shutdown, and open more applications on weaker PCs. The disadvantage of this function is that the USB port is busy.
The optimization methods presented in the article allow you to increase the efficiency of using Windows 7 on various PCs.
Specialized programs for cleaning the system
There are quite a few small programs that specialize in removing unnecessary applications. Some focus on cleaning the computer from unnecessary folders, which are sometimes not noticed by standard Windows 7 tools, others maintain a “black list” of advertising and pre-installed applications, looking for them on the computer. Still others allow you to fine-tune system services.
PC Decrapifier - cleaning according to the “black list”
PC Decrapifier captivates with its honesty: freeing the computer from unnecessary software, it does not ask to install itself on the hard drive, but is content with launching from external media. The application is free, new versions are released regularly and the database of unsolicited programs is updated. The interface is simple and intuitive. Before the main stage of work begins, a restore point is created.
- Having downloaded PC Decrapifier from the manufacturer’s website, we immediately launch the executable file; no separate installation is required. The welcome window prompts you to check for updates. When you first start, this is not necessary, since we already have fresh databases installed, but later this button may be needed. Click the Next on-screen button.
PC Decrapifier is incorrectly classified as a dangerous application by some antivirus programs. This is not true, the warning can be ignored. Considering that PC Decrapifier does not require installation, takes up little space and is distributed free of charge, to be completely sure, you can remove it and download it again from the manufacturer’s website.
CCleaner program
- CCleaner, a powerful utility for cleaning your computer from unnecessary information, is distributed free of charge, takes up little space on your hard drive, but requires installation.
Powerful scanning and removal of indestructible programs with IObit Uninstaller
Another free application that specializes in high-quality removal of unnecessary programs. It carefully searches for all traces of the work of the package being removed and cleans them up. IObit Uninstaller allows you to create restore points before each uninstall, as well as forcefully remove “resistant” programs.
- When you first launch the program, you should remove the checkbox at the bottom of the screen so as not to add unnecessary applications to your computer.
Other programs
- Should I Remove It? An alternative to PC Decrapifier, which also keeps a list of unnecessary programs. It has a different interface (ratings are highlighted in color), as well as a constant connection with the main site. Simpler, does not provide for editing startup.
- Slim Computer. Creates a broader list for removal, including browser extensions and plugins. “Kills” unnecessary processes and programs.
- AdwCleaner. Specializes in removing unwanted elements from browsers. Generates a report as a text file.
Manufacturers and sellers of software products spend a lot of effort and money to ensure that their applications are installed on your computer. And they pay much less attention to the complete removal of their packages, and sometimes they deliberately resist this. Therefore, in order to remain the master of your hardware, you need to regularly clean it of uninvited guests.
One way to increase the performance of your computer is to reduce the number of processes and tasks running . This is not surprising, because such processes and tasks consume the resources of our computer, and therefore it can slow down or freeze when we try to play a demanding toy or work with complex programs. Naturally, we cannot simply close all processes in the task manager, because some of them are necessary for the correct operation of the operating system.
The processes on each individual computer may differ, because we use different programs and have different hardware installed. However, there are a number of processes that run on every computer running Windows 7 , and stopping them, in addition to speeding up the system, will not lead to any other consequences. So, let's figure out which processes can be disabled in the Windows 7 task manager .
First you need to open the task manager : for this we use the key combination Ctrl+Alt+Delete. In the window that appears, click on the Processes tab. A list of processes with users will appear in front of you; so that all processes are displayed, check the corresponding box at the bottom of the window.
In the very bottom left corner of the window, you can see how many active processes are currently running. There are 134 of them in the screenshot. In the Memory column you can find out how much RAM a particular process is using.
The processes that are visible in the task manager are divided into two categories:
- System - they are designed for the operation of the operating system as a whole, and its individual elements.
- User - processes that were launched as an administrator, i.e. computer owner.
In the User column you can see which category a particular process belongs to. You should not end processes directly from the Windows 7 task manager, otherwise this may lead to crashes or reboots of the operating system. If you try to terminate an important process that is responsible for the performance of the OS, it will either not be closed or will reopen after a while, about which you will receive a corresponding notification.
So, in most cases, user processes need to be terminated. This category includes programs and services that were installed by the user himself . However, there are some exceptions. So, if you try to close explorer.exe, the shortcuts and taskbar will disappear from the desktop.
If you don't know which user processes can be terminated in the Windows 7 Task Manager, look where that process's file is located . To do this, right-click on the process, and from the menu that opens, select File storage location. If it turns out that this file is located in the Windows , then under no circumstances should it be closed . However, there is an exception here - if this file is a malicious virus, then it must be deleted immediately.
Here is a list of processes that do not need to be closed:
This table shows the processes that require termination (unless, of course, you need them at a given time):
In order to complete the process, you need to click on the appropriate button in the task manager, and after the warning window appears, confirm your action.
This method will, of course, close the process, but in most cases the effect will only last until the next reboot of the computer. When the system is rebooted, the completed process will again be loaded. Therefore, in order to get rid of an unnecessary process forever , we need to remove the corresponding program, or remove it from startup .
If you are not sure whether a particular task or process can be completed, then it is better not to risk it and leave it running. After using the computer for a long time without reinstalling the OS and cleaning programs, a large number of completely unnecessary processes accumulate that slow down the system. Therefore, task manager should be cleaned regularly.
Be the first to comment
Leave a comment Cancel reply
You must be logged in to post a comment.
When installing an operating system or even after purchasing a new computer, unnecessary programs and applications may be found on the device. The OS can independently write into memory some services that the user may not need at all. Any such software consumes system resources to a certain extent, and there are always few of them. All this can be removed, thereby improving the performance of the PC. The main thing is to know what you can turn off without serious consequences in the future.
Defragment hard drives
During operation, the disks become “fragmented”, because Some files, when overwritten, are scattered in fragments across the disk.
As a result, searching and launching files takes more and more time and the disk requires defragmentation.
Step 1. In the “Properties” window of the hard drive (see Steps 1-2 of the previous section), select the “Tools” tab and click “Defragment now...”.
Step 2: Click “Defragment disk” to start the process. It may take quite a long time; during defragmentation, you can continue to use your PC.
Step 3. Defragment all hard drive letters on the computer.
Reference! For solid-state hard drives, defragmentation is not required, because it does not affect the speed of their operation and reduces their resource.