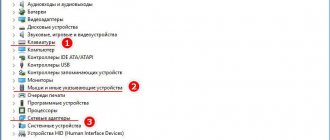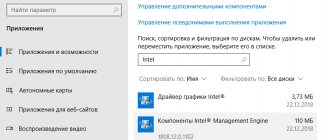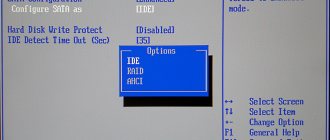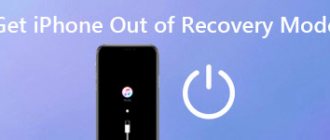- 3поделились
- 0Facebook
- 3Twitter
- 0VKontakte
- 0Odnoklassniki
Если пользователю Windows 10 нужно выключить компьютер, но при этом не хочется завершать текущий сеанс, то он обычно пользуется такой замечательной функцией как спящий режим. Поскольку ни запущенные программы, ни открытые файлы при переходе в режим сна не закрываются, продолжить с ними работу можно сразу после включения компьютера, что очень удобно.
Вот только в ряде случаев, вследствие разного рода ошибок, компьютер не выходит из спящего режима, и его приходится перезагружать принудительно, из-за чего данные теряются. Причин этой оказии не так уж и много, однако найти источник возникновения проблемы зачастую сразу не получается. Рассматривая данную неисправность, мы имеем в виду не только классический спящий режим, при котором компьютер переводится в состояние пониженного энергопотребления, но и гибернацию, и так называемый гибридный спящий режим.
Некорректная работа функции «Быстрый запуск»
Сбой в работе этой функции, позволяющей ускорить старт Виндовс 10, является одной из самых распространенных причин того, что компьютер или ноутбук не выходит из спящего режима. Во избежание конфликтов «Быстрый запуск» следует отключить. Открыв с помощью команды powercfg.cpl классические настройки питания, выполните последовательно все указанные на скриншотах действия и сохраните изменения. Результатом будет некоторое замедление загрузки ОС, но, возможно, именно отключение быстрого старта избавит вас от неполадок с режимом сна.
Проблемы с периферией
Проверьте, включена ли в настройках клавиатуры опция, разрешающая устройству выводить компьютер из спящего (ждущего) режима. Для этого в Диспетчере устройств дважды кликните по клавиатуре и перейдите на вкладку «Управление электропитанием».
Соответствующая опция должна быть отмечена галкой. Те же самые действия следует проделать с мышкой и сетевыми адаптерами. С долей осторожности можно попробовать обратное – снять птичку с указанной опции и испытать работу режима сна без нее.
Почему компьютер не уходит в спящий режим
1) Старые, конфликтующие драйвера
Первое, на что рекомендую обратить внимание при появлении подобных проблем — это драйвера. Особенно, этот момент касается драйвера на видеокарту.
Вариантов, как обновить драйвера — несколько. Можно воспользоваться программами для автоматического поиска и обновления драйверов, можно зайти на сайт производителя вашего оборудования, скачать нужную версию и обновить в ручном режиме. Ссылку на статью о том, как это делается, привожу ниже.
Инструкция!
Как установить драйвера на компьютер, ноутбук — https://ocomp.info/kak-ustanovit-drayvera-na-kompyuter-noutbuk.html
2) Неактуальные настройки электропитания
В половине случаев из всех — виной тому, что ноутбук (компьютер) не уходит в спящий режим (гибернацию) являются неверные настройки электропитания. Чтобы проверить и поменять их, нажмите сочетание кнопок Win+R и введите команду powercfg.cpl, нажмите Enter (см. пример ниже).
Как открыть настройки электропитания (универсальный способ)
Далее вы должны увидеть различные планы электропитания. Нам нужно открыть настройки перехода в спящий режим (либо настройка текущего плана электропитания), см. скриншот ниже.
Настройка перехода в спящий режим
Обратите внимание на время перехода в спящий режим. Установите значение, например, в 15 мин. (главное, чтобы в параметрах не стояло значение «никогда»).
Через какое время переводить ПК в спящий режим
Кроме этого, обязательно откройте дополнительные параметры питания. Ссылка на редактирование этих параметров находится внизу окна (пример ниже).
Изменить дополнительные параметры питания
Здесь нужно открыть две вкладки:
- Сон\Разрешить таймеры пробуждения: ставим оба параметра от батареи и сети на «Отключить». Таким образом мы запрещаем устройствам пробуждать компьютер;
- Параметры мультимедиа\При общем доступе к мультимедиа: ставим в параметрах и от батареи, и от сети «Разрешить компьютеру переходить в спящий режим». Сохраните настройки.
Разрешить ПК переходить в спящий режим
3) Не отключены устройства, будящие компьютер
Для начала предлагаю определить устройство, которое выводит ваше устройство из спящего режима (например, мышка). Затем мы просто запретим ему «будить» ПК.
И так, сначала жмем Win+R, вводим команду compmgmt.msc, жмем Enter. Таким образом открываем управление компьютером (можете через панель управления, но так быстрее на мой взгляд ☺).
compmgmt.msc — управление компьютером
В управлении ПК, откройте следующую ветку: Просмотр событий/Журналы Windows/Система. В ней ищите событие, источник которого Power-TroubleShooter. Когда найдете ближайшее — открывайте его.
Смотрим журналы Windows
В свойствах события будет указан источник выхода: в моем случае — это кнопка питания (т.к. я сам пробудил ноутбук ☺).
Кто вывел компьютер из спящего режима?
Чаще всего причина пробуждения кроется в мышке. В любом случае, зная устройство, можно запретить ему это делать. Для этого откройте диспетчер устройств (сочетание кнопок WIN+R, затем ввести команду devmgmt.msc).
Как открыть диспетчер устройств
После чего откройте раздел «Мыши и иные указывающие устройства», а затем откройте свойства нужного устройства (обычно HID-совместимая мышь).
Свойства мышки
В свойствах есть спец. вкладка «Управление электропитанием»: просто снимите в ней галочку с пункта «Разрешить этому устройству выводить компьютер из ждущего режима». Сохраните параметры.
Отключаем разрешение на пробуждение
Таким образом можно запретить пробуждать ПК и другим устройствам.
Примечание: в вашем случае, возможно, что будит компьютер другое устройство, а не мышка. Но принцип действия будет аналогичен…
4) Не настроен БИОС
В некоторых версиях BIOS есть определенные опции, позволяющие будить компьютер. Например, речь может идти о Wake on LAN — крайне полезной опции для системных администраторов, позволяющей им будить ПК по сети.
Инструкция!
Как войти в БИОС (BIOS) на компьютере / ноутбуке — https://ocomp.info/kak-voyti-v-bios.html
Обычно, пункт Wake находится в разделе Power (также проверьте вкладку Advanced). Пример показан на скрине ниже.
Чтобы исключить эту функцию (а она иногда работает некорректно) — переведите режим Enabled на Disabled (т.е. выключено).
Wake on LAN
5) Возможно, что есть процесс, не дающий уйти в спящий режим
Чтобы узнать, какой процесс мешает уйти в спящий режим, необходимо открыть командную строку (от имени администратора).
Для этого запустите диспетчер задач (нажмите одновременно Ctrl+Shift+Esc), далее нажмите файл\новая задача и введите CMD (не забудьте поставить галочку «Создать задачу с правами администратора», см. скрин ниже).
В помощь! Инструкция по тому, как открыть командную строку: https://ocomp.info/kak-otkryit-komandnuyu-stroku.html
Запуск командной строки с правами администратора
Далее введите команду powercfg /requests и нажмите Enter. В идеале, если никакие процессы не блокируют уход в сон, напротив DISPLAY, SYSTEM, AWAYMODE и пр. должны гореть «нет» (или «none» в англ. версии). См. скрин ниже:
- слева — все в порядке, процессы, блокирующие ПК не выявлены;
- справа — найдет один процесс, который может помешать уходу ноутбука в спящий режим.
Что мешает уйти в спящий режим?
Спящий режим компьютера — весьма противоречивая штука. Многие пользователи отключают его, считая, что он вызывает много неудобств, а те, кто сумел оценить преимущества этой функции по достоинству, уже не могут без него обойтись. Одной из причин «нелюбви» к спящему режиму являются не такие уж и редкие случаи, когда компьютер нормально входит в него, а вот вывести его из этого состояния никак не получается. Приходится прибегать к принудительной перезагрузке, теряя несохраненные данные, что весьма неприятно. Что же делать, чтобы этого не происходило?
Неполадки с драйверами
Отсутствующие или некорректно работающие драйвера устройств – еще одна причина бед со сном. Особенно это касается ПО видеокарты, нарушение работы которого иногда приводит к тому, что компьютер не выходит из спящего режима либо после выхода остается черный экран, и рабочий стол так и не загружается. Рекомендации в таких случаях просты – следует проверить, все ли драйвера установлены и все ли они функционируют нормально. Устаревшие драйвера следует обновить, если же проблема со спящим режимом появилась после их обновления, нужно выполнить откат к предыдущей версии.
Вместо послесловия
Остается добавить, что это далеко не все причины появления сбоев такого типа, равно как и перечень возможных решений проблемы. Отдельно стоит обратить внимание на дополнительно установленные утилиты или программы, имеющие доступ к параметрам электропитания. Чаще всего это сопутствующие утилиты для нестандартных мультимедийных клавиатур, управляющие панели с расширенными возможностями для графических адаптеров (большей частью для ATI Radeon и NVIDIA), некоторые дополнения к аудиокартам, не считая сложных специализированных программ управления компьютером. Весьма вероятно, что проблема может быть заключена именно в них. Поэтому настоятельно рекомендуется проверить их настройки, а если и после их приведения в порядок проблема не исчезнет, такие дополнения следует удалить вообще (в крайнем случае – скачать более новые версии).
Также стоит обратить внимание на некоторые программы-оптимизаторы. Зачастую в них тоже имеются модули автоматической настройки параметров электропитания, которые отличны от тех, которые устанавливаются в Windows по умолчанию.
Наконец, что для ноутбуков, что для стационарных терминалов, невозможность выхода системы из режима гибернации может быть связана с перегревом блока питания или даже засорением контактов. Тут придется провести его тест на выявление неполадок. Если окажется, что с ним что-то не так, такой блок лучше всего заменить.
И, конечно же, здесь не рассматривались проблемы физического уровня, связанные с самой материнской платой, ведь даже незначительный отход контактов при установке на нее оборудования тоже может привести к появлению множества проблем, связанных с электропитанием системы.
Обновления
Если Windows 10 не выходит из спящего режима после установки обновлений, следует их удалить. Хоть обновления и полезны, но иногда в них обнаруживаются ошибки, приводящие к самым разным неполадкам в работе операционной системы. Можно также попробовать откатить систему к последней точке восстановления – этот способ часто оказывается действенным при разных неисправностях.
Отключение жесткого диска
Если ноутбук с Windows 10 не выходит из спящего режима, стоит проверить возможность автоматического отключения жесткого диска и запретить ее. Откройте командой powercfg.cpl апплет «Электропитание» и выполните действия, показанные на экранных снимках. Значение 0 установит запрет на отключение винчестера и тем самым предотвратит «застревание» в режиме сна, если, конечно, проблемы были связаны именно с жестким диском.
Выбор и настройка схемы управления питанием
Схема управления питанием — это набор параметров оборудования и системы (таких как яркость дисплея, спящий режим и т. д.), которые контролируют использование компьютером электроэнергии. Рекомендуем установить стандартную схему электропитания и сбросить её настройки по умолчанию. Поскольку после чистой установки операционной системы компьютер с лёгкостью выходит с режима сна.
- Перейдите в раздел электропитания выполнив команду Powercfg.cpl в окне Win+R.
- В основных схемах выберите Сбалансированная>Настройки схемы электропитания.
- Теперь нажмите кнопку Восстановить для схемы параметры по умолчанию.
Если же используется старенький винчестер (жёсткий диск) можно попробовать в настройках схемы запретить его отключение. По умолчанию установлен период бездействия после которого диск отключается.
Повреждение файла гибернации
Радикальный способ решить проблему с некорректно работающим спящим режимом – пересоздать файл гибернации hiberfil.sys, если он вдруг оказался поврежден. Удаление файла производится следующим образом. Откройте от имени администратора командную строку или консоль PowerShell и выполните в ней команду powercfg -h off.
Затем, включив показ скрытых и системных файлов, зайдите в корень диска C и убедитесь, что файла hiberfil.sys больше не существует. Если он остался, удалите его вручную. Выполнив эти нехитрые действия, включите режим гибернации командой powercfg -h on.
Сбой настроек в Award BIOS
Наконец, в качестве крайней меры рекомендуем проверить конфигурацию BIOS, поскольку сбой в его настройках вполне может привести к тому, что компьютер с Windows 10 перестанет выходить из спящего режима. Правда, описанный ниже способ подходит только для Award BIOS, если же у вас более современная версия БИОСа, к примеру, AMI или UEFI, пропустите этот шаг.
Зайдя в BIOS, найдите раздел «Power Management Setup» (он может называться просто «Power»), отыщите параметр «ACPI Suspend Type» и попробуйте изменить его значение на любое из доступных. Это изменит конфигурацию энергосбережения и, возможно, решит вашу проблему с выходом из режима сна.
- 3поделились
- 0Facebook
- 3Twitter
- 0VKontakte
- 0Odnoklassniki
Конфликт программного обеспечения
Создавать помехи нормальной работе спящего режима могут сторонние приложения для управления электропитанием. Удалите с компьютера подобные менеджеры и вообще все подозрительные программы, особенно имеющие статус Adware. Если у вас ноутбук, возможно, стоит избавиться и от предустановленного поставщиком программного обеспечения.
- Почему компьютер сам выходит из спящего режима: причины, что делать?