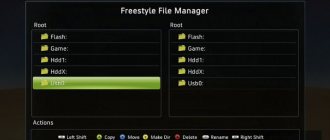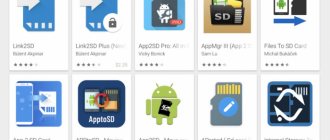What is a memory card?
A memory card is a mini-format physical storage medium.
It is used to store, transfer and read any data in a smartphone and more. Memory cards are often confused with flash drives, but they are different devices. They differ primarily in size, and secondly, memory cards are designed for smartphones, and flash drives are for computers. At the same time, both a flash drive and a memory card can be installed anywhere, the main thing is to have a special connector in the device or an adapter. The memory card looks like a SIM card. It is small and easily fits inside a smartphone, which is why it is used in gadgets to expand storage. This is what any memory card (Micro-SD) looks like, only the manufacturer and memory capacity differ:
On the back of the card there are contacts for connection. Any information you write down can be stored inside. In this case, the card can act as the main storage and you can launch applications, games and the system from it. To do this, you need to connect a memory card and configure it.
Types of memory cards
In appearance, memory cards come in only one type. Do not confuse a memory card with an adapter. The adapter is used to connect a memory card to computers; it does not contain information. The adapter looks like a memory card, but is much larger and wider. In one of the parts of the adapter there is a connector where you can insert a card, and then use the adapter to connect it to the computer.
Memory cards differ only in manufacturer, speed and type. Now almost all cards for smartphones are produced as MicroSD. There are also more advanced types SDHC, SDXC and so on. The main feature when choosing a memory card is its class. It is indicated on the card itself as a number from 2 to 16 (possibly higher) in a circle. The bigger, the better. The number means the number of megabytes transferred per second. For example, the number 2 means 2 MB/sec, the number 16 means 16 MB/sec. The best option is considered to be 10, this class is moderately fast and relatively inexpensive.
How to unlock an SD card for recording?
Unlock the flash drive using the command line:
- Launch Command Prompt as Administrator, type Diskpart and press Enter.
- Type list disk and press Enter.
- Find the disk number that matches your flash drive. ...
- Type attributes disk clear readonly and press Enter.
22 Feb
2022 Interesting materials:
How long does it take to plaster walls? How long does it take to legalize the redevelopment of an apartment? How long does it take to restore a military ID? How long does it take to charge a PS3 joystick? How long does it take to brew buckwheat? How long does it take for a sprained ankle to heal? How long does it take for a sprained hand to heal? How long does it take to fry Obabki? How long does it take to fry lamb on the grill? How long to fry boletus mushrooms?
How does a memory card work?
The memory card can work in two positions: as removable storage or internal storage of a phone/tablet. The media allows you to transfer files from one device to another. In this mode, memory cards work by default.
Internal storage means that the memory card is tied to one smartphone and will only work on it. In storage mode, you can write applications and system files to the memory card. The carrier does not allow this. If you make a memory card as internal storage, it will be linked to a smartphone. To connect to other gadgets, the card will have to be formatted.
Native Explorer or Google Files Go
All mobile devices have a built-in program for displaying files. It is usually called “Explorer” and is located in the main menu. A pure Android smartphone, for example, uses the Google Files Go file manager.
Any explorer allows you to view connected memory cards. To do this, open the application and select the section called “SDcard” or something similar (depending on the system and firmware). After selection, the user will be able to view information stored on removable media and perform any operations with files.
Installing a memory card
To install a memory card you need to find a slot for it. In modern smartphones it is located in the SIM tray. You can remove the tray using a paper clip. It is important to understand that memory cards are not available for all Apple smartphones. It is not possible to install a memory card on iPhone due to IOS restrictive policies. Therefore, the information is relevant only for Android owners.
Please note that many trays no longer support a memory card. It is easy to determine whether the card can be installed. Take out the tray and look at it; if there is no wide space there, then the memory card cannot be inserted.
Older devices with a removable cover accept a memory card for the battery. Each smartphone has a different location for the memory card; you need to look for it yourself. The card slot is usually located near the SIM card slot. Look carefully at the type of contacts - it must match the one on the memory card.
Option 2: Connector with tray
At the time of writing this article (June 2022), most phones that support memory cards have a special tray into which you need to insert the drive. There are two types of such trays: combined (where you can install either microSD or a second SIM) and full-fledged (2 SIM plus a card).
If the device looks different, this means that it most likely does not support cards.
- Find the tray on the body - the most common place for its location is one of the edges.
- To remove an element, you will need a thin object: either a special tool (most often included with the phone), or, for example, a hairpin or an unbent paper clip.
Insert the device into the hole on the tray and press without applying much force - part of the component should come out of the housing. - Grasp the extended part with your fingers and remove the chassis completely.
- Insert the memory card into the appropriate slot.
- Return the tray to its proper place.
Ready – the card is installed and ready for use.
We are glad that we were able to help you solve the problem. In addition to this article, there are 12,719 more instructions on the site. Add the Lumpics.ru website to your bookmarks (CTRL+D) and we will definitely be useful to you. Thank the author and share the article on social networks.
Describe what didn't work for you. Our specialists will try to answer as quickly as possible.
How to set up a memory card on Android
After installation, the external drive is ready for use. But first, the smartphone itself will require you to configure it. There is nothing complicated in setting up, and the operation takes no more than a couple of minutes:
- After installing the drive, click on the pop-up notification.
- Choose how you want to use your drive. “Phone memory” will allow you to install applications on a flash drive, and “Removable storage” will allow you to install multimedia files.
- Confirm card formatting.
- Click the "Done" button.
Now we can confidently say that the MicroSD card is completely ready for use. You will be able to download, delete and edit files, as is the case with the internal memory of the device. And the ability to install applications depends on what type of use was selected at the setup stage.
How to save to a memory card on a Samsung tablet?
Second option
- Open the Internet app and click the More or Options button (which may look like three dots).
- Select Settings.
- Select Advanced.
- Select Content Options. ...
- Select Default storage or Keep content.
- Select Memory card.
Interesting materials:
How to pay with points in Yandex Poster? How to pay a loan through the Sberbank mobile application? How to pay for a subscription in WOW? How to pay for a purchase in a store with a Qiwi wallet? How to pay for advertising in Google Adwords? How is profit determined for tax purposes? How to determine the readiness of mushrooms when cooking? How to determine accounts payable? How to determine whether a chicken is a hen or a rooster? How to determine poor posture?
Is it possible to connect a flash drive to a smartphone and what is it for?
Modern phones are multifunctional, including a considerable amount of internal memory. In addition, you can connect an external storage device to the device - an SD card, and then the amount of memory that the gadget has increases significantly. But still, the size of the information storage on the phone is not unlimited and you won’t be able to download absolutely everything you want.
A flash drive is a worthy alternative for storing data. On the device you can save everything that does not fit on your smartphone - your favorite music, movies, various documents, etc., and use the necessary information at any time. In addition, you can work with a USB device in a variety of ways directly on your device:
- Format the drive;
- Transfer data from your phone to a flash drive and vice versa from a storage device to Android;
- Create new folders and delete unnecessary ones;
- Edit files stored on a flash drive;
- Sort folders by name, size, type, date modified;
- Rename files, add them to the archive;
- Open detailed information about the folder - its size, creation date, etc.
You can connect a USB drive to your phone and view the information stored on it. To do this, you will need additional tools to help you set up the connection between the external storage device and your smartphone. How to connect a flash drive to your phone via a special adapter and open the necessary data stored on it - below are detailed step-by-step instructions.
How to connect a flash drive as internal memory
Before connecting the drive, you need to all important information from it During the setup process, it will be completely cleared and the data will not be returned.
First of all, you need to go to Settings , and then go to the “ Storage and drive ” section, where you should click on the SD card.
Next, you need to select “ Configure ” and click “ Internal memory ”. Immediately after this, the device will warn the user that all information will be deleted and it will become impossible to read it on other devices without full formatting.
Here you need to select “ Clean and format ” and wait for the memory cleaning process to complete. You may then receive a message indicating that the media is running slowly. As a rule, this means that the flash drive used is not of very good quality and its use as device storage may also affect the performance of the smartphone itself. For good and fast performance, it is recommended to use UHS Speed Class 3 (U3) drives.
After formatting is completed, the smartphone will ask you to transfer information, you should agree with this and wait until the work is completed. After the transfer, the work of turning the flash drive into internal memory will be almost complete; all that remains is to reboot the device.
How to transfer files from phone to memory card
The vast majority of users buy a MicroSD card in order to free up the internal memory of the device. It quickly becomes filled with photos, videos and music. All these files can be easily transferred to an external drive.
The operation is performed both through the built-in file manager and through third-party applications like FileManager+. Regardless of the chosen method, the instructions will be the same:
- Open your file manager.
- Select phone memory.
- Find the file you are interested in, then hold your finger on its name for a couple of seconds.
- In the pop-up panel, select Move.
- Specify any save folder located on the SD card.
- Click "Insert".
To save time, it is recommended to move files not individually, but as entire folders. It's much faster. And, fortunately, a similar function is supported in any Explorer.
The memory card does not come off on the smartphone
Sometimes users encounter a problem when the memory card on the phone does not open. It is recommended to use several of the listed file managers. There are also situations when the card's capacity exceeds the permissible threshold. Typically, the phone manufacturer indicates in the specifications the maximum size of supported removable drives and their characteristics. If the memory card is still not visible, we recommend that you study these instructions.
Ratings: 18 , average: 4.33
Problems with the memory card
If Android does not see the memory card, then the cause of the problem may be on the side of the device itself or in the operation of the flash drive. You should start diagnosing with an external drive. Common causes of malfunction include:
- Inappropriate file system (for example, NTFS or ExFat instead of Fat32). Read How to format a microSD memory card on Android
- Formatting errors, file system failures.
- Incompatibility of the card and phone, unsupported volume (the device cannot work with cards larger than 16 GB, and you install a flash drive of 32 GB, 64 GB or 128 GB).
- Hardware problems with the memory card, physical damage to the contacts.
If the card from the camera or from the DVR is not readable when installed in the phone, then the first thing you need to do is make sure that the phone supports this format and size.
The incompatibility problem can only be corrected by replacing the drive with a suitable one. It is much easier to deal with errors in the file system (or the wrong file system). After formatting, the card will be detected without rebooting or other unnecessary actions:
- Connect the memory card to the computer. It should be determined immediately after installation in the card reader. The card must be connected with an adapter, since there is no microSD slot on laptops and PCs.
- Locate the drive in the Computer folder. Right-click, select Format.
- Specify the FAT32 file system and click “Start”.
Formatting will delete all data on the memory card. If this is critical, save them to your computer before cleaning the drive, and after changing the file system, put them back on the card.
Possible problems
Very often situations arise when a smartphone fails to detect a memory card. Many users encounter this problem, so it deserves a detailed consideration.
Vyacheslav
For several years he worked in mobile phone stores of two large operators. I understand tariffs well and see all the pitfalls. I love gadgets, especially Android ones.
Ask a Question
Question to the expert
Can't install SD card
• make sure that the device has a slot for removable media; • check the card for external defects; • check the correct installation - the card must lie tightly in the tray, otherwise it will not be able to slide in.
After installation, a message appears that the phone does not see the USB drive
A similar problem can arise for various reasons: • This type of card is not supported by the operating system; • The media is not in the correct format; • A system failure has occurred; • The card turned out to be faulty. • To resolve it, you will need to replace the card, select a different format, and resolve the conflict that has arisen in the system.
Not only the phone, but also the PC does not see the memory card
You will need to check the functionality of the media itself, since there is a possibility of it malfunctioning. In the future, it is recommended to buy cards from well-known brands and only from trusted dealers. As a rule, they all value their reputation and supply only high-quality goods.
4.6/5 — (21 votes)
Connecting a flash drive to a smartphone or tablet
First, you should make sure that the device supports the OTG function. Phones running Android 4.0 and above are all equipped with this technology. Smartphones running earlier versions may not have the USB OTG feature. In order to make sure that this parameter is available on your device, you can use the special application “USB OTG Checker”. After installation and opening, the program will immediately show whether the device is compatible with USB OTG. Also, additionally, the utility will display basic information about the smartphone.
To connect a USB drive to the gadget you will need an OTG cable. On one side of such an adapter there is a connector for a phone, on the other - for connecting to a flash drive. There are also USB devices that can be connected to the gadget without using a special OTG adapter. These flash drives have a connector suitable for a smartphone.
To connect a USB drive to your phone, you need to connect it to an OTG adapter by inserting the external device into the appropriate port, and then connect the adapter to the gadget with the required connector. After this, the corresponding icon and a message about connecting the flash drive will appear in the notification line. Clicking on it will take you to the default file manager installed on your phone. You can open external media directly there and start working with its contents.
In the phone settings (the “Storage” block) there is a “USB storage” section. It displays information about the memory capacity of the flash drive, as well as the amount of free space at a given time. In the same block, you can safely disconnect the flash drive - the “Remove USB drive” panel, and clear all data on the USB device.
Attention! If the connected drive is not used for a long time, it will be automatically disabled and it will become impossible to view its contents. The corresponding icon disappears in the notification bar, and the flash drive will no longer be displayed in the file manager. To resume working with a USB drive, you must first disconnect the OTG adapter from the Android, and then reconnect the drive.
After finishing working with the flash drive, it is not necessary to disconnect the OTG adapter from the smartphone by removing the connector from the gadget. To disconnect external media, you can click on the “Eject” button located in the message about connecting external media. This notification is constantly located in the top line as long as the flash drive is used on the smartphone. The message will disappear as soon as the media is disconnected from Android.
How to disconnect and remove a memory card
To remove the SD card from your smartphone, you will need to follow the reverse steps of installation. However, physical extraction alone is not enough in this case. During use, many files were installed on removable media, to which both the operating system itself and various applications had access. To remove the media without the risk of unpleasant consequences, you need to use the following instructions.
If the menu has a safe removal option
- Open “Settings” in any available way.
- Select the “Device Maintenance” section.
- Tap on the “SD card” line.
- Call up the menu by clicking on the icon with three vertical dots and select the “Memory settings” option.
- Scroll down the screen to find the Portable Storage tab.
- Select the card name and start the extraction process using the arrow on the right.
Now you need to wait until the operation is completed without trying to remove the media from the phone. Within a few minutes the card should be completely unmounted.
If the Safe Remove feature is not available
In this case, the algorithm is generally extremely simple. You need to turn off the smartphone using the “Power” button, and wait a little while the operating system disables associated applications and unmounts the card itself. After this, you can carefully remove the media from the slot. To avoid damaging the media, it is advisable to use a special paper clip.
Features and limitations of using an SD card
There are a few things you should be aware of before you start using a flash drive in this way.
- After conversion, all data, except for some applications and system updates, will be placed on the SD drive.
- When connected to a computer, only this part of the memory will be available for interaction.
A detailed overview of all types and types of Internet connections
In fact, all actions are performed only with a flash drive; the actual internal storage of the phone is not available for interaction and is practically not used at all. Firstly, this means that when you remove the drive, almost all your data, photos and applications will be lost. Secondly, if the volume of the flash drive is less than the actual storage capacity of the smartphone, then the amount of available memory will decrease, not increase.
Third party file manager
If you are not satisfied with the standard built-in program, then to open the flash drive and manage it, you can use third-party applications for working with files (an example will be given on one of them). Please note that not all such programs work with USB drives. First, you should make sure that this function is available, and then install the application on your phone.
To download the utility, go to the Play Store and select the “X-Plore File Manager” program. Next, click on the “Install” panel, wait for the download process to complete and click on the “Open” button. To work with a USB drive, you need to go directly to the settings in the program itself and enable the “Allow USB access” function.
Format the card using ADB for use as internal storage
The function is not available on some devices, but it is possible to connect a flash drive as storage in another way. However, it is worth noting that this method is very labor-intensive and can cause harm to the device, so if you are not confident in your abilities, then it is better not to do this yourself.
To use this method, you will need to perform many steps. You need to download from the website and install the Android SDK, then download and install the drivers for the device from the official website, and you also need to enable “USB debugging mode” on the device.
Next, you need to go to the adb console and enter the commands presented below:
- adb shell
- sm list-disks (after execution, an id will be issued in the form disk:ХХХ,ХХ should be written down and entered in the next line)
- sm partition disk:ХХХ,ХХ private
Then you will need to turn off the phone, go to settings and press sd, select the menu and click “Transfer data”. That's it, the actions are finished.
What to do if your phone doesn’t see the map
- First, remove the card and try to install it again.
- If the problem persists, reboot your mobile device, as it may be caused by a software glitch.
- It is worth making sure that our phone supports the type of card we are using.
- In addition, older mobile devices sometimes do not accept large memory cards.
- It happens that the problems are not related to the phone or the software, but to the card itself.
- If the simplest means of checking did not help us, we take a card reader and install a memory card there, after which we connect the card reader to the PC. It’s good if the computer immediately recognizes the card.
Now we check the map for errors.
- If we have a computer with Windows OS, go to “My Computer” and look for a removable disk. That is, a memory card.
- Right-click on it and select “Properties” from the context menu.
- In the open window, select “Service” and look for the option to check the removable disk for errors.
- We mark the point of restoration and inspection of damaged areas, after which we carry out the inspection.
- Reinstall the memory card into the phone. You can also try to format it by first copying all important data.
Sources
- https://samsmobile.ru/kak-sohranyat-fajly-iz-interneta-na-kartu-pamyati-na-samsung-galaxy/
- https://v-androide.com/instruktsii/obsluzhivanie/karta-pamyati-v-telefone.html
- https://KakOperator.ru/os/kak-vstavit-kartu-pamyati-v-telefon
- https://appsetter.ru/kak-podklyuchit-usb-fleshku-k-telefonu.html
- https://androproblem.ru/polomki/android-ne-vidit-kartu-microsd.html
- https://yodroid.ru/windows/kak-proverit-kartu-pamyati-na-rabotosposobnost.html
- https://composs.ru/karta_kak-vnutrennyaya-pamyat-android/
- https://mob-mobile.ru/statya/5917-kak-vstavit-v-telefon-kartu-pamyati.html
[collapse]