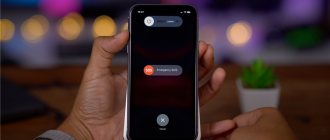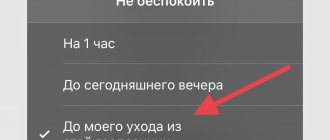Conclusion
How to get iPhone out of recovery mode? This post shows 3 easy ways to get your iPhone out of recovery mode without a computer. This professional iOS System Recovery will do a lot to help you solve the problem.
Free DownloadFree Download
— “My iPhone 7 gets stuck in recovery mode when I update to iOS 13/14. Can anyone show me how to get iPhone 7 out of recovery mode without a computer? I don't have access to a computer at the moment."
— “My iPad was stuck in recovery mode because I closed the laptop screen while upgrading from iOS 11 beta to iOS 10.3.2. How to get iPad out of recovery mode without iTunes?
Once your iPhone is stuck in recovery mode, you don't need to do anything other than get your iPhone out of recovery mode as soon as possible. Some people complain that exiting recovery mode from their computer is not convenient. For one reason or another, this article aims to show you simple ways to get your iPhone out of recovery mode without a computer .
- Part 1: How to get iPhone out of recovery mode without computer
- Part 2: How to Get iPhone Out of Recovery Mode Using iTunes
- Part 3: Professional way to get iPhone out of recovery mode
- Part 4: Frequently Asked Questions about Exiting iPhone from Recovery Mode
Part 1: How to get iPhone out of recovery mode without computer
This should be the easiest solution on how to bypass connecting to iTunes without a computer. You can get iPhone out of recovery mode by rebooting iPhone. Just read and follow.
Step 1: Press and hold the Power and Home buttons for about 10 seconds.
Step 2. Don't release the two buttons until the Apple logo appears
Step 3. Restart your iPhone to exit recovery mode
So you can disconnect iPhone from iTunes screen without computer. For people who are using iPhone 12/11/X/8 Plus/8, you need to press and hold the Side button and Volume button to bypass recovery mode.
What is a recovery loop
Recovery loop is a condition of the iPhone in which, after a forced reboot, the phone does not start working normally, but continues to show the user a black screen with the iTunes logo and a cable image. The reason for such a hit may lie in an erroneous iOS recovery or a software glitch. This could also be a situation where the cable was accidentally pulled out when changing software. You can get out of this state using the special programs described above.
interesting
The iPhone 14 series will receive a new 5G modem
The cost of the third generation iPhone SE has been revealed
For example, to get out of a loop using TinyUmbrella, you would:
- Connect your phone to your computer via a USB cable.
- Start launching the TinyUmbrella program.
- Put your phone into DFU mode.
- Click “Fix Recovery” in the program.
- The phone should turn off and on on its own.
With redsn0w:
- Connect your smartphone to your computer.
- Launch the program on your computer.
- In the program, click “Extras” and “Recovery fix”.
- Transfer your phone to DFU.
- Then the program itself recognizes the smartphone and performs all the necessary operations. It is important to avoid disconnecting your phone from your computer.
- The last step is to reboot the device.
Using RecBoot:
- After connecting the smartphone stuck in the loop to the computer, the RecBoot program is launched on the latter.
- After recognizing your mobile phone, you need to select “Exit Recovery” in the program.
- The device should reboot normally.
Sometimes programs are powerless. Therefore, you will have to restore the phone using firmware. It's important to remember to make backups to ensure you have the data you need.
Part 2: How to Get iPhone Out of Recovery Mode Using iTunes
If the first method doesn't work, then you can get your iPhone out of recovery mode by restoring it using iTunes (What does restoring iphone mean). Your Apple device will be restored to factory settings. This way, all your iOS data will be deleted as well. If you haven't backed up your iPhone with iTunes before, you better think twice before taking your iPhone or iPad out of recovery mode with iTunes.
Step 1. Connect iPhone to iTunes
First, update iTunes to the latest version. Then, use a Lightning USB cable to connect your iPhone to your Windows or Mac computer. Confirm your trust in this computer, and then iTunes will be able to fully detect your iPhone in recovery mode.
Step 2. Bring iPhone 6 out of Recovery Mode
A pop-up notification will appear with the message “iTunes has detected an iPhone in recovery mode.” Click the "Restore" button to erase all content on your iPhone. Later, you can restore your iPhone using your previous iTunes backup file.
If your iOS device is still stuck in recovery mode with an unresponsive screen, you better move on to the next part to fix the problem.
How to enable Recovery Mode?
Before entering the gadget into Recovery Mode , take a USB cable and connect it to the PC port. Do not connect the cord to the device itself yet .
Then proceed like this:
Step 1 . Turn off your smartphone by long pressing the “Power” button and wait until the screen goes dark. If the device is already turned off, you can skip this step.
Step 2 . Hold down the Home key and insert the cable. The iPhone will boot - on its screen you will see an image of a USB cable and the iTunes . This is another difference between the recovery mode: in DFU , the iPhone just has a black screen - the user can only understand that the mode is activated by a message in iTunes .
Step 3 . After a few seconds, the following window will appear in iTunes :
You need to click "OK". Then you can reset, restore or reflash the gadget.
Part 3: Professional way to get iPhone out of recovery mode
The safest and easiest way to get iPhone out of recovery mode without iTunes is to use Apeaksoft iOS System Recovery. It is an excellent iPhone system recovery program with which you can fix system errors without losing data. For example, when your iPad is stuck in recovery mode due to incorrect operations, you can run iOS System Recovery to quickly get your iPad out of recovery mode without iTunes. In a word, you can solve various iOS system problems easily and safely using iOS System Recovery.
iOS System Recovery
- Allows users to save iPhone from various emergency situations without losing data on Mac or PC.
- Set iPhone to recovery mode, DFU mode, Apple logo, headphone mode, etc. to normal state.
- Support iOS 13/14 and the latest iPhone 12/11/X/8 Plus/8/7 Plus/7/SE/6s Plus/6s/6 Plus/6/5s/5c/5/4S/4/3GS/1G. iPad Pro / Air / Mini, iPad 1/2/3/4 generation and iPod Touch 1/2/3/4/5/6 generation.
- Offer a clean, secure and well-designed interface with easy-to-use filters.
Step 1. Run the program to exit recovery mode
Free download and install iPhone system recovery software. Sign up and get access to the full version of fix iPhone stuck in recovery mode without iTunes. Launch it and select iOS System Recovery.
Step 2. Connect iPhone to iOS System Recovery
Connect your iPhone to your computer using a USB lightning cable. Then you can see some notifications on its main interface. Your Apple device will be updated to the latest version of iOS.
Step 3. Enter DFU mode
Click the Start button if you agree with the above points. After that, follow the instructions to set your iPhone into DFU Mode. In this way, iOS System Recovery can successfully detect your unresponsive iPhone.
Step 4. Check and correct detected iPhone information
Check your Apple device's detected information, including device category, device type, device model, and iOS version to update. You can fix them manually if there is something wrong with the exact information about your current device. Otherwise, your iPhone will be bricked during the process.
Step 5. Bring iPhone out of Recovery Mode
The last step to get your iPhone out of recovery mode is to click the Restore button. Then iOS System Recovery can directly complete iPhone system recovery. By the way, you can watch the progress bar to get detailed information.
The main difference between restoring iOS system using iTunes is that the former will not cause data loss when fixing the recovery mode on iPhone.
Fixing iTunes Errors
Many iPhone and iPad users prefer not to use iTunes due to its complexity and the possibility of various strange errors. For example, iTunes may tell you “Error 14 occurred while installing iOS” and leave it at that. The Apple utility does not provide any recommendations for further actions.
Luckily, iMyFone Fixppo can fix all the most common iTunes errors that users may encounter. The same Standard Mode is responsible for recovery, which requires just a few clicks to launch.
Part 4: Frequently Asked Questions about Exiting iPhone from Recovery Mode
1. How can I restore iPhone without updating to recovery mode?
First, you need to open iTunes on your computer and connect your iPhone. Then put your iPhone into recovery mode. When you see the Restore or Update option, click Restore to begin restoring your iPhone.
2. What does iPhone Recovery Mode do?
Recovery mode is a fail-safe mode in iBoot that is used to update your device to a new version of iOS. When your iOS system is damaged or needs an update, you can return your iPhone to recovery mode.
3. Will Recovery Mode erase everything on iPhone?
Recovery mode will not delete your iPhone data when restoring. However, if you want to restore your iPhone in DFU mode, all your iPhone data will be deleted.
Why is my iPhone hanging on a cord?
The reason why the iPhone hangs on a cord and the iTunes icon appears on its screen may not only be due to a software update. There are other types of breakdowns, which should be eliminated in different ways. Perhaps the iPhone is hanging on a cord and displaying errors for the following reasons:
- there was a software failure - to fix the error, you need to install a new licensed firmware on your iPhone
- The processor has failed - if the iPhone displays an error, hangs on the iTunes cord and does not respond to the reboot command, then the processor probably requires repair
- The iPhone is stuck on the iTunes lanyard due to a shock - it is possible to determine which part is broken and requires replacement only by professional diagnostics
- The iPhone's power management chip is damaged - due to a shock or wetness of the phone, the cable breaks, so the phone first displays an error and then completely discharges
If the phone is dead and won't turn on, a regular flashing may not be enough. Experienced technicians will be able to find the exact reason why the iPhone is discharged and does not charge, does not turn on after restoring the firmware, or an error message appears on its screen.
How to restore an iPhone from a backup in Tunes
As noted above, the recovery method will depend on how the backup was made. If in the iTunes utility, in the backup item in the list of automatic copy creation, iCloud is enabled, and there is not at least one copy of the data on the PC’s hard drive, then the operation will not be possible using iTunes. We will have to look for some additional way to solve this problem.
As an example, consider the following situation. For example, at 10 a.m. a user created a backup via iTunes to iPad, and at 11:30 a.m. he did the same, but on a computer disk. After this, it turns out that there are no files with a copy in the “Devices” tab of the iTunes utility. Moreover, a copy was created, and iTunes tools were used for this.
From the above, we can conclude that when copying to iCloud in a media combine, the file with information is automatically saved in the storage, but not on the disk of a PC or laptop. Restoring data from an iCloud copy is only possible when using the setup assistant during the activation process.
And to restore an iPhone from a backup created using the iTunes utility and stored in the computer’s memory, you need to perform the following steps:
- Connect the device to a PC or laptop using a USB cable, and then open the utility if it does not start automatically.
- Go to the main page of the smartphone, to the backup section.
- Click on the restore from copy button.
- When you enable the iPhone search function in iCloud, you need to disable it while the recovery procedure is in progress.
- Select a file with a copy from which data will be restored, confirm the operation by clicking on the appropriate button.
- Waiting for the procedure to complete. After it is completed, the gadget will automatically launch the setup assistant, and the user will only have to configure the geolocation service and iCloud.
Reference. Not many people know that copies made on different Apple devices are compatible with each other. Thus, information on an iPhone can be restored from a backup of another Apple smartphone, and even from an iPad or iPod Touch.
After completing the setup, all user data that was backed up will be restored to the device. A full-fledged copy is created in iTunes, which, unlike a file created in iCloud, does not require additional settings.