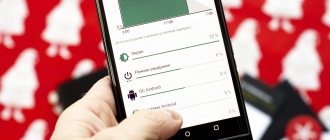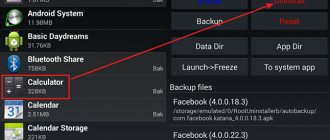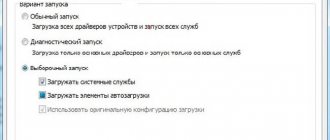01/04/2022 windows
Apps from the Microsoft Store can run in the background: fetch data from the Internet, send notifications about new incoming messages, and perform other tasks. However, if you don't use such applications, this functionality may be unnecessary.
This step-by-step guide details how to disable background apps in Windows 11 and Windows 10, first by disabling them in Settings, and then by completely disabling all background apps using the Local Group Policy Editor or Registry Editor.
Disabling background programs in Windows 7
As you know, many applications and services run secretly on any operating system. The presence of such software that automatically loads with Windows requires significant RAM resources and leads to a noticeable decrease in system performance, so you need to remove unnecessary applications from startup. You can do this in two simple ways.
Method 1: Removing shortcuts from the startup folder
The easiest method to disable background programs in Windows 7 is to open the startup folder and remove shortcuts to unnecessary applications from there. Let's try together to carry out such a very simple operation in practice.
- In the lower left corner of the Desktop, click the “Start” button with the Windows logo and select “All Programs” from the menu that appears.
We move along the list of programs to the “Startup” column. This directory stores shortcuts to applications that start with the operating system.
Right-click on the “Startup” folder icon and open it in the context menu that appears.
We repeat these simple manipulations with all application shortcuts that, in your opinion, only clog up the RAM.
Mission accomplished! But, unfortunately, not all background programs are displayed in the Startup directory. Therefore, to more completely clean your PC, you can use Method 2.
Method 2: Disabling programs in the system configuration
The second method makes it possible to identify and disable all background programs present on your device. Let's use the built-in Windows utility to manage application startup and OS boot configuration.
- Press the Win+R key combination on your keyboard and enter the msconfig command in the Run window that appears. Click on the “OK” button or press Enter.
In the “System Configuration” section, move to the “Startup” tab. Here we will perform all the necessary actions.
- Be careful not to disable applications that you doubt are necessary. The next time you boot Windows, disabled background programs will not automatically start. Ready!
So, we have successfully figured out how you can turn off programs running in the background in Windows 7. We hope that these instructions will help you significantly speed up the boot time and performance of your computer or laptop. Do not forget to periodically repeat such manipulations on your computer, since the system is constantly clogged with all sorts of garbage. If you have any questions about the topic we discussed, ask them in the comments. Good luck!
Source
What background applications can be disabled in Windows 10 and 7
How to update Skype for Windows 7 - step-by-step instructions
The point is that you only need to disable unimportant applications. However, not all users understand what exactly applies to them. To avoid mistakes, it is recommended to look at the entire list of programs and find among them those that the user installed independently. These include Skype, torrents, weather forecast programs and the like. In addition, you can pay attention to the following applications:
- sport;
- games from Microsoft;
- Xbox Live;
- McAfree;
- One Note.
Applications can be viewed in the list of processes or the startup tab. All programs that are available on the computer are listed here. Among them you can see background and user-launched ones.
List of applications in Windows 10
Thanks to the ability to disable background mode, any user has the opportunity to significantly improve the performance of their computer.
Ways to disable background programs in Windows
Undoubtedly, you have already encountered a problem when the computer began to slow down immediately after booting up: it was slow to execute queries, showed a rotating blue circle at the cursor location, was delayed in sound playback, etc. You probably had the feeling that the PC was busy with something -to strangers, although you did not load him with a lot of tasks. And you will be right - some programs even at the installation stage require permission to run in the background. We will explain further what this leads to and how to deal with this phenomenon.
Disabling background applications in Windows.
Stopping program execution
If the user needs to stop the execution of a particular program, then you can use this system product. Depending on whether the application is active or not, you need to select a specific tab. The Applications tab displays only those programs that are not running in the background, that is, they are visible. On the “Processes” tab, the user of a personal computer can see absolutely all the processes that are running on the PC. You can stop the execution of a program on the Applications tab by clicking the End task button, but you must first select it. After this, a warning will appear. If you really want to stop the program, confirm your choice. In the “Processes” tab, you first need to select the required process and then click the “Stop process” button. In this case, a warning will also appear. It is worth noting that it is better not to remove from processes those programs that you do not know about, since system tasks are also displayed here.
If your computer is running slowly and your hard drive space is overloaded, clear it of unnecessary programs and components, and also disable unnecessary processes and services. This can be done using standard Windows tools or using third-party programs.
What are background applications
When you turn on the computer, other programs launch along with the system and load the Task Manager with their processes - that’s what those same background applications are. Because the PC receives several commands at once, it begins to slow down and distribute the order of execution in priority order, so you can wait a long time for a response to your request. As we have already mentioned, during installation or first launch, some applications ask for permission to be activated along with the OS, or simply notify the user about this. The most common programs that do this are:
- Messengers: Skype, ICQ, Viber (PC version), etc. Their goal is to inform you in a timely manner about incoming calls and messages.
- Antiviruses - to immediately ensure the security of your computer.
- Download managers, such as Torrent.
- Various advertising utilities that come in addition to free programs, such as “Online Games”, “Disk Cleanup”, etc.
- Virus software that seeks to control all processes on a computer.
If, after the system boots, a window of some program opens, for example, Skype, then the application is running in the background. Some utilities can automatically launch and function without advertising their activity, but this is displayed in the Task Manager. Of course, many background processes running almost at once lead to overload of RAM and CPU and freezing of the system.
The concept of background processes
Before you start understanding how to disable “unnecessary” installations, it is important to understand what background processes are. The answer to this question lies in the technical features of the functionality of Android devices: each program, when using the gadget, after opening and then closing, begins to work in “hidden” mode, in the background, which is what influenced the name “background” applications. In addition to applications launched by the user, those that provide the functionality of the device operate in a hidden format. This category of programs includes utilities that provide the ability to synchronize an Android device with a network, connect to services, and obtain location information, which makes it possible to receive accurate data of various types.
These applications represent the so-called starter set of background applications that guarantee the correct functionality of the gadget in accordance with modern requirements. Some closed applications are truly significant, but there are also “unnecessary” ones, for example, open music or video players that are not used during a specific period of operation of the device. Background programs affect not only battery life, but also the speed of its operation.
Ways to identify background programs
Let's figure out how to find and view the list of background applications in Windows 10 and 7 systems. Let's start with the “ten”:
- Open the Start menu, find the image of a cogwheel and click on it.
- A settings window will appear, select “Privacy”, there will be a “Background Applications” tab.
- Here you can easily disable the launch of all unnecessary things by moving the slider to the appropriate position, however, we do not recommend removing the antivirus from the list.
Now we find the same thing in the “seven”:
- Open “Start” - “All Programs” - “Startup”.
- Select the application name and right-click on it to remove it from startup. Don't worry, this does not mean completely removing the program from your PC - you will simply disable the software activation function along with the system.
You can also see a list of running applications on the taskbar on the right. Expand the icons hidden under the arrow pointing up. Of course, this way you can only find correct and harmless programs - the rest are hidden in the “Task Manager”. To call it, press Ctrl+Alt+Del, go to the “Startup” tab.
Background apps that can be disabled on Android
Before deleting background applications, it is worth understanding the nuances of which of them can be closed without compromising the performance of the device. Users include gaming-class programs, as well as music and multimedia players, among the heaviest applications. If they are not currently needed for the operation of the gadget on Android, then background applications in this category can be safely disabled - this will not have a negative impact on the operation of the device.
Very often, all installed instant messengers and social networks work as background applications. Although their resource consumption is high, if they are disabled, the user will not be able to automatically receive messages, which casts doubt on the need to close them. Do not uninstall programs whose names begin with the word Google: such utilities belong to the category of basic applications and enable the device to perform key tasks. As for applications that directly support the operation of the system, it is impossible to close them due to the protection of Android itself.
The decision of which programs should be closed and which should be left running is purely individual, it all depends on the preferences and needs of the user. When closing background applications, it is worth weighing this decision, since if the programs do not critically affect the performance of the device, then the need to disable them is debatable. Before deleting a program whose meaning of functioning is unclear to the user, it is better to first find out its purpose on the Internet and only then make a decision: leave it running in order to reduce the risk of a negative impact on the performance of the gadget, or close it as unnecessary.
How to disable unnecessary applications
From the previous chapter, you already know how to disable background programs in Windows 7 and how to disable background processes in Windows 10 if they are honest about their activity. Now let's consider a more complex option, when the software is hidden, but runs with the system and consumes resources. So, open “Startup” again in the Task manager, highlight the name of the software or process, right-click on it and delete through the appropriate option.
And now the most difficult option for adware, which in no way wants to obey commands and stubbornly runs along with the system, while the antivirus reports that the program is absolutely harmless. It is better to completely remove such applications from the PC, but first they must be excluded from background running so that the computer does not freeze. In this case, we act through the registry - be careful not to damage important records.
- Press Win+R and in the window that appears, type the command “regedit” (without quotes).
- In the registry, find the HKEY_CURRENT_USER folder on the left and sequentially open: SOFTWARE/Microsoft/Windows/CurrentVersion/Run.
- Now you see a list of programs in startup - right-click to uninstall.
- Restart your computer.
Disabled background applications will no longer launch along with the system - this method is valid for both Windows 10 and 7 in any build.
Enable or disable background mode on Android
After getting acquainted with the question of what a background connection is in Android, you need to figure out how to disable the background mode on Android. The user can easily remove some programs from the background or, on the contrary, add them there.
LTE - what is it in an Android phone, how to use it
You cannot completely disable the mode, but you can turn off data transfer. For this:
- Go to your phone's settings.
- Select the “Wireless Networks” or “Mobile Internet” section.
- Find the “Data transfer” item and the “Warnings and limit” parameter.
- They set certain warnings when the software spends more traffic than it should and limit Internet consumption if the limit is exhausted.
Ways to reduce the number of active user processes through the engineering menu
“Killing” some processes running in the background through the engineering menu is extremely inconvenient. Some options for MTK processors do not provide this option at all, so it is recommended to use special applications or clean startup yourself.
Cleaning startup
Not everyone knows how to stop an application on Android. In fact, you can turn the background on and off for each program individually. This will only help until you restart, so you should clean your phone's startup. To do this, you can use a specialized program, since there are no standard solutions for this.
One of them is All-In-One Toolbox, which allows you to speed up your device by removing unnecessary applications that greatly slow down the OS when the phone boots up. This also eliminates the background processes that accompany startup applications.
Important! The same can be done manually, but you will have to delete programs or stop their activity for each separately. To do this, go to the settings, find the section with the software and stop some of the running applications.
Picture 4 Stopping the program allows you to remove it from autorun
How to close background processes in Windows
If you don’t want to disable the application’s autorun permanently, but you need to temporarily disable the application’s background work, then see how to close the current service:
- Call up Task Manager again.
- Open the tabs: “Processes” - “Background”.
- Mark the ones you want and right-click, and then select either “End process” or “End process tree” to remove them from the Task manager. The latter is suitable when you see many services running by one program.
Source
Where do unnecessary programs come from?
Manufacturers install third-party software on your computer. So, having bought a laptop with an operating system, you will probably see from two to ten shortcuts of unknown purpose on the desktop. Other programs, called parasites, are installed in parallel with the necessary software. You download, for example, a video player. You start the installation, after which a program shortcut appears on the desktop, and with it three more. This is pre-installed software that antiviruses and registry cleaners do not work against. The programs do not harm the system, but they significantly slow down Windows 7.
An example of a parasitic program - Guard Mail.ru
What programs and processes can be removed in Windows 7
In Windows 7, there are three categories of data that load the system - programs, processes and services. The program is installed on the computer to perform the function required by the user. The process can be a system one, necessary for the correct operation of Windows 7, or a user one, launched along with the program. Services on the system start by default and are disabled through Computer Management.
The Windows Experience Index decreases if an excessive number of programs and processes are automatically launched at system startup.
Processes can be disabled through the “Task Manager” (instructions are given below).
Table: which processes can be disabled without harm to the system
| Process | Description |
| office | Responsible for the operation of Open Office. |
| reader_sl | Adobe Reader Accelerator. |
| hkcmd | An Intel process that accompanies computer hardware. |
| adobeARM | Checks for Adobe Reader updates. |
| RAVCpl64 | Audio manager from Realteck. |
| CCC | A control center for ATI video cards, only needed if you play games. |
| neroCheck | Looks for conflicting drivers. |
| jqs | Speeds up Java programs. |
| juicy | Looking for updates for Java. |
| wmpnetwk | Windows Media Player search engine. |
| osppsvc | Protection of MS Office 2010 programs. |
| sidebar | Responsible for the operation of Windows 7 gadgets. |
| nwiz | Responsible for nVidia NView actions. |
| atiptaxx | Provides access to the settings of ATI video cards. |
Do not disable the Explorer.exe process - stopping it will remove desktop icons and the Windows taskbar.
Table: processes that cannot be disabled
| Process | Description |
| taskshot | Host file. |
| msdtc | Transaction coordinator for network systems. |
| smss | Windows session management. |
| wininit | Autorun programs. |
| winlogon | Login to Windows. |
| services | Starting Windows services. |
| explorer | Desktop, shortcuts. |
| spoolsy | Supports a print queue. |
| lsm | Manages the state of sessions. |
| taskmgr | Responsible for the operation of the task manager. |
| searchindexer | Search indexing. |
| csrss | Responsible for console applications. |
| sppsvc | Windows platform protection. |
| svhost | Responsible for network communication. |
| conhost | For processing console windows. |
| lsass | Maintains local security for users. |
If you are unsure whether the process can be terminated, open the location of the executable file. If it is located in the Windows system folder, you should not stop it.
Windows 7 prevents the user from completing some particularly important processes. When you reboot, the system starts them again.
In addition to processes, the Windows system runs services, some of which can be closed using the Computer Management menu without compromising the security of the PC. List of services that can be stopped:
If you are not using a local network, disable the NetBIOS Support Module service and switch the Computer Browser service to manual mode.
The image download service cannot be disabled if a scanner or webcam is connected.
How to erase programs and stop processes on Windows 7
You can remove utilities and stop processes in several ways: through the Start menu, using the Control Panel and Task Manager, as well as using specially designed programs.
How to Uninstall Programs and Disable Services from the Start Menu
By opening Start, you can view the list of programs and remove some:
- Click Start - All Programs.
Open All Programs from the Start menu
A list of installed programs will open
Find the folder with the unnecessary program, and in it - the Uninstall file
The disadvantage of this method is that after erasing a program using Windows, its files and residual entries in the registry are saved.
You can also stop services from the Start menu. For this:
- Click Start.
- Select “Computer” and right-click on it.
- Select “Management” from the list. The Computer Management window will open.
Open the Computer Management menu
Select Services
Disable unnecessary service
Do not disable all services in a row - some of them are responsible for the correct operation of Windows.
Video: disabling unnecessary processes and services
How to erase an application from the Control Panel
To uninstall the utility, it is not enough to erase the folder where it is located or the icon from the desktop. You can use the uninstaller from standard Windows tools.
- Click on Start and select Control Panel.
- Open "Uninstall a program".
- The computer will open a list of programs running on the computer, in alphabetical order.
- Click on the name of the utility that you will uninstall and click “Uninstall/Change” at the top of the window.
- Confirm the deletion in the pop-up window.
After uninstallation is complete, you may need to restart your computer.
Video: uninstallation from Control Panel
How to stop processes through Task Manager
To stop processes running in Windows, launch Task Manager by pressing Ctrl+Alt+Del.
- In Task Manager, select the Processes tab.
Open the Processes tab
Select an unused process and click End
Terminate all unnecessary processes
When you restart your computer, some processes and services start automatically. Therefore, to permanently disable it, remove the program that uses the process from startup (Task Manager, Startup tab) and disable the corresponding service.
The Startup tab displays a complete list of programs that start automatically when Windows 7 starts. Select the programs that you don't want open and uncheck the boxes next to them, then click OK. After restarting the computer, autorun will be disabled.
Other options for removing unused programs
Almost all installers prompt users to select a folder where the program files will be placed. By default, they install to the C:\Program files folder. Once you open the folder, you will see the software folders. To uninstall the program directly:
- Go to the folder of the utility that you will erase.
- Inside, find the Uninstall.exe file.
- Double click on the file with your mouse.
- An uninstaller window will open. Confirm the deletion and wait until the process completes.
You can uninstall a program by finding a folder with its name in the Program files directory, and in it - the file Uninstall.exe
A more complex method is to uninstall applications from the command line. To delete:
- Go to the command line. To do this, press Win+R and enter cmd in the “Run” window. Click OK.
- Enter the WMIC command and press Enter. You will see the inscription: wmic: root\cli.
- Enter the product get name request. After a while you will see a list of installed programs.
- Write: product where name = “exact name of the program” call uninstall. When writing the program name, be careful about case. If the name is entered incorrectly, pressing Enter will display error information.
- Press “Y” to confirm the procedure and wait until Method Execution successful appears.
An example of uninstalling a program via the command line
Task Manager
In order to stop the execution of any program (except malware), you can go to the Task Manager. There are several ways to activate this tool. For example, a user can press the key combination Ctrl+Shift+Del and a new one will open on top of all windows, in which they need to select “Open Task Manager”. This same key combination helps solve many problems associated with computer freezing. You can do it differently. You need to click on the arrow, which is located in the lower right corner of the screen, with the right mouse button. A context menu will appear in which you need to select “Launch task manager”. Using this system program, the user can monitor network activity, view the load on the processor (even each core individually), view active applications, processes and, if necessary, disable them.
Third-party programs to remove unnecessary files
Using Windows tools, erasing a program without “tails” is difficult. And developers come up with third-party applications - uninstallers. Instructions for working with some of them are given below.
PC Decrapifier
PC Decrapifier is a program for checking your computer for the presence of “parasites”. Does not require installation, weighs 1.5 MB. After opening the program, follow these steps:
- Click Check for updates.
- In the window that opens, you will see the question “Are you using a new computer?” Answer without embellishment.
- Create a Windows recovery label and click Next.
- The program will automatically search for unused applications and present them in the form of a list.
- Select the checkboxes of the programs to be removed and click the Remove button.
- PC Decrapifier will prompt you to uninstall other programs manually. Perform as necessary.
- In the last window, uncheck the “Submit feedback” option and click “Finish”.
PC Decrapifier copes well with third-party software, toolbars and applications imposed when loading other programs.
Video: PC Decrepifier review
CCleaner - comprehensive cleaning
The program cleanses hard disk space and the Windows registry. Functionality is provided to control startup and remove previously installed software. Additional functionality is located in the “Service” menu.
CCleaner finds more installed applications than the standard Windows 7 uninstaller. And after uninstallation, it cleans up residual files and registry entries. To remove a program:
- Launch CCleaner.
- On the left, select “Service”.
- Find the “Uninstall programs” sub-item.
- From the list, select the program to remove and click “Uninstall”. The “Delete” button is required to remove the name of the utility only from the list; using it, you will not be able to uninstall the application from your PC.
To disable/enable startup programs:
- Open the "Tools - Startup" menu.
- Information about programs that start automatically with Windows will open.
- Select the program for which you want to disable startup and click “Turn off.”
CCleaner allows you to manage startup not only for Windows, but also for browser add-ons.
Video: CCleaner review
IObit Uninstaller
IObit Uninstaller is the simplest program uninstaller with a registry cleaning function. The utility offers the user a list of applications to uninstall. It is divided into categories, which you can switch between in the left menu. IObit Uninstaller works in two modes - standard and forced removal.
To uninstall the utility from IObit in standard mode:
- Select it from the list.
- Click "Delete" at the bottom of the window.
- The program will create a restore point, remove unnecessary applications, and then scan the system and registry for residual files and entries.
- After scanning, you will see a list of found components and can remove them permanently.
How to uninstall a program in forced mode (required when files are protected from deletion):
- Select an application that cannot be uninstalled in standard mode and click Forced Uninstall.
- Confirm uninstallation.
Forced uninstall mode can be used for any files. But be careful! After deleting a file, the program will check the folder in which it was located and clear it of other files.
Video: IObit Uninstaller review
Revo Uninstaller
Revo Uninstaller is a program that allows you to erase software from your computer without leaving any residue. To uninstall the application:
- Enable Revo Uninstaller.
- Select the unwanted program and click on the “Delete” icon.
- In the action confirmation window, select “Yes”.
- Select the program uninstallation method: built-in, secure, medium or advanced. Experienced users should use the advanced method.
- Click Next. Revo Uninstaller will remove the program and scan Windows.
- The window that opens will display the entries remaining in the registry. Check them and click “Delete”.
- The next window will display a list of folders and files saved after uninstallation. Mark the ones you don't need and click "Delete".
- Click the "End" button.