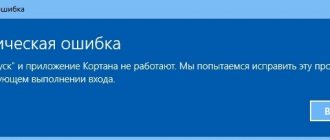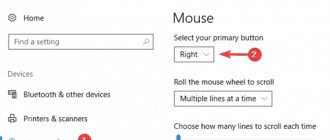What to do if the Win key does not work on a computer with Windows 7 or higher?
The Win or Windows function key is one of almost the most important buttons on a keyboard with any operating system. You need to call the Run window, use the Win+R combination, you need to change the mode in the game, use Win+N or another button. Almost half of Windows shortcuts involve using the Win key. Therefore, if Win does not work on the keyboard, then this becomes a real tragedy for an advanced PC user who needs this button to work quickly and comfortably.
Fix Windows Key Not Working (Basics)
This could be something as simple as troubleshooting your keyboard not working. Try reinstalling the keyboard by unplugging it and plugging it back in. Try reinstalling it to the USB port it's already using first. If this doesn't work, try a different USB port.
Also try a different keyboard. If the Windows key works on another keyboard, the problem may be with the keyboard itself. However, if the secondary keyboard still does not work, the problem is with the PC.
If this doesn't work, try restarting your computer. This will close any applications that are potentially interfering with it and provide a fresh start. Hopefully one of these two options will get the Windows key working again. Otherwise, move on to the next steps, which are more specific to the key.
Fixing the problem with the Win key not working
If your PC or laptop has the Windows 10 operating system installed, the Win button may not work due to the game mode, which, when activated, blocks the desired key. Therefore, we are trying to disable game mode in Windows 10. To do this, you need to follow these steps:
Some older laptops, although new ones are no exception, have a “WinLock” button that is responsible for locking the “Windows” key. When activated, the same indicator as for “Caps Lock” and “NumLock” should light up. You need to disable the physical key lock.
Sometimes, when new equipment is connected, the system creates a new digital ScanMap in which button information is stored. There are times when the system may incorrectly scan records and enter false data into the card. To fix this, you need to “force” the system to double-check these records. This will require editing the registry.
Also, a non-working Win button may be related to keyboard drivers. We recommend opening Device Manager and expanding the Keyboards branch. Right-click on the name of your keyboard and select “Properties”.
A small window will appear. You need to go to the “Drivers” tab and click on the “Roll Back” or “Update” button.
If you are using a laptop, then you need to download the drivers for the keyboard from the laptop manufacturer’s website, but if you have a removable USB keyboard, then you need to download the software from the equipment manufacturer’s website. After reinstalling the drivers, you need to restart your PC for the changes to take effect.
If it was not possible to correct the error using the above methods, we recommend that you check whether the button is flooded or that debris has not gotten under it. Also, if the button worked until a certain point, and then stopped, then, as an option, you can roll back Windows to an earlier state.
Source
Boot into Safe Mode.
Booting Windows 11 into Safe Mode will launch the minimum required processes, services, and applications. It also doesn't have any fancy graphics, just the bare minimum to run Windows. This is a good troubleshooting step in cases where a driver or application is interfering with another.
After booting into Safe Mode, open the Run (right-click the Start and click Run ), then type msconfig to open the System Configuration . Click the Services and check the Hide all Microsoft services .
Now about the long process. Uncheck each service one by one and restart your computer to see if that resolves the issue.
You can also click Disable All and restart your computer, then re-enable each service individually.
While this may take time, this is the best way to find a third-party app or service that may be stopping your keyboard (and Windows keys) from working.
Hopefully one of the steps above will resolve the Windows key not working problem. If nothing works, the problem is most likely in the hardware itself. Perhaps the keyboard fell off your desk, a drink was spilled on it, and the key itself is not working.
For more information about troubleshooting Windows 11, see Troubleshooting Windows Explorer. And if you have muscle memory from using Windows for many years, you may not like the Start menu layout. Good news: you can move the Start menu to the left to make the transition from Windows 10 to 11 easier.
Read: 864
Share link:
- Click to share on Twitter (Opens in new window)
- Click here to share content on Facebook. (Opens in a new window)
- Click to share on Reddit (Opens in new window)
- Click to share on Pinterest (Opens in new window)
- Click to share posts on Pocket (Opens in new window)
- Click to share on Telegram (Opens in new window)
- Click to share on WhatsApp (Opens in new window)
- Click to share on Skype (Opens in new window)
Windows 10 operating system - the windows button does not work, what should I do?
Checking file integrity
The first thing that is recommended in this case is to conduct a check to determine the integrity of the system files. It will take you no more than half an hour.
Activate the command line by pressing the Win+X button combination. If suddenly the win key falls off completely, then everything described can be found in the “start” panel. Type "sfc /scannow". This way you activate the check. If damaged files are detected, the system will try to fix them.
Recovery tool
Since this problem often occurs among a large number of users, Microsoft has written a sufficient number of recovery programs. One of them is troubleshooter. Download, unpack, use.
Restarting Explorer
Another simple way to solve the problem of a Windows button not working is to hold down the Ctrl + Shift + Esc buttons. This will take you to the Task Manager. In the “processes” tab, find Explorer and click on the restart button.
Disabling an account
This method is not used often, but it's worth a try. Select "Settings", then go to the "Accounts" section, and then to the "Sign-in Options" section. Disabling the function of using personal data to log into the system
Keypad lock
To know how to unlock the keyboard, you need to familiarize yourself with the methods of locking this device. This article will discuss one of these methods.
Find the “Shift” button on the keyboard located on the right and click on it
Hold the “Shift” button for 8 seconds, release it as soon as the “Input Filtering” dialog box appears
Select the “Yes” button if you need to block the keyboard, or “No” if your actions were incorrect
To configure the settings, click on the line “Go to the Ease of Access Center to disable the keyboard shortcut”
In the window that appears, change the parameters of sticky keys as we need them
Click “Apply” to confirm your actions
The WinKey key on the keyboard does not work in Windows 10
Many users are faced with the problem that the Windows button does not work when pressed on the keyboard. Working without this key becomes inconvenient; you will not be able to press Win+R or Win+Tab to better interact with the Windows 10 system. Let's figure out what to do and how to fix it when the “Win” button does not work on the keyboard.
Disable Game Mode in Windows 10
Some keyboard manufacturers support gaming mode in hardware, which allows you to disable the Windows button. This allows you to avoid accidentally clicking on it during the game and minimizing the game or calling up the start menu. This is very convenient, but in most cases it is this situation that causes the Win button not to work. You will have to open your keyboard software and look in the options for a feature that disables the WinKey button when launching games.
Keypad lock button
Many dedicated keyboards come with a Win Lock button. If your keyboard is different, check the hardware button, which may disable the Windows key. For example, I bought a keyboard on Ali and I have the Win Lock function, which locks the Windows button. The picture below shows that the Windows button is currently not working and is blocked. To unlock it, I need to press the Fn+Win . Your combination may be different or there may be a separate button labeled Win Lock.
Force Windows to double-check registry entries
When connecting equipment, the Windows system creates a digital ScanMap and saves button information there. There are times when the system may not correctly scan records and enter information into this card. For this reason, we can force the system to manually recheck our equipment.
To do this, write “regedit and launch the registry editor.
In the Registry Editor, go to:
Keyboard driver
1 . An updated driver may not always be good. You can try rolling back the driver to a previous version and check if the Windows button works. Right-click on the START button and select Device Manager .
Note: If your “rollback” button is not clickable, like mine, then there is no previous version to which the system can rollback. Do not worry.
2. Old keyboard drivers may interfere with the main one. The fact is that when you connect many keyboards, the system saves the drivers. Even if you have already thrown away these keyboards and do not use them, the drivers are in the system and marked as “hidden”.
Source
Run the PowerShell command.
If the Windows key is still disabled, you can use a PowerShell script to enable it. Right-click the “Start” button and select “Windows Terminal” (administrator) .
Note: This option is usually safe, but create a restore point first before continuing. You can then revert to the previous version if anything goes wrong.
Type the following command (you can copy and paste it) and press Enter.
Get-AppXPackage -AllUsers | Foreach {Add-AppxPackage -DisableDevelopmentMode -Register “$($_.InstallLocation) AppXManifest.xml”}
After running the command, your Windows key should work again.
How to enable and disable the Win button?
The Windows button is found on every keyboard, and we use it every day to perform various actions. If you click on the Win button, the Start menu will open. Apart from this, you can also use the Win button with other keys on your keyboard.
For example, pressing Windows+E will open Windows Explorer. If you press Windows + R, you can open the “Run...” utility. In general, there are a huge number of combinations with this key and all of them are incredibly useful for any user.
However, if the Win key does not work, then these combinations can be easily forgotten. Why does this button stop working? There are several reasons why the Win button stopped working. These include problems with the keyboard, system settings, blocking key functionality, etc.
A few tips on how to remove the keyboard on a laptop
Before starting such an action, it is important to study the procedure for disassembling the laptop of your model. Such information can be found on the manufacturer's website. Keeping the site's advice in mind, start removing the keyboard in the following sequence:
- Turn off your laptop completely (don't forget to remove the battery).
- Unscrew the screws on the back cover that hold the keyboard to the case.
- There may be plastic latches on the front of the laptop, open them.
- Open your laptop as wide as possible.
- Pry the keyboard on one side with a small watch screwdriver or a needle, holding it carefully, remove it from its sockets.
- There will be a cable under the keyboard, which will also have to be carefully removed; to do this, you need to turn the black frame.
- Carry out the necessary manipulation.
- Reinstall the keyboard onto the connector in the reverse order.
- Carefully install each part of the keyboard to ensure everything fits into place. Otherwise the keyboard will not work.
The keyboard is based on an aluminum base. The keys are attached to it. They consist of a platform, an elevator, and a shock-absorbing element. There is also a three-layer polyethylene board on which tracks are drawn.
These same tracks can be damaged. But they can be restored. To do this, you will need conductive paint, varnish, glue, and a means for repairing the glass heating filaments on the rear of the car. To carry out the painting, you will have to melt the glue that holds the layers of the board together. It is better to draw after testing all sections of the board with a special device to make sure that nothing was missed.
- Yandex Keyboard
After the glue has dried, you need to assemble the keyboard and check its operation. If you do not have enough experience to carry out such almost jewelry work, it is better to contact a specialist.
Why doesn't the Windows button on the keyboard work?
Operating system Windows 10
Also, the Win button does not work in Windows 10 due to its physical damage. You may need to clean the keyboard from debris and crumbs, or change the rubber on the key. To make sure that it is physical injury that is the problem, you need to connect the information input device to another computer and check the functionality of the “Vin” key on it.
Note! This button may not respond to user requests because it is disabled. To make it active, you will need to make changes to the Registry Editor.
"Win" key on the paddle
Many manufacturers have included gaming mode on their keyboards. This is done so that during the game you do not accidentally press the “Win” button and leave the game at the most crucial moment. This is convenient, but for this reason, most often the “Vin” key stops working.
Configuring the “Win” key through the Windows 10 registry
The simplest and most effective solution to restoring the functionality of the Win key is to uninstall unused layouts through the OS registry. To do this, you need:
- Log in with administrator rights and open the registry editor.
- Enter “regedit” in the command line.
- Open the registry branch Computer\HKEY_USERS\.DEFAULT\Keyboard Layout\Preload.
- All installed keyboard languages will appear. It is recommended to remove unused ones. Select the entry to be deleted and click on “Divide”.
- To restart a computer.
Working in the Registry Editor
How to turn on “Win” with a key combination
This method of activating the Windows key is not suitable for all users of desktop computers. Most often it works on laptops. To enable the desired key, you must press “Fn”. It is worth paying attention to the “F6” button; its functionality is depicted on its surface. It is activated by simultaneously pressing the “F6 + Fn” buttons. If “F6” shows the system icon, then the key combination will help you enable or disable “Win”.
Note! Not on all devices this combination is responsible for the “Win” button. On some, it is responsible for the touchpad and turning off the display.
Updating keyboard drivers on Windows 10
Each personal computer user has his own information input device. The keyboard can be connected via cable and wirelessly. However, even with proper connection, it may not function or malfunction. Most often, troubleshooting requires rebooting the drivers, removing the old one and downloading the new one.
For your information! The keyboard is the main information input device; without it, working at a computer is impossible. After connecting it and restarting the computer, it may begin to generate errors.
The keyboard driver can cause various problems and difficulties. Most often, the operating system itself updates and loads the necessary drivers. However, after installing a new operating system, you may have to perform this procedure manually. Before downloading a new driver, you should know that:
After installing the driver and making sure that the problem has not gone away, the error is most likely identified incorrectly. If the keyboard is not physically damaged, water has not been spilled on it, nothing has fallen, and the device itself has not been exposed, then perhaps the problem is incompatibility of the downloaded utilities.
Important! You must download the driver from a trusted source or the official website of the developer, otherwise it will lead to even bigger problems.
System utility update
The utility is necessary for both a laptop, personal computer, and a wireless keyboard on a gadget. There is no universal driver. For convenience, it is recommended to use a third-party application, for example, DriverPack Solution. This application allows you to install any necessary driver.
The input device may also not work due to an outdated driver. It is not compatible with the latest versions of the Windows 10 operating system. Such drivers include, for example, Synaptics. To solve this problem, you need to:
The next time you turn on the device, the operating system will install the new driver itself, and the keyboard will begin to perform its full functionality.
Note! If this method of removing a single driver does not work, then it is recommended to uninstall all drivers: computer mouse, touchpad. After this, you need to reboot the device. After turning on, the OS itself will find and load the necessary utilities.
Drivers for keyboard
What to do if the key is not active? It is also possible to install and update drivers from the CD that comes with the laptop.
For some users, the keyboard was not working due to the Dropbox application, a program that syncs files between computers and mobile devices. This distribution interferes with the operation of the operating system and blocks some parts of the accounts. Therefore, to eliminate this problem, it is best to uninstall the program.
Windows Key Lock
Win key not working in Windows 10? It may be blocked. However, not all keyboards have the Win key lock feature. The keyboard can be completely locked by the user. You can also block the Vin button using a third-party application, for example, SharpKeys. It will help you both disable Windows keys and reassign them.
Blocking the "VIN" button is possible due to negligence
Keyboard unlock method
We get the instructions for the device
We are looking for an article in the document that describes the key combinations that, when pressed, can unlock the keyboard
Go to the official website of the device manufacturer
Note! On the company's official website, the user may need to register. If you cannot find the necessary information in the instructions downloaded from the manufacturer’s website, contact technical support for help. Service representatives will tell you the code to unlock the device.
If we don’t find information about the keyboard on the website, go to the “Support” tab
The key combinations you need to press if the keyboard is locked are:
The choice of one or another combination of buttons depends on the requirements written in the instructions for your keyboard.
Testing the keyboard on another computer
Checking the functionality of the keyboard is one of the simplest procedures at first glance. You just need to open Notepad and enter any characters from the keyboard. However, this method does not allow you to check all buttons.
To check the entire keyboard, you can use one of the popular services to check the functionality of all keys on the manipulator. You can consider several applications and choose the most convenient one.
Note! The application performs diagnostics using a virtual keyboard that simulates the user's input device, helping to identify a breakdown.
Before you start looking for a solution to the problem, it is recommended to check on another device whether the keyboard is connected correctly. You should pay attention to the connection port. On older versions it is a round socket, on modern versions it is a USB port. As soon as the user connects the pointing device to another device, notifications about downloadable drivers will appear on the computer screen. After the keyboard is installed, you can start testing it using any of the free applications.
Checking the functionality of the keyboard
Reasons why the keyboard on a laptop fails
If you are sure that the laptop is working normally and there are no failures in the system, then you need to look for the reason for the lack of response when pressing buttons.
Remember! If your laptop was recently purchased and there is a warranty on the product, then simply take it to the service center and let them figure out whether it is a defect or another reason.
There are several reasons. It is important to consider all options when deciding whether to start repairing or buy a new laptop. After all, the way to solve the problem depends on the basis on which the breakdown occurred.
Spilled liquid on the keyboard
This information is more for the future, because if this happens, then it will be too late to look for information and sit and read about what needs to be done, and there is nothing to do. So remember a few tips.
An overturned cup with liquid in the form of coffee, tea, juice, etc. - your actions:
- the laptop is de-energized, the power supply is turned off, the battery is taken out;
- quickly drain the liquid upside down;
- the keyboard is removed (read how to do this below) for direct rinsing under the tap;
- if liquid gets on the motherboard, you should try to blot it with a cotton swab and let it dry;
- after water procedures, it is dried overnight;
- the dry keyboard is inserted into an equally dry place;
- the ability of her to fulfill her functional abilities is checked.
This method of resuscitation will help in most cases, but provided that the liquid does not contain a lot of salt or sugar. For example, spilled cola is almost 100% irreparable damage to a laptop.
To be more confident that the laptop will work normally, you can prevent corrosion of the motherboard and eliminate short circuits when turned on, which can lead to burning of the chips. And they are not cheap. This can be done at specialized service centers.
- TOP 9 Best free keyboards for Android (Android) gadgets
Unprofessional dust cleaning
After simply cleaning the laptop from dust, a problem with the keyboard may arise. The reason for this is very simple - an error was made when installing the parts in place. A person without experience can install the cable crookedly.
There are cases when the cable is installed just the other way around. Due to inexperience, you can inadvertently damage the contact. And that's why the keyboard doesn't work on laptops. Simply by reinstalling the cable correctly, you can continue to use your laptop without worry.
Operating system error
Sometimes the keyboard on a laptop does not work due to a software glitch. To make sure that this is the cause of the breakdown, you can do the following:
- Put the laptop into reboot mode by holding down the Delete key (in some laptops, the F1, F2 buttons are also used for this operation - read the instructions) - this is necessary to enter the BIOS.
- Provided that the keyboard responds, you need to boot Windows in safe mode (holding the F8 key for Windows XP, Vista, 7). In the menu, select boot in safe mode without drivers.
- The operation of the keypad is tested without drivers and without the participation of most system services.
- After testing, we return the laptop to normal operation using the same method.
Test results may show the following:
- in safe mode the keys work - the problem is in the drivers, they need to be reinstalled or updated;
- does not work, but you can enter data into the BIOS - the problem may be with the operating system.
The way out of the situation is to clean the keyboard from dust or, as an option, reinstall Windows to a newer version.
Keyboard cable oxidation
Sometimes it happens that the key on laptops that is used for gaming or is most often pressed while typing does not work. This may be due to the fact that the contact there has oxidized - oily or wet hands when pressing can very well lead to this.
To correct the situation, perform the following manipulations:
- in accordance with the instructions for the specific laptop model, you need to disassemble the laptop and remove the cable;
- carry out an inspection to identify areas with damage, short circuits or oxidized areas;
- fix the breakdown, and if everything is visually normal, then just wipe the cable with alcohol or an eraser;
- after complete drying, the train is installed in place;
- test the buttons.
Damage to the keyboard as a result of a blow or falling of the laptop
A laptop is a very mobile device. Therefore, this reason for keyboard failure is quite common. If there is physical damage, you will most likely have to replace the entire keyboard. If you have experience in carrying out such repairs, then you can proceed. You can purchase either a new cable or the entire keypad. It depends on the situation and the level of damage.
Dust and dirt are the worst enemies of the keyboard
Most often, it is for this reason that the keys become faulty. You need to use such a device more carefully to avoid clogging the keyboard. Try not to eat near the laptop; the slightest crumbs accumulate over time and turn into a “mountain of garbage” under the key. There is no need to talk about the importance of clean hands. Greasy fingers can do more damage than a glass of water. And then we think, why don’t the keys on the laptop work?
- How to display the keyboard on the screen of a laptop and computer
Elementary - because you need to regularly clean up your desk and monitor hygiene. It’s hard to even imagine how many germs can accumulate on the keys of a laptop.
If the keyboard does not work, arm yourself with cotton wool and alcohol and thoroughly clean the cable. In some simple cases, cleaning with a compressor can help.
Keyboard problem due to motherboard
A sign of a malfunction of the keys for this reason may be a problem in the operation of the USB port, Wi-Fi, etc.
In this case, it is better not to take risks and not try all the options listed above. If you're lucky, the technician will repair your laptop. In the worst case, you will have to buy a new one.
Worn rubber shock absorber
When you press each key on the laptop, a special shock-absorbing component is triggered. If it is worn out or a foreign object in the form of crumbs gets under the key, then the keyboard may not work properly. There are two options for getting out of the situation - either clean the cable, or completely change the keyboard. It all depends on the complexity of the damage.
Trivial causes of keyboard problems
It often happens that the keyboard does not work for unknown reasons. But then, as it turns out, they are very banal and therefore unexpected.
- some keys do not respond (for example, the dial on the right) - check if the Num Lock button is turned on;
- Some keys do not work when used during the game, but otherwise they work fine - you need to change the game settings in the menu and save them.
Keyboard troubleshooting tips
If the cause of the keyboard malfunction is a device failure and not a blockage, the methods for solving this problem will be different.
Method 1
First of all, the user must find out what is the reason for the keyboard malfunction. For this:
Click the “Start” button located in the lower left corner of the screen.
Click on the line “Control Panel”
In the “View” category, set “Small icons”, find and open “Device Manager”
Find the “Keyboards” section
We wipe the contacts with alcohol or a special cleaning and protective agent.
Method 2
The cause of the keyboard malfunction may be due to the presence of malware installed on the user's computer. To resolve this issue, scan your device for viruses.
We launch the antivirus installed on the computer, click “Scan computer”, it is recommended to select a full scan
Method 3
Read useful information in the article - “How to clean the keyboard on a laptop.”
If the methods described above did not help the user, the keyboard will need to be cleaned.
Turn off the computer, in the “Start” menu click “Shut down”
Disconnecting the keyboard from the system unit
Taking pictures of the location of the buttons on the keyboard
Take a needle or ruler and carefully pry it up at the base of the button
Place the keys in a container of warm water with a small amount of dishwashing detergent mixed in.
Take a sponge and clean the buttons on all sides with it.
Rinse the keys in clean water
Take a cotton pad soaked in soapy water and clean the input device with it.
We wipe the buttons and the gadget itself with a dry cloth
We install the input device buttons in place in the order in which they were captured in the photo
Video - What to do if the keyboard on your computer does not work?
Source
What could be causing the blocking?
Depending on the reasons that led to the keyboard being locked on the device, you will have to determine your further actions and the appropriate way to implement them. Here are the main reasons for keyboard locking:
Let's move on to ways to solve the problem.
Option 1: Hotkeys
This option is suitable in cases where you/another user accidentally or intentionally blocked the keyboard through a key combination. Also, do not forget that the laptop and Windows can experience system failures, which can lead to the keyboard being locked, although this happens very rarely. If this does happen, then in most cases keyboard shortcuts will help you.
Let's move on to the available keyboard shortcuts:
The key combinations discussed are suitable for laptops from any manufacturer, be it Lenovo, ASUS, Samsung, Toshiba, Dexp, Dell, HP, etc. The only exception may be very old laptops that have not been on sale for a long time. For such models, as a rule, the keyboard cannot be locked or the locking occurs using a separate button on the case.
Option 2: Solving hardware problems
It is not necessary to use keyboard shortcuts to deactivate the keyboard on Windows laptops. It can be disabled using standard system tools. Also, sometimes there are various system failures that can cause the keyboard to deactivate.
The solution to this problem is contained in the following instructions:
This method is completely universal for all laptops and operating systems, starting with Windows Vista.
Option 3: Blocker programs
It may be that your laptop was somehow installed with a blocker program that blocks the keyboard under certain conditions. Unfortunately, if this happens, it will be very difficult to bypass the action of these programs and you will have to use an external connected keyboard, and then search for a program that blocks the main keyboard.
However, even in this case, many difficulties can arise, since such programs work in the background and try to mask their data as much as possible, which complicates the process of searching for it.
True, some programs have special hotkeys that can immediately unlock or call up the interface of this program. Try this combination:
These programs are not always viruses, but they are very rare. As a rule, they could be installed by another user who does not want anyone other than him to use the computer. True, in such cases they usually set a password for the operating system.
Option 4: Virus activity
There are viruses that can block the keyboard and other controls on laptops. In such cases, you will have to search for them using antivirus software and then delete them. However, removing a virus cannot guarantee that the keyboard will work immediately after this; you may additionally need to use other methods presented in the article.
You can scan your computer using standard Windows Defender, but this is in cases where you do not have any commercial antivirus installed on your computer. If it is installed, then it is best to check through it. Since there are many antivirus solutions on the market, it is impossible to give universal instructions for each, so let’s look at everything using Windows Defender as an example:
If after removing the viruses, the keyboard is still not unlocked, then review and follow other solutions to the problem presented in this article.
Option 5: Cleaning the system of debris
If your system is too clogged with junk files, it may regularly experience various crashes and generally run slowly. Fortunately, this problem can be solved by cleaning the system and registry using special programs. It is not recommended to go into the registry or system partitions on your own, especially if you don’t understand what you’re doing well, as you can only make things worse.
Let's look at the cleaning process using the CCleaner program as an example. First you need to remove all system garbage:
After removing garbage, it is recommended to clean the registry of errors and other things. You can do this using the following instructions:
Once cleaning is complete, it is recommended to restart your computer. If after this the keyboard does not work, then try the solutions to the problem described above.
As you can see, there is nothing difficult in enabling a locked keyboard on a laptop from any manufacturer, be it Lenovo, Samsung, Asus, Acer, etc. You may have to use several solutions to the problem that were described in this article at the same time.
Source