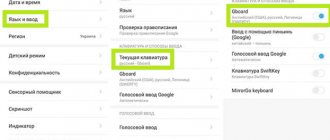Diagnosing the reason why the keyboard on a laptop does not work can only be done by analyzing the events that preceded the problem, as well as following all recommendations. As in other similar situations, the problem may be of a software or hardware nature, and also be uncommon, which is why it will not be possible to detect it without a personal inspection by specialists. We will look at the main problems that laptop owners face and how to solve them.
Screen keyboard
Activate the virtual keyboard temporarily until you find the reason for the keyboard not working and fix it.
On Windows 10 go to:
Further:
If the on-screen keyboard does not work, open Services. Go to:
Further:
Open:
Select:
Click on the service twice with LMB, select “Automatic”.
Method 5: Checking the OS for viruses
Many users think that this is a banal and generalized recommendation attached to every instruction for solving a problem. However, in this situation it is indeed appropriate, since it is known that there is malicious software that blocks the keyboard, and then scanning the operating system for viruses would be a reasonable solution. If you already have special software installed for these purposes, use it. If this is not the case, check out our other article, which will help you choose the appropriate security software option.
Read more: Fighting computer viruses
Hardware reason
This is more difficult to do on a laptop. You'll have to take it apart and look at it. Disassemble only if you have experience. Otherwise, there is a high risk of damaging the contacts on the case. Check if the cable connecting it to the board is damaged. Reconnect the connector to the cable. For more details, see the article: “The laptop heats up and freezes.” If individual keys do not work, clean the keyboard. How to do this, see the article: “Proper cleaning of the PC keyboard.”
What else can help?
Tips that are less likely to be effective, but are still worth following, especially before turning to specialists for help:
- If you have a USB keyboard, plug it in and try typing. In a situation where input from an external device is normal, but the built-in one in the laptop does not work, there is a high probability of a hardware malfunction of the second one. When input does not occur from any keyboard, the problem should first be looked for in the operating system, since this signals some kind of software failure.
- Turn off the power to the laptop, remove the battery and wait about 15 minutes. After that, insert it back and turn on the laptop. Alternatively, after turning off the device and removing the battery, disconnect all connected peripherals and hold down the power button for 30 seconds (this will remove the residual charge of the capacitors), then install the battery back and turn on the device.
- Go into safe mode and check if the keyboard works there. If yes, then there are problems in the operating system, but what exactly it is is up to you to find out, based on recent actions, installed software and everything that could in one way or another provoke problems in the laptop.
ctfmon process
This is a process in the OS that controls user input and the language display panel (keyboard layout switcher). Use this method if the keyboard works in the OS (text editor, messenger), but does not work when entering a password when loading the OS. On the login screen. On Windows 10, press “Win+X”, select: Find the process:
If it is not there, open the registry editor. Go to: Add the keyboard startup process to startup.
Give the parameter a name:
Click on the created parameter twice with LMB and set the value:
Method 4: Troubleshooting Drivers
Quite often, the problem occurs as a result of conflicts between the OS and hardware, an incorrect update, or an incorrectly selected driver. Typically, the user does not install such a driver himself - this is done either by Windows automatically, loading the necessary software from its own repositories, or by an installer program for all drivers for a PC (such as DriverPack Solution). If the first case practically eliminates any failures, the second, on the contrary, increases their chance. You can check their availability through the “Device Manager”.
Reinstalling the problematic keyboard driver
- RMB on “Start” will bring up an alternative menu, from which you should go to “Device Manager”.
- Expand the "Keyboards" category. Review the lists for items with warnings in the form of an icon with a yellow triangle and an exclamation mark in it (sometimes the icon may even be red with a cross). If this is not the case, select “Standard PS/2 Keyboard”.
- If a device with a notification is detected, try installing the driver for it manually - it may be missing altogether. To do this, right-click and select Update Driver.
- From the suggested options, use “Automatic search for updated drivers.”
- Wait for the procedure to complete.
- Based on its results, the software may or may not install. In the first case, it is enough to send the PC to reboot, and in the second you will receive a message stating that the latest version has already been installed.
- If there is no automatic update, try installing the driver that is already on the laptop again. To do this, in the same driver update window, instead of the automatic option, select “Find drivers on this computer.”
- Now click on “Select a driver from the list of available drivers on your computer” without changing the path to search for it.
- Ideally, you will only see one line, which will be called "Standard PS/2 Keyboard". If there are several lines, select the one mentioned with a mouse click and go to “Next”.
- After a short installation, you will receive a notification that the procedure has been successfully completed. All you have to do is close all windows and restart the device to apply the changes.
However, you can update the driver not only this way: for this there is also a system update (we will talk about it in one of the following ways), as well as access to the official website of the laptop manufacturer. There you need to go to the technical support section, which may be called “Support”, “Downloads” or something like that. For example, on the HP website there is a “Driver-Keyboard, Mouse and Input Device” tab, where the user is asked to download two drivers for HID devices. On the websites of other companies, this tab is different, for example, “Other”.
Removing the keyboard driver
Some users find it helpful to simply remove the driver, without reinstalling it (for some, even removing the touchpad driver turned out to be effective, but this is a single recommendation, be careful).
- This procedure can also be performed through the “Device Manager”, but this time by selecting the “Remove device” item.
- Check the warning box if there is one and click Delete.
- Restart your laptop.
Uninstalling the Elan driver
Users whose laptops have Elan drivers installed have repeatedly experienced problems with the keyboard. According to their observations, removing this particular driver helps, after which the functionality of the input device is restored. You can uninstall this software through Settings > Applications. The same can be done through the already mentioned “Device Manager” in the “HID Devices” section.
Installing the chipset driver
Sometimes a malfunction of third-party drivers leads to problems with the functioning of the laptop as a whole. They can fail suddenly, but more often this happens after incorrect installation, as mentioned above, through different driver packs. Therefore, it is best to go to the manufacturer’s official website (see the last paragraph of our instructions above, “Reinstalling the problematic keyboard driver”) and find all the system drivers there. For example, HP has a separate category on its website; for other manufacturers this section should be called the same or “Chipset”.
Prohibition of driver installation
When you suspect that your keyboard has stopped working after installing Windows or a system update, you can try to prevent the OS from automatically installing a driver for a specific device. Thanks to this, general or local OS updates will bypass the keyboard. However, it is recommended to perform this method one of the last, since such measures are quite radical.
- First we need to find out the device identifier by which the system identifies it. Open Device Manager as shown earlier.
- If there is a problematic device in the “Keyboards” and “HID Devices” sections, most likely it will be the keyboard. Even if it is not there, you won’t have to look for the device for long: it is usually located in the first section and is called “Standard PS/2 Keyboard”.
- Go to its “Properties” by double-clicking the LMB or selecting the appropriate item in the context menu called up by the RMB.
- Switch to the “Details” tab, where from the “Property” list, select “Class GUID” or “Bus Type GUID”. In the future, you will need to copy a line from the “Value” field - this can be done by right-clicking > “Copy”. But for now, leave this window open and move on to the next step.
- Launch Registry Editor. We have already shown above how to do this. Navigate to HKEY_LOCAL_MACHINE\SOFTWARE\Policies\Microsoft\Windows.
- Right-click on the “Windows” folder on the left side of the window and select “New” > “Partition”.
- Name it "DeviceInstall". Now right-click on it and again create a section called “Restrictions”, and inside this section - “DenyDeviceIDs”. The result should be similar to the screenshot below.
- While in the last created folder, right-click to bring up the context menu where you create a “String parameter”.
- Give it the name "1". Open its properties by double-clicking with the left mouse button and in the “Value” field, insert the “Class GUID” / “Bus type GUID” that you found in Step 3 through the “Device Manager”.
- Switch to "Restrictions", right-click on the empty space in the center of the window and create a "DWORD (32-bit) Value" which you will name "DenyDeviceIDs".
- Click on it with the left mouse button 2 times and set “1” in the “Value” field.
- Create the “DenyDeviceIDsRetroactive” parameter in the same way. Leave the value “0” for it.
- Remove the keyboard driver as shown in one of the previous recommendations. Restart your laptop and check if the keyboard works. If not, return to the “Registry Editor”, to the same place, and delete the “DeviceInstall” folder using the right mouse button. The remaining values will also be deleted, and the driver will be able to be downloaded again in the future.
Doesn't work after update
Uninstall the latest installed Windows 10 update. Most likely, this is what caused the keyboard to not work. How to do it? Press "Win+I" select:
Go to:
Remove it.
Debugging in BIOS
To enter the BIOS, you will need to click a certain button several times. This key is different for different PC models. You can find out either by reading the manufacturer's manual supplied with the computer or by carefully reading the inscriptions when booting the PC. Next, in the BIOS, go to the tab with the component settings for input. If they are turned off, you need to set them to “Enabled” mode.
Solution #4
Another reason why the keyboard does not work that worries users is the functioning of the antivirus program from Kaspersky Lab. Through trial and error, it was found that a functioning antivirus blocks the keyboard for unknown reasons. Read all about professional marathons in the source of our website.
See also: Windows 10 installation procedure without a key
What’s most interesting is that the Win key works in all applications, and the rest only in the browser window.
We disable Kaspersky Anti-Virus, delete it or update it, since this problem was not noticed in the latest versions of the application.
Solution #1
The keyboard connected via USB does not work after installing Windows 10.
This is one of the most problematic cases, because the user cannot enter commands in any way. To get out of the situation, first of all, we check whether the keyboard is functioning before loading the “tens”. It is best to call the BIOS or UEFI menu after initializing the computer hardware. If this succeeds (and if you have a new motherboard with UEFI, you can also check the mouse), then the problem lies in Windows 10. Most likely, the drivers for the USB controller were not installed automatically due to an error or the system needed to be rebooted.
If you were unable to enter the BIOS, and after starting the OS the keyboard and/or mouse are not active, there is most likely a problem with the USB controller, which in most cases cannot be fixed at home. The problem may also lie in the input device itself. Try connecting a mouse or keyboard with a PS/2 interface or using an appropriate adapter. In cases with it, the source of the problem is most often defective contacts: if you connect frequently or carelessly, you can bend one of them (or several).
See also: What are the system requirements for Windows 10?
Analysis of the causes of problems in the Windows 10 operating system, i.e. software problems
If the analysis of the previous section did not reveal hardware defects, then the cause is probably in the drivers.
If the automatic search does not work, it is recommended to visit the official resource of the manufacturer of the computer keyboard and go to the “Support” tab, where you need to find your equipment. After installing the software, restart the PC again. Ready! The keyboard should now work fine. But if there is no success, even after these steps you will have to visit the BIOS.
Solution #2
There is a problem with the drivers if you are using a wireless keyboard or mouse.
If one of the input devices interacts with the computer via a radio interface - Bluetooth, go to the "Task Manager" using another device and check if there is a red or yellow icon next to the device icon. If present, remove the drivers and wait until Windows 10 installs them automatically. If this does not happen, install the driver manually by downloading it from the manufacturer’s website, or use the update center.