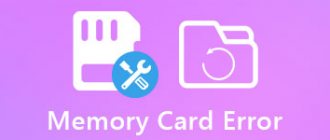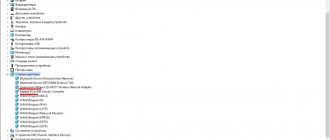The telephone flash drive, which almost every one of us uses today, provides a number of advantages and at the same time is not particularly reliable, unlike the same PC hard drives. Therefore, if you do not resort to some measures, you can simply lose all your information in one moment, including music, documents, as well as photos and videos of loved ones. This article will talk about how you can fix a damaged microSD card.
Why does the error occur?
Your card may stop working due to a number of reasons, which are listed below:
- Incorrect removal of the device. Before you physically remove the memory card, you need to software disable it;
- Operating system failure. Sometimes incorrect processes in the Android OS itself lead to damage to the file table of the drive;
- Outdated FS. If your memory card is formatted in FAT, this may be incompatible with new software and cause crashes;
- Sudden stop of reading or writing data. If you interrupt the process ahead of time while writing or reading information from the drive, an error may occur that will subsequently disrupt the functionality of the memory card.
Important! Before removing the micro SD, be sure to disable it in your phone settings.
Data backup
Have you accidentally deleted some files? Then under no circumstances should you continue to save anything to your MicroSD card. This may result in overwriting areas with accidentally deleted images and will reduce your chances of successful recovery.
If your MicroSD card is damaged or does not display correctly, you should not format it if you still want to recover your data. Even if the card is ready for use once it is formatted, it will be much more difficult to recover existing data.
- Best Backup Apps: How to Never Worry About Losing Data?
Conclusion
Ideally, you always have a backup that you can access in case of an emergency, so you don't really have to restore your data. Otherwise, you should first try to recover your MicroSD card using Windows tools.
As a second step, we recommend finding deleted files using PhotoRec since the software is completely free. Step-by-step instructions will help you quickly. If that doesn't help, use a program like DiskDigger or Data Recovery Wizard.
Of course, you probably already know this, but just in case, here's an important tip: Back up your files regularly. If something breaks, you still have a backup and don't have to worry about complex rescue operations to restore your data. The best backup programs for Android can be found here:
- Don't lose your data. How to backup your Android phone?
Types of damage
The design and operating principle determine the type of damage that a microSD card can receive during operation. They are conventionally divided into 3 groups:
- Mechanical. The most undesirable option. Cracks, chips, losses, melting, oxidation cause irreparable damage not only to the shell, but also to the microcircuit. Restoring the card and data in this case is not possible. But if the damage is minor, then there is a chance.
- Problems with sectors (English: Bad Sectors). Such damage can occur if the drive is used incorrectly. For example, during an emergency extraction. Another common reason is chip wear. Controllers have a limit on write cycles; exceeding them leads to card failure. Ignoring compatibility requirements can also damage the SD.
- Software. This is usually understood as a failure of the MFT (Master File Table), that is, the database. Damage may occur during interference when reading information, under the influence of malware.
Types of microSD cards
Modern drives are divided into three types based on capacity:
- SDHC – up to 32 GB,
- SDXC – up to 2 TB,
- SDUC – up to 128 TB.
They all use sector-by-sector addressing, which makes them similar to a hard drive. exFAT (Extended File Allocation Table) file system format with 64-bit cluster architecture. Structurally, the technology is implemented as follows: a microcircuit is placed in the plastic case of the card, and metal contacts are located on the back side.
A standard microSD memory card can be used in both a computer and a phone.
In addition to volume, they have different compatibility standards. Regular SD can be used on any equipment. SDHC – only with support for SDHC/SDXC formats. The latter will only work in new generation devices.
Another difference is the speed class. When marking, it is indicated as a number inscribed in the letter C. Indicates the minimum speed at which recording is carried out on the card. Traditionally, there are four varieties:
- c2 – from 2 Mb/s;
- c4 – from 4 Mb/s;
- c6 – from 6 Mb/s;
- c10 – from 10 Mb/s.
For SD cards using high-speed UHC buses, U1/U3 markings have been developed - with speeds of 10 and 30 Mb/s, respectively.
Symptoms of a microSD malfunction
The data on the card is always displayed on the screen of the device (computer, phone, camera, etc.). Therefore, it is easy to understand that there are some problems with the drive. Sometimes problems occur in the system; just in case, you should restart the device. If this does not help, you should figure out what exactly is happening with microSD:
- How to recover data on a memory card
- Files are written to the card but cannot be read.
- All data is displayed with a size of zero.
- It is impossible to overwrite or format the card, while the files on it open without problems.
- The card is not readable, the device does not respond to the flash drive.
- The reading speed drops to 100 kB/s and below, the process freezes.
- The card does not allow you to write or copy information, giving a reading error.
- The computer does not detect the card - “unknown device”.
- The PC sees the microSD, but does not open it, offering to format it first.
- Saved files are played with errors/artifacts or cannot be opened at all.
Reason 2: Poor contact between slot and memory card
A portable device like a phone or tablet is subject to stress during use, even when it is in a pocket or bag. As a result, moving elements, which include the memory card, can move in their grooves. Therefore, if you encounter an error about a damaged flash drive that cannot be corrected by rebooting, you should remove the card from the device and inspect it; It is also possible that the contacts become contaminated with dust, which in any case penetrates into the device. Contacts, by the way, can be wiped with alcohol wipes.
If the contacts on the memory card itself are visually clean, you can simply wait a while and insert it again - perhaps the device or the flash drive itself just got hot. After some time, insert the SD card back, and make sure that it is seated all the way (but do not overdo it!). If the problem was poor contact, after these manipulations it will disappear. If the problem persists, read on.
Check and repair using CHKDSK
If the microSD memory card stops working, you can check it through the Windows console utility - CHKDSK (chek disk). It is designed to scan drives to detect problems, fix errors, and restore files. The process starts in several steps:
- Press Win+R.
- In the window that appears, enter the letters cmd (command line).
- At the cursor location, type the command chkdsk D: /f /r. Where D is the name of the card (can be E, F, depending on how the PC calls it), /f is the function for checking and troubleshooting, /r is the search and recovery of bad sectors.
The CHKDSK utility allows you to recover data by correcting errors on the disk.
Check and restore via “Properties” microSD. Checking and correcting the section can take quite a long time, up to 30 minutes. It is not recommended to interrupt the process, remove the card, or work in other programs. At the end, a window will appear with a report of what was done and how. After restarting the card, its functionality should return.
There is an alternative method that uses a GUI without the CHKDSK command line. Through Explorer, go to “This PC” and right-click on the required section with the card name. The device window will appear.
In the Service tab, the system will offer to check the disk for errors. Press the button and wait for the result. At the end, a window will appear with a report and a list of further actions. During the scan, it is not recommended to turn off the computer or put it into standby mode.
Attention! The user performs all actions with the memory card at his own peril and risk. If important data is stored on microSD and you are not sure of the correctness of the chosen methods, it is better to contact a specialist.
Formatting via SDFormatter
In some cases, the card refuses to work correctly and requires deep cleaning. Windows is not always able to cope with an obstinate flash drive. One of the most popular microSD resuscitators is the SDFormatter program (offsite https://sdformatter.ru/). It is completely free, simple, and does not require installation. The only thing you need to remember is that all information stored on the drive will be lost after formatting.
The SDFormatter interface is a minimum of buttons and saves time.
Sequence of steps:
- Launch the utility.
- Select the partition to format (D: or other).
- In the Settings tab, select full clearing (the system will rewrite the clusters, putting zeros everywhere).
- In the Disk name field, put any label (for example, camera, smartphone, navigator, etc.).
- Click the Format button.
- Wait for the card clearing process to complete.
Recovery methods
Problems with SD memory cards are not uncommon. If a lot of data is recorded on it and you actively use it, for example, on your phone, then there is a possibility that after some time problems may arise with reading the contents. However, this does not mean that it can be immediately thrown into the trash.
There is always a chance to restore it. It doesn’t always come down to problems with the memory card controller - sometimes the solution may be, for example, checking for errors in the saved files, restoring damaged sectors, formatting, or completely clearing the partitions (structure) and creating them again. Let's consider the listed solutions.
Recover your MicroSD card using Windows
First, turn off your smartphone, remove the MicroSD card and insert it into any Windows computer. If your computer recognizes the card, right-click it in File Explorer and select Properties. After that, go to the Tools tab and click Check in the Error Checking area.
This is the most commonly used procedure to recover a mounted storage media on your computer.
- 1. Open My Computer or This PC.
- 2. Select the damaged disk and right-click.
- 3. Select Format from the drop-down menu.
- 4. In the pop-up window, click “Restore device settings”.
- 5. Click "Start" to begin the formatting process. To clean the media more deeply, uncheck the “Quick” option (Clean Table of Contents), but this will take a little longer. Therefore, uncheck the box only if the first attempt does not work.
- 6. Click "OK" on the next dialog box, which will warn you that your data will be lost. The formatting process will complete in a few seconds, and you will receive a formatted memory card or flash drive.
If your MicroSD is not immediately recognized by Windows, this trick will help
If Windows doesn't recognize your MicroSD card, open System Manager and then click Disk Management in the list on the left. If you see the MicroSD card in the right window, right-click it and then change the drive letter and path.
This will open a new window where you will need to click “Add” and then assign a drive letter to the MicroSD card. When you're done, it should be visible in Windows Explorer and the MicroSD card can be checked for errors as described above.
How to recover microSD without formatting
First, let's start trying to recover the data. After all, for sure, when the flash drive failed, important photos, music or videos remained on it.
Attention! Look for information online about how to remove a flash drive from your phone. Preferably on the official website.
Via Android
Solving the problem directly from your phone is easier and more convenient. After all, we don’t need either a USB Card Reader or a PC or laptop itself. All you need to do is just download a special program. Let's look at how this is done.
We work with PC
Let's look at how data is recovered from a computer or laptop. To begin with, as we have already said, a little about the card reader. There are many different adapters, both built into a PC and for external connection. They look something like this:
To begin attempting recovery, insert the memory card into your computer and proceed to the instructions below.
What will you need to recover an SD memory card?
To recover data from a memory card, you need to connect it to your computer. Therefore we should have accordingly:
- computer or laptop with Windows system;
- An affordable option for connecting an SD card to a PC.
There are several ways to connect it to your computer. This can be done via the card reader built into the laptop. If this is not the case, then you can purchase a USB card reader. In appearance, it is no different from a regular flash drive, with the only difference being that there is an additional input into which we first insert a memory card, and only then connect it via USB to the computer.
Recover Lost Data
You can use Starus Partition Recovery tool to recover your data in case you deleted files or formatted SD card/USB drive by mistake. The memory card must be in working condition to complete the recovery process. The device must be detected by the operating system and displayed in the list, then your data will have a very successful recovery!
Comparison of data saving software
| DISKDIGGER | EASEUS DATA RECOVERY WIZARD | R-TOOLS R-STUDIO | PHOTOREC | |
| License | $14.99, free for Linux | $107.04 (Mac), $83.24 (Windows) | $ 79,99 | Free (FOSS) |
| OS | Windows, Mac OS, Linux, Android | Windows, Mac OS; Applications for Android and iOS | Linux, Windows, Mac OS | Windows, Linux, Mac OS |
| Works with damaged file systems | Yes (Dig Deeper) | Yes (deep scan) | Yes | Yes (TestDisk) |
| Root (Android) | Optional | Yes | doesn't work with Android | doesn't work with Android |