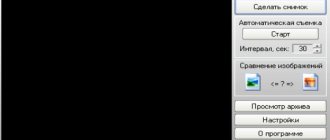Every user who studies computer literacy sooner or later asks the question: how to open an ISO format or how to mount a disk image? Users ask such questions for good reason, because files with the ISO extension make it possible to share exact copies of a disc (CD or DVD) over the Internet with work colleagues, family or friends. In addition, a file with the ISO extension provides reliable data storage and is easy and convenient to work with. You just need to mount the disk image into a virtual drive and an exact copy of the optical media is available for any work.
There are many programs for creating an ISO disk image and mounting this file into a virtual drive (you can read about how to create an ISO disk image or make one from folders and files using CDBurnerXP or UltraISO programs here), but almost all of them are paid.
One of the simple and convenient programs is DAEMON Tools Lite, which will be discussed in this article. A free program for opening ISO files and creating disk images, DAEMON Tools Lite, is available free of charge to users for personal use at home, but to work with it for commercial purposes you will have to pay.
DAEMON Tools Lite is a simple and convenient tool for creating simple disk images and mounting them into a virtual drive (CD, DVD or Blu-ray) with support for many protection systems. Key features of the program include the ability to mount all common formats (ISO, MDF, NRG...), protection of directory images and directory management, emulation of up to 4 virtual drives and a simple and convenient interface with the ability to be embedded in Windows Explorer.
Attention! I recommend downloading the latest version of DAEMON Tools Lite only from the official website.
As I already said, Daemon Tools Lite, a program that opens ISO files and emulates virtual drives, can bypass some security measures. It easily bypasses the main disk copy protection systems (Protect CD, Securom, Laserlock, CDCOPS, SafeDisc and others) and makes it possible to emulate both open and duplication-protected optical media. The program is compatible with all popular versions of Windows XP/7/8 operating systems.
In Explorer
A file with a rare ISO extension downloaded from the Internet can not be written to a disk or flash drive, but can be immediately launched on a PC using a virtual DVD drive. This action will be possible thanks to the new features of Win 10.
How to independently launch a downloaded game of a rare format on a laptop:
- activate “Explorer”;
- find the folder in which the downloaded game is located (in “Downloads”);
- call a pop-up menu for this component;
- click on the line “Connect”;
- go to the “This PC” window;
- in the all “Disks and devices” section, a new conditional DVD drive should appear, into which all the contents of the folder will be moved.
Important! In order to disable the conditional DVD, you need to open “This PC”, find a new drive and activate the “Eject” option through the pop-up menu.
Creating a disk image
- The first step is to launch the free downloaded UltraISO 9.7 program, and then figure out how to use it. After that, rename the ISO file as you wish. In order to do this, right-click on the shortcut and select “Rename”.
- After that, add the necessary files. At the bottom is the “Explorer”, where you can find the required materials by dragging them to the right side.
- Once the files have been added, you need to save it. To do this, press the hotkey combination “Ctrl+S”, and then click on the “Save” button.
- At this stage you need to decide on the format; it is best to choose .ISO. This is because the format is standard, so any ISO opening program will handle this material.
If you do not plan to continue using the program in question, you can change the format. Some formats are suitable for use in Nero, Alchogol 120% software.
Specify the folder where the final product will be located, and then click the "Save" button. After this, the ISO adapter will begin saving the image. It does not take a lot of time.
Congratulations, the process was successful! By following these instructions, you won’t have to spend a long time figuring out how to use the UltraISO program to unpack ISO.
In PowerShell
How to mount a file with a rare extension into a DVD drive yourself:
- open "Explorer";
- find the folder of the required extension and copy its address;
- activate the “Power Shell” tool (Administrator);
- to create a DVD write: “Mount-DiskImage -ImagePath “adress””;
- wait for the operation to complete (“Attached”);
- to unmount a DVD write: “Dismount-DiskImage -ImagePath “adress””;
- wait for the operation to complete.
Important! If WinRAR is installed, the image in Win 10 may be associated with the archive and not respond to the “Connect” command. It is first recommended to open the parameters of this archiver and in the “Associate WinRAR with” section clear the checkbox next to “ISO”.
Burning an image to a disk or flash drive
Burning an image to a flash drive in Ultra ISO
To write Windows to a flash drive, you need to adhere to this algorithm. First, let's perform the usual and expected actions: launch the application and insert the USB flash drive into the port.
Please note that the files on the media will be erased, so it is better to save them in another location in advance.
Burning ISO to USB must be done with administrator rights to avoid problems. So, follow these steps:
- After everything starts, you should click on the “open file” section, and then start searching for the image you need to burn.
- The next step is to select the burning method: “Self-boot”, and then click on the “Burn disc image” button.
- At this point, you should ensure that all options are checked and correspond to all required settings.
- If the media is not formatted, then you need to click on the “Format” menu, and then select the FAT32 type. If everything has been done in advance, then you should open the ISO, and then “Burn”, agreeing to the license agreement.
- In a few minutes, a startup flash drive will be created, and you can continue working with the image.
If all actions were performed correctly, the name of the flash drive will contain the name of the image. This way you can write anything, even Windows 7 64 bit or a popular game.
How to burn an image to disk
- Insert the disc you want to burn into the drive, and then open the portable ISO reader.
- Add an image to the utility by dragging the desired file onto the work surface. Or enter the application menu, then go to the “File” section, and then select the required one through “Open”. When the pop-up window appears, click on the desired material.
- Once the image is added to the software, it's time to start burning. To do this, go to the “Tools” section, then go to the “Burn CD” item.
- Once the new window appears, you will be able to see several options required to read the ISO:
- Drive unit. If the device has several connected drives, it is worth marking the one you need to record.
- Write speed. The maximum speed is set first, but it is best to set it to a lower setting for excellent performance.
- Recording method. It's best not to touch anything here.
- Image file. This location specifies the location of the file required for recording.
- If you are recording to a rewritable disc, you must first clear it. To do this, click on the special button.
- When everything is ready, you should start burning by clicking “Burn”.
Please note that you can record any image this way. If the error “unknown image format” occurs, you should use the image editor.
The process will complete in a few minutes, after which a completion notification will pop up.
Daemon Tools Lite
You can mount the image using a free utility called Daemon Tools. This program will help you create and work with a virtual drive.
How to run an old game from the Internet on your PC using Daemon Tools Lite:
- download the tool to your laptop;
- scan your PC for components with the ISO extension;
- find the game folder;
- call a pop-up menu for it;
- activate the “Mount” option;
- the folder will appear in the “This PC” window as a conditional DVD.
Important! In order to deactivate an optical drive, you need to launch the Daemon Tools utility, find the game folder, call the pop-up menu and activate the “Unmount” command. You can disable the conditional drive from the “This PC” window. The user will need to find the optical disc in this window and click on “Eject”.
Guide to CD/DVD Emulators
Alcohol 120% 1.9.6 Official website: www.alcohol-software.com Size: 6125 KB Price: 42.51 Euro
Alcohol 120%
Alcohol 120% is a powerful multifunctional product. This program could safely be considered in both parts of the Guide to CD/DVD burning programs (Part 1, Part 2), because it has all the necessary attributes for this. But still, the main attractiveness of the product lies precisely in the features of working with optical disk images.
Alcohol 120% allows you to create images of CD and DVD discs, can deal with some copy protections, and allows up to 31 virtual drives. However, even the simplest CSS encryption used in the production of licensed video products is beyond the capabilities of this program.
The main program management tools are located in the left sidebar. In image creation mode, you can divide a file into segments of arbitrary size. In addition, you can enable the mode of skipping read errors. There is a whole group of protections based on emulating disk damage. In the standard way, you will not be able to read its contents, since a reading error will occur in the most interesting place. Alcohol 120% allows you to skip such sectors while still creating an image file of the original disk.
Depending on the amount of source data, you will be offered different image formats. Standard CDs can be copied to CCD, CUE and ISO images, but if you are working with a DVD larger than 2GB, you will have to use the MDS format.
The next two sidebar menu items allow you to burn an optical disc from an image on your hard drive, as well as make an exact copy of the CD/DVD media.
Alcohol 120% contains a tool for searching images inside the local file system. You select the types of images you are looking for, and also specify the search area. In addition, you can switch to using additional extensions. In this case, files of any type will be included in the search.
The program allows you to independently change the letters of the logical partitions of virtual drives, set the DVD regional code, output analog audio to any virtual device (Direct Sound), and flexibly configure the burning modes of optical discs.
On the official project page you can also familiarize yourself with the Alcohol 52% program, which does not have its own optical disc recording module.
Back to contentCDSpace 6
Official website: https://en.cdspace.com Size: 8136 KB Price: $29.00
CDSpace
CDSpace is a fairly simple program for creating images of optical discs and converting their formats. After installing it, an application shortcut is placed in the system tray, from which you can call the necessary components.
Images are created using the Image Creator utility. The entire procedure is divided into three steps using a convenient Assistant. You must first specify the data source drive and then select the required data reading options. At the second stage, you are required to specify the path to the image to be created and the file name. You can enable data compression mode. The proprietary LCD format used in this program allows you to save space on your hard drive due to such compression. A visual bar graph shows the free space on your hard drives. The last stage opens the opportunity to enter a description of the image and close access to it with a password. The password to open the image is another feature of the LCD format. And finally, you can immediately specify the logical drive letter that you would like to assign to the connected image in the future. After clicking the Create button, a window opens with a file creation progress bar.
Double clicking on the image files will automatically mount them. The Image Converter utility is downright disappointing. You can only convert standard ISO images to proprietary LCD format and vice versa. CDSpace does not support most modern optical disc image formats.
Back to contentDaemon Tools 4.0.6
Official website: www.daemon-tools.cc Size: 1405 KB Price: free
Daemon Tools
Daemon Tools can be called a unique product based on many characteristics. Firstly, you can use the program absolutely free. Without exception, all well-known competing products have only a trial period, after which you will have to pay a certain amount. The second feature of Daemon Tools is the lack of image creation tools. The program is intended exclusively for working with ready-made disk images. As a result, using the program only makes sense if you receive ready-made files with disk images and do not copy information yourself.
The developers position their product as a universal tool for working with copy-protected disks. CDCOPS, Laserlok, Lockblocks, ProtectCD, Safedisc, Securom and Starforce protections are supported. The usefulness of the program when launching game discs is especially emphasized. You can create an image using any of the programs recommended by the manufacturer - Alcohol 120%, CloneCD, DiscDump, Blindwrite, DiscJuggler and GameJack 2.
The program places its icon in the system tray. Left-clicking on the icon opens a list of all connected images, and also allows you to disable them altogether. Using the right mouse button you can call up the program properties.
The first item of the Virtual CD/DVD-ROM menu contains functions that allow you to specify the number of virtual drives, as well as manage the connection/disconnection of images. The Emulation menu contains a list of all available protections supported by the program. You can enable their emulation, either individually or all at once.
The program settings include only a few items. You can load the program when the operating system starts, automatically mount images, and use safe mode.
By default, the system tray icon is red. Depending on the formats of connected images and types of protection, the color may change to green and blue.
Back to contentFantom CD 1.2.1
Official website: www.fantomcd.net Size: 10276 KB Price: $35.00
Fantom CD
Fantom CD is a multifunctional product for working with disk images, which also includes functions for burning optical media. Many tools and their properties are very reminiscent of Alcohol 120%, which suggests either the similarity of the products or the copying of many innovative ideas by the developers.
Fantom CD allows you to create images of CD and DVD discs, can deal with some copy protections, and allows up to 31 virtual drives. The main program management tools are located in the left sidebar. However, there is no need to continue transferring the text from the description of Alcohol 120%. The programs are almost identical in their capabilities. However, finding a few differences is still not difficult.
The main program management functions are displayed on the toolbar. The structure of the Fantom CD settings differs from its alcoholic brother, although the content of the individual bookmarks/branches is almost identical. The Fantom CD image search tool has slightly fewer options than its competitor.
Comparison of Fantom CD and Alcohol 120% image search tools
Pay attention to an interesting detail. Fantom CD and Alcohol 120% support 31 virtual drives. But the Latin alphabet has only 26 letters! "A" and "B" are traditionally reserved for floppy disks. In a modern system there must be at least one logical partition on the hard drive, which means the letter “C” is also occupied. We can agree that programs can work without an optical drive in the system, and then the range from “D” to “Z” is completely at the disposal of special software. But these are only 23 virtual drives. How, then, is support for more than thirty partitions ensured? On Windows 2000 and higher systems, you can create virtual drives in quantities greater than the range "D" to "Z". You are not allowed to assign letters to all virtual drives at once, but you can, for example, connect them as folders to the local file system.
Back to contentNero Image Drive 3.0.0.11
Official website: www.nero.com Size and price: N/A (included in Nero Burning ROM)
Nero Image Drive
Nero Image Drive is a simple disk imaging utility included with Nero 7 Premium. The creation of images is entrusted to the Nero Burning ROM program, which allows you to save files in ISO (CD only) and NRG formats.
Nero Image Drive allows you to enable or disable virtual drives on the fly. You just need to check the drive box, and in a few seconds a new logical drive is created, and a new tab is created in the utility’s working window. By going to it, you can specify the image file required for connection. After mounting is complete, you can view information about the current image. This function only works with the NRG format. Nero Image Drive allows you to mount images on boot. Using the "Disable" button, you can disable the use of virtual drive drivers. Almost all operations with the program do not require restarting the operating system.
Thanks to the wide distribution of the Nero 7 Premium product, disk images in the NRG format are frequent guests on file-sharing servers. Fortunately, this format is also understood by other programs discussed in the guide.
Back to contentParagon CD-ROM Emulator 3.0
Official website: www.paragon.ru Size: 6085 KB Price: 540 rub.
Paragon CD-ROM Emulator
Paragon CD-ROM Emulator is a powerful software product from a Russian developer for creating and mounting images with the ability to burn optical discs. The program allows you to create virtual copies not only on hard drives, but also on network resources. If you use the CDI format, you can split the image files into parts. Paragon CD-ROM Emulator includes a Virtual Device Manager that allows you to add and remove drives on the fly. The unregistered version of the program can only work with one drive, so this function is not relevant until the official purchase of the product.
The program contains a database of images stored on the workstation, as well as within an accessible network environment. By default, all virtual disks are divided into music, game and DVD with a DVD Video sub-item. Each virtual disk can be assigned a separate hotkey. Paragon CD-ROM Emulator allows you to perform data compression while creating images.
A special function of the program can automatically install virtual disks when loading the operating system into the devices in which they were left when the computer was last turned off.
Virtual disks with different types of data (Data CD, Audio CD, Video CD, DVD, DVD-Video) may have unique icons. However, you can change the default settings at will.
You can configure access rights to various drives for each user in the system individually. In addition, you can manage the rights policy for network virtual disks.
The optical disc burning tool included in the product allows you to work with Data (ISO9660), Audio (CDDA, MP3), VCD, DVD, DVD-Video, mixed mode CD and Multisession CD formats. Recording can be done in test, standard and low-level modes, as well as using the Track-At-Once and Session-At-Once methods.
Paragon CD-ROM Emulator includes some features that are not related to the scope of this article. For example, when creating an Audio CD, you can retrieve artist data from the FreeDB server. Speaking about the product as a tool for working with optical disk images, it is worth noting its high reliability and ease of use. On the other hand, the program does not support two very popular formats in Russia - MDS and NRG.
To contentSoftDisk 3.0.0
Official website: www.ezbsystems.com Size: 4667 KB Price: $19.95
SoftDisk
SoftDisk is a very unusual software product for working with optical disk images. It includes components of the well-known programs UltraISO, Daemon Tools and Nero Burning ROM.
With UltraISO, you can create ISO images from files located on hard drives, optical media and network resources. Additionally, you can extract individual files or folders from ISO documents. Manual editing of images is also allowed.
Daemon Tools integration provides simultaneous support for 4 virtual drives. By injecting third-party utility code, you can bypass Safedisc, Securom and Laserlok copy protections. Another fruit of the tight integration is support for Audio CD emulation.
The Nero Burning ROM code allows the program to burn optical discs.
SoftDisk has good tools for maintaining a local database of virtual disks. You can arbitrarily change the default database structure.
The program includes a format converter with which you can convert data. For example, for publishing on the Web, it is better to use the standard ISO format, which is understandable by any software product of this class, and therefore by any interested user.
Thanks to the successful synthesis of their own developments and third-party code, the developers managed to create a compact multifunctional product that allows you to perform most of the popular operations inherent in programs of this class.
Back to contentVcdromX 4.1
Official website: www.iiscn.com Size: 627 KB Price: $28.00
VcdromX
VcdromX is a set of compact utilities for working with optical disk images. This product is not able to independently create optical media image files, which, however, is compensated by other useful functions.
VcdromX can create FCD format images based on user information. You open a new project and specify the data that needs to be written to the image. This opportunity differs sharply from the usual use of technologies for working with virtual disks.
The package also includes VcdromX Assistant, which allows you to connect images as virtual disks. A special feature of this utility is the ability to automatically launch any application from a virtual disk.
Another utility, VcdromX Converter, allows you to convert disk image formats. It's no secret that data formats change over time. Your preferences also change. It may happen that part of your image collection will not be readable by any of the programs installed on your hard drive. Do you really have to install a heavy and hated product? Not at all necessary. VcdromX Converter supports quite a few popular formats, including several outdated ones. You simply specify the data source and then select the destination format. In a few minutes, the image in a new format that your software can understand is ready.
The VcdromX set of utilities is worth recommending as an addition to any already installed software. VcdromX's capabilities are still not enough to be the only virtual disk management tool.
Back to contentVirtual CD 8.0.0.4
Official website: www.virtualcd-online.com Size: 41139 KB Price: $39.95
Virtual CD Sidebar
Virtual CD is a powerful software package for working with virtual disks. The latest version of the product has become a pioneer in terms of support for the new architecture of Windows XP x64 Edition. Virtual drive drivers have been certified by Microsoft to ensure their stability.
After installing and launching the product, you will be able to see the application sidebar on your desktop, which displays the most popular product tools. First, you see a list of available virtual drives. Using the Insert command, you can open any image from the local database. In addition, you can manually specify the file using the traditional open dialog. If you click on the icon representing a physical drive, you will be presented with a large list of all available operations. Briefly, it can be summarized as follows: create a disk image of some type and mount it immediately.
You can add and remove virtual drives on the fly. In a special window, check the available logical drives, thereby activating them. In the future, you will be able to arbitrarily change logical drive letters for drives created by the Virtual CD program.
Basic operations with virtual disks are concentrated in the Tasks section. In addition to the fact that you can call the main working window of the application, several common operations are concentrated in this group.
Creating a virtual disk includes specifying the source, image format (ISO or VC4), specifying numerous options related to bypassing protection, improving the quality of data reading. A detailed histogram displays the free space on local storage. If you use the proprietary VC4 format, you can also specify the degree of data compression. Once the image is complete, you can immediately add the disk information to the local database.
Virtual CD includes an image editor. You can open files in the VCX (used in the 90s of the last century in early versions of the product) and VC4 (began to be used with the advent of Virtual CD 4) formats. The editor allows you to flexibly manipulate the structure of images, add and delete files and folders.
You can burn optical discs using two different methods. First, you can make exact copies of disks, transferring data one-to-one. The second method is much more sophisticated. You burn the Smart Reader Packet module to disk, after which you can transfer an arbitrary number of images. For example, if you are going to burn a DVD disc, and only 700MB images of standard CDs will be used as the source data, then 6 images will fit on the disc at once. Smart Reader Packet allows the system to treat multiple logical drives as a single unit. In addition, when loading a disc into an optical drive, an application autostarts, prompting you to select any of the recorded images.
When the product starts, the Virtual CD Toolbox module is called from the Windows Main Menu.
Virtual CD Toolbox working window
This module offers quick access to all possible Virtual CD tools, which is the main difference from the sidebar, which offers only basic functions. All Virtual CD Toolbox tools are grouped by topic, but the penultimate menu item All Virtual CD programs provides access to all modules at once in a single list. Creating, copying, editing images, converting their formats, manipulating recording drives, creating work scripts, maintaining a local database, searching for information on hard drives and much more - just a short excerpt from the huge list of Virtual CD capabilities.
The third major module of the CD Management program allows you to work with a local database, visually manage logical drives, and also contains a list of calls to the main tools, identical to the sidebar.
Virtual CD Management working window
Creating a local database begins with searching for images within the local file structure. You can specify any data types supported by the program as a search criterion. The tool allows you to search for any extraneous files, although the practicality of this function is no longer so great. Searching for data within the database is carried out using the Catalog Search function. When working, for example, with music discs, you can specify the artist name and album name. The search can be carried out by file sizes, disk labels, image creation date and many other criteria.
The product includes detailed help in English.
Back to contentVirtualDrive 10.20
Official website: www.farstone.com Size: 40872 KB Price: $49.99
VirtualDrive Manager working window
VirtualDrive, like the previous participant in the review, is a powerful tool for creating and managing images of optical disks, including modules for burning discs. The similarity between the two giants is enhanced by the fact that both products support the x64 architecture.
It is worth noting right away that the program has full support only for the proprietary VCD format. You won't be able to open even standard ISO images. If this prospect doesn’t scare you, then get ready to learn a lot of interesting things about the VirtualDrive program.
The first positive feature that distinguishes this product from its competitors is its ability to bypass the most sophisticated copy protection. All versions of StarForce from V1 to V3, SecuROM V5, DVD SecuROM, SafeDisc 1, SafeDisc 2, standard SecuROM, LaserLock - VirtualDrive can overcome all these barriers. Interestingly, the program has algorithms for optimizing copying for specific games. With the release of each new version of the product, the game database is constantly updated.
With the VirtualDrive Manager component, which opens when the application starts, you can immediately begin performing basic operations. The program allows you to burn optical discs from images and universal projects, which puts it on par with the products from the Guide to CD/DVD burning programs. Part 1. Additionally, you can create Audio CD.
Tools for creating images and converting them are called directly from the Manager. The proprietary VCD format supports data compression, as well as splitting the image file into segments.
VirtualDrive working window
The main working window of the application allows you to clearly see the structure of physical and virtual drives, and also provides access to all the tools of the product.
Disk images can be mounted not only from the hard drive, but also from the local network and even via the Internet. You can specify the web address of the image, after which the file located on the remote server will be connected as a virtual drive.
The local database is represented in the program by the metaphor of “Cabinets”. You can have several virtual data structures (cabinets) in which detailed information about the images included in the list will be stored. In fact, cabinets are the same as standard groups (Games, Video, etc.), only beautifully presented by FarStone marketers.
VirtualDrive has a unique tool - RapidCache. The program allows you to allocate part of the RAM for the virtual disk cache. Indeed, there is a reason for the presence of this function. If you are editing images over the Internet, then it would be unwise to waste a channel on constant data transfer. Unlike browsers, you cannot store the cache on your hard drive.
Many of the developers of the programs included in this guide claim that their virtual drives operate at 200x speed. This advertising statement did not ignore the program in question. According to the second postulate, VirtualDrive access speed to disks increases by 75%. Of course, you shouldn't take help file lines like this too seriously.
Back to contentEpilogue
The last three guides reviewed 30 programs that were in one way or another related to copying information from optical media.
Over the past year, a positive trend has emerged in Russia: a gradual transition from rampant piracy to a more or less civilized use of licensed products. Official publishers have finally begun to pursue a clear and flexible pricing policy, making it accessible to the general public to watch licensed films. Often, a DVD with a licensed film costs the same as its pirated counterpart.
There is nothing more valuable than your health. They say that the cause of all diseases is our nervous system. If you are constantly worried about something, if you feel fear, remorse, then an exacerbation of many diseases is not far off. Constant fuss with low-quality screen copies and incomprehensible DVDRips, fuss around restrictions for free accounts on file-sharing servers, the wolf laws of peer-to-peer networks, mountains of unidentified blanks on the shelves - all this does not add to health and peace.
The other day I decided to download a movie from the Internet that I had been wanting to watch for a long time. When the download reached approximately halfway, the connection was lost, and the server did not support resuming. I was very upset and started to worry. But realizing that my experiences were not worth a penny, I got dressed and ran to the nearest store, buying a licensed disc there. The disk was protected from copying using CSS encryption, but I made a copy of everything on the hard drive using one of the programs discussed in the guidebooks. Suddenly, the disk gets scratched.
I really hope, friends, that you will not use the software described in the latest articles for illegal purposes. And this is not a matter of high morality. Just take care of yourself and your health.
Back to contents Summary table
Supported Image Formats - Opening
| B5T | — | — | + | — | — | — | + | — | + | — |
| BIN | + | — | + | + | — | — | — | — | + | — |
| BWT | + | — | + | + | — | — | + | + | + | — |
| C2D | — | — | — | — | — | — | — | — | + | — |
| CCD | + | — | + | + | — | + | — | + | + | — |
| CDI | + | — | + | + | — | + | + | + | + | — |
| CUE | + | — | + | + | — | — | + | + | + | — |
| ISO | + | + | + | + | + | + | + | + | + | — |
| LCD | — | + | — | — | — | — | — | — | — | — |
| FCD | — | — | — | — | — | — | — | + | — | — |
| M.D.S. | + | — | + | + | — | — | + | + | + | — |
| NRG | + | — | + | — | + | — | + | — | + | — |
| PDI | + | — | + | — | — | — | + | — | — | — |
| VС4 | — | — | — | — | — | — | — | — | + | — |
| VCD | — | — | — | — | — | — | — | — | — | + |
| VCX | — | — | — | — | — | — | — | — | + | — |
| XMF | — | — | — | — | — | — | — | — | + | — |
Supported image formats - creation
| B5T | — | — | N/A | — | — | — | — | N/A | — | — |
| BIN | + | — | N/A | + | — | — | — | N/A | — | — |
| BWT | — | — | N/A | — | — | — | — | N/A | — | — |
| C2D | — | — | N/A | — | — | — | — | N/A | — | — |
| CCD | + | — | N/A | + | — | + | — | N/A | — | — |
| CDI | — | — | N/A | — | — | + | — | N/A | — | — |
| CUE | + | — | N/A | + | — | — | — | N/A | — | — |
| FCD | — | — | N/A | — | — | — | — | N/A | — | — |
| ISO | + | — | N/A | + | * | + | + | N/A | + | *** |
| LCD | — | + | N/A | — | — | — | — | N/A | — | — |
| M.D.S. | + | — | N/A | + | — | — | — | N/A | — | — |
| NRG | — | — | N/A | — | * | — | — | N/A | — | — |
| PDI | — | — | N/A | — | — | — | — | N/A | — | — |
| VC4 | — | — | N/A | — | — | — | — | N/A | + | — |
| VCD | — | — | N/A | — | — | — | — | N/A | — | + |
| VCX | — | — | N/A | — | — | — | — | N/A | ** | — |
| XMF | — | — | N/A | — | — | — | — | N/A | — | — |
* - using Nero Burning ROM ** - when opening you will be asked to convert the file to VC4 format *** - by converting from VCD
Brief descriptions of formats: CUE, BIN, ISO - standard formats, C2D - WinOnCD, CCD - CloneCD, BWT - Blindwrite, B5T BlindWrite 5, FCD - Farstone CD, LCD - CDSpace, MDS - Media Descriptor File, CDI - Discjuggler, NRG - Nero, PDI - Instant CD/DVD, VC4 - Virtual CD 4, VCD - VirtualDrive, VCX - Virtual CD 3, XMF - CDRWin
Other characteristics
| Maximum number of emulated drives | 31 | 23 | 4 | 31 | 2 | 23 | 4 | 1 | 31 | 23 |
| Burning blanks | + | — | — | + | ** | + | + | — | + | + |
| Creating images | + | + | — | + | ** | + | + | *** | + | + |
| Search for images | + | — | — | + | ** | + | + | — | + | + |
| Local database | + | — | — | + | ** | + | + | — | + | + |
| Bad sector emulation | + | + | * | + | ** | + | + | — | + | + |
| Subchannel data emulation | + | — | * | + | ** | + | + | — | + | + |
* - if you have a ready-made image ** - using the Nero Burning ROM program *** - user data and an image of a different format can act as a data source
| Alcohol 120% |
| CDSpace |
| Daemon Tools |
| Fantom CD |
| Nero Image Drive |
| Paragon CD-ROM Emulator |
| SoftDisk |
| VcdromX |
| Virtual CD |
| VirtualDrive |
Back to contents
How to choose a default application for ISO files
To perform installation, developers have created various programs. For example, Ultral, Alcohol 52% or 120%, WinCDEmu Portable. Some utilities offer a whole range of useful functions: creating a bootable USB flash drive for installing Win 10, converting files from one format to another.
In order to select a program for editing, you must first read its description on the website. The list of utility characteristics should include an option such as creating a virtual drive. The user can change the standard Win 10 settings and install their own editing program.
How to change the application that creates the virtual DVD:
- open the “Parameters” window;
- select “Applications”;
- activate the line “Default applications”;
- Click on the option “Select standard applications for file types”;
- the system will show that the “ISO file” is mounted via “Explorer” by default;
- call a pop-up menu for a standard service;
- select another application that will mount the image in the future.
Important! To mount a game file with a rare extension onto an optical drive, you usually choose a free and simple utility called Daemon Tools Lite.
How to remove the UltraISO virtual drive
If, for some reason, you need to remove the virtual drive from Windows Explorer, this can be done from the application settings.
Follow these steps:
- Run the UltraISO program as an administrator (this is a prerequisite, otherwise nothing will work).
- In the main UltraISO window, open the “Options” menu, and in the drop-down menu, click on “Settings...”.
- In the “Settings” window, go to the “Virtual Drive” tab.
- In the “Number of devices” option, select: “None”, and then click on the “OK” button.
After applying the settings, the UltraISO virtual drive will be disabled and will disappear from the Explorer window.
If necessary, the user can reconnect the virtual CD/DVD drive in the UltraISO program settings using the method described above.
Let's sum it up
To install the game from a disk image in an ISO extension, you can use the standard tools of Windows 10 and 8. Owners of Windows 7 and earlier versions of the OS will have to download auxiliary programs such as Daemon Tools and UltraISO. In addition, WinRAR, WinZip and their analogues are suitable for unpacking installation files with the possibility of subsequent installation of the game.
see also
Imagine the situation. You downloaded a program, OS, or game to your PC, and the ISO file extension. Is it possible to open it? Let's look at how to install an ISO file.
Content
How to install without programs
There are two ways:
- Built-in OS tools;
- Archiver.
Let's take a closer look at how to install an ISO file without burning it to disk.
Standard OS tools
The method is suitable for users with Windows 10 and 8 installed. If an earlier OS is installed, proceed to other options.
On Windows 10, open the file in Explorer, right-click, select: Information will be displayed. Treat it like simple data. The OS will create a virtual disk. Open through "My Computer".
- How to extract ISO file (extract all files from image)
Second way
To install an ISO file, right-click, select: A virtual disk drive with the image will be displayed in Explorer. Open files, run programs.
WinRAR archiver
Add ISO format support to your application. It is disabled by default. Open the utility, go to: Next: Right-click, select: The disk image will open. Edit, extract and copy data to your computer.
The emergence of ISO
At a time when Internet connections were not as fast as they are now, information was transferred (literally) from hand to hand using various media: floppy disks and optical disks. With the advent of the era of fast Internet, it became possible to transfer significant amounts of data in a matter of hours and minutes. This has led to the rapid development of software that allows physical media to be copied, converted into regular files, after which they can be distributed over the World Wide Web.
Today, the software allows any user not only to copy, but also to create their own images, which is useful when creating distributions of operating systems, backup copies, multimedia disks, and so on.
Some software manufacturers (for example, computer games) distribute their products through servers; access to the download link becomes relevant after payment via electronic money or bank transfer.
For example, the world famous gaming platform Steam supports this function. Thousands of users around the world purchase games online.
Gaming platform Steam