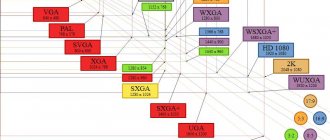Good day to all! For some reason, I never found clear step-by-step instructions on the Internet for solving computer problems. Therefore, I decided to write my own article on the question - what to do if the computer slows down, works slowly or is glitchy at times. Acquaintances, friends and work colleagues constantly ask me this question.
The problem is that there really is no clear answer on the Internet, and most of the articles on this topic can only harm you. Basically, when a computer starts to slow down, there are only two reasons:
- Hardware – a hardware problem with one of the parts.
- Software - when the system is beaten, broken or clogged with unnecessary junk.
I will help you solve all these problems in this article. I will try to write as little water as possible and as much specificity as possible. I will go through all the steps with you. I advise you to read the article from beginning to end, since I will write very important things as I solve this issue. If you have any questions, additions, or notice an error, write immediately in the comments.
System viruses
This is perhaps the most common cause of computer problems. Regularly check your PC for viruses using an antivirus.
Leaders among antiviruses: Dr.Web Curelt, 360 Total Security, Avast. Run the scan and confirm the removal of all viruses found. Sometimes viruses are so strong and secretive that even an antivirus cannot find them; in this case, they usually call a specialist who eliminates the virus.
Clean the registry and remove junk
The third thing you can do is clean the registry and remove all junk. Problems with the computer can also arise due to the fact that there are a lot of different unnecessary files in the system; this will not slow down the computer much, but these files will have a negative impact on the work.
To do this, we will use the free CCleaner utility. . After you have downloaded and installed the program, launch it. Click on the Cleaning tab and below click on the Analysis button. After the analysis is completed, you will see a list of unnecessary files and the size they occupy, click clean.
Now go to the Registry tab. Here everything is the same: click Search for problems and see a list of problems and then click fix.
CCleaner will offer to make a backup copy of the registry, click yes, indicate the path where the backup copy will be stored. In the next window, you can fix problems one by one, but if you have accumulated a lot of them, then click Evaporate marked ones.
The fourth thing you need to do is update your anti-virus databases and scan your computer for viruses. If you have Nod32, then you can use the update server.
That’s basically all, using standard methods, you can restore the system and work for a very long time. This method will help you when there are no problems at the hardware level, i.e. the computer hardware is in working condition. If after all the steps described above, the computer still slows down a lot. This means you have more serious problems and need to try reinstalling the system. Now you know why your computer slows down. Good luck!
Why do you need to change the game API? Which is better DirectX 12, DirectX 11 or Vulkan
In some cases, it's worth switching from DirectX 12 to DirectX 11 or even Vulkan. If a game runs poorly on one API, then everything can change. It is more often recommended to use Vulkan for owners of AMD video cards, DX11 should be enabled for older video cards, and DX12 should be enabled to slightly reduce the load on the processor. However, there is no universal advice; you need to look at how the performance changes on your hardware.
Overheat
Overheating is another common reason why Windows, programs and games start to slow down. One of the signs that this particular item is the cause is that the brakes begin after some time of playing or working with a resource-intensive application. And if the computer or laptop turns off on its own during such work, there is even less doubt that it is overheating.
Special programs will help you determine the temperature of the processor and video card, some of which are listed here: How to find out the temperature of the processor and How to find out the temperature of the video card. More than 50-60 degrees when idle (when only the OS, antivirus and a few simple background applications are running) is a reason to think about cleaning the computer from dust, perhaps replacing thermal paste. If you are not ready to take on this yourself, contact a specialist.
Disabling processes with a high impact on OS startup
Some processes that have a high impact on OS startup can be disabled (with the exception of security software) so as not to interfere with Windows 10 loading.
Step 1. On your keyboard, press Atl+Ctrl+Del simultaneously. A functional menu will appear, where you need to select “Task Manager” with the mouse.
Step 2: The Task Manager dialog box will appear. Click on the “Startup” tab and find out if there are unnecessary processes with a high “startup impact” (High) in the operating system.
Step 3. Right-click the process you want to disable and click “Disable”. Carry out this procedure with all processes affecting the startup of the system. Then close the window (with a cross at the top).
Disabling these processes should also reduce OS boot time.
Read also useful information with practical tips in our new article - “How to speed up your computer.”
Reinstalling Windows
This is something worth doing constantly. Reinstalling Windows is as regular a requirement for fast system operation as replacing thermal paste and cleaning your computer.
The best choice would be to install Windows 10, but if you still chose 7 or your system is not suitable for 10, then don’t bother and reinstall the version of Windows that you previously had.
Handling the thumbnail cache
When you enable Windows to display thumbnails of folders and files, it may take some time for them to load. Typically, thumbnails are cached for faster loading, but carelessly deleting or changing the location of photos can negatively affect this. You can disable this feature and save the time Windows spent on displaying thumbnails instead of icons.
Apart from this, you can always change the folder view to "List" and "Contents" instead of showing icons. This will also help reduce the time it takes to load thumbnail images.
Graphics optimization and ultra-low settings mode
Some graphics settings can significantly reduce performance without making the picture significantly better. We do not take cases when the computer simply cannot handle high or medium graphics settings. But sometimes, using the selection method, you can reduce one or two settings and increase productivity significantly. Most often this is the quality of shadows and drawing distance. Anti-aliasing also has a significant impact on performance.
There are games in which standard settings alone cannot be used. For example, Nier Automata was released on PC with many problems, which the developers partially corrected with a patch only in July 2022 (four years after release). Until this moment, it was possible to play normally only with the help of a number of modifications that corrected problems.
Additionally, if your PC isn't playing well at all, ultra-low settings may help. As a rule, games do not allow you to lower the settings “to zero” using standard means, so you will have to manually edit the configuration files or install modifications. There is such a mod, for example, for Fallout 4. The modification reduces the quality of shadows, removes anti-aliasing and reduces the drawing distance. The picture, of course, becomes not very pleasant, but the game will run even on a weak system.
Cleaning your computer using third-party programs
There is a separate class of software designed to clean your computer from various debris that accumulates on disks.
Let's look at the most famous of them:
- Auslogics is good for its versatility. This utility copes well with the duties of a “janitor”, can search for and fix problems in the registry, can inspect the startup list and suggest unwanted software for removal. The program is quite compact, easy to learn and use, and has a backup function, which we recommend always using.
- Advanced System Booster has approximately the same functionality, except for defragmentation, it can delete temporary files using masks, and is characterized by an intuitive interface, but an impressive list of settings can be a bottleneck for beginners.
- Windows Doctor is an even more universal program that can clean up hard-to-detect garbage in the computer’s file system, defragment disk space and memory, inspect the system registry, fine-tune privacy, and even optimize the operation of the central processor.