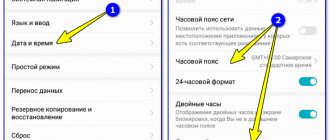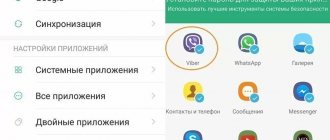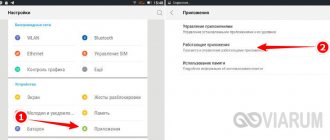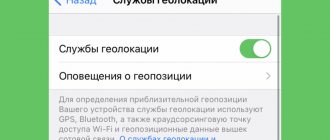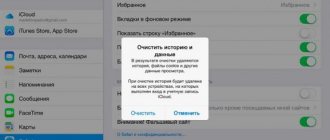The software of modern Android smartphones is constantly updated. This happens for the reason that developers regularly release upgraded versions of applications and firmware. Because of this, the operating system constantly downloads updates. This has an irrefutable advantage, because... The main goal of updates is to make the applications you use faster, more refined, more resource-efficient and, sometimes, more secure. Most often, updating programs does not cause any discomfort for the user, however, there are cases when a forced update is not necessary, for example, if you like the current version, but do not like the updated version. Also, disabling automatic updates allows you to save a lot on traffic, which is especially important for mobile Internet and roaming and save battery power.
The automatic update option in Google Play is set by default.
NUANCES OF AUTOMATIC UPDATES
Android smartphones receive several types of updates: for the OS and for installed programs.
Operating systems usually receive updates infrequently; in this case, specialists are faced with the difficult task of patching up unaccounted for gaps and improving the platform as a whole. In the case of applications, things are different - developers release updates and this factor is independent of smartphone manufacturers. The frequency of release of most updates is frequent and versions are automatically installed on Android devices. Some users believe that since the system itself performs some functions without their intervention, this is simply wonderful, however, this is not always true - in some cases, application updates do not greatly affect the end user and do not affect the operation of the application. Thus, many will prefer to simply turn off automatic app updates
And that's why:
• If automatic updating of applications in the background is enabled on a not very powerful smartphone, this can lead to the fact that this software will take up serious resources from the programs installed on the smartphone. It often happens that a user urgently needs to make a call or write a response to a message, and the OS freezes up like crazy;
• It happens that the updated version contains functions that the user simply does not need, and they remain unclaimed;
• It will often happen that the updated version functions worse than the previous one, so some people prefer to update the software manually and update the applications that the user needs, and not those that the system selects.
Highscreen smartphone catalog
Why do you need to disable updates?
Disabling updates may be necessary in the following cases:
- there is not enough space on the smartphone - the storage medium is no longer capable of storing data or it is missing, and the internal memory of the phone is too small;
- the old version of the application consumes fewer resources than the new one, which affects the performance of weak devices;
- the owner of the smartphone does not use specific applications too often and does not want to fill the device’s memory in vain.
Automatic updating of many tools interferes with the normal operation of the smartphone, since it often happens that the process runs in the background and takes up a lot of the device’s operational resources. For example, if a user is watching a video in the YouTube application and some software starts the process in the background, the video loads with delays.
Some applications stop working without installing the latest version. For example, this applies to bank clients, who install more reliable security parameters with each new data package.
How to disable or enable updates for a specific application
Sometimes it may be necessary that updates are not downloaded only for one application or, conversely, that despite updates being disabled, some of the applications continue to receive them automatically.
You can do this using the following steps:
- Go to the Play Store, click on the menu button and go to “My apps and games”.
- Open the "Installed" list.
- Select the application you need and click on its name (not the “Open” button).
- Click the additional options button at the top right (three dots) and check or uncheck o.
After this, regardless of the application update settings on your Android device, the settings you have specified will be used for the selected application.
Auto-updating of various applications on Android becomes the reason why many users switch to other platforms: automatic downloading intensively consumes traffic, it is especially inconvenient and costly when access is only to the mobile Internet. In addition, auto-updates are also dangerous because they significantly slow down the operation of the system, and the more of them are installed, the more noticeable this is. This essay will examine in detail the question of how to disable updates on Android.
Disabling Android system updates
Many users of Android devices disable the automatic option, leaving notifications about the availability of data packages that can replace the old ones.
To disable you need:
- go to the “Settings” of your smartphone and select the “Component Update” section (varies depending on the phone brand and OS version);
- make the required settings.
Deactivating the automatic procedure for system components is highly not recommended, since in this case the manufacturer will not be able to guarantee the correct operation of the OS.
Pros and cons of automatic updates
Why do smartphone manufacturers strongly recommend not giving up automatic updates by enabling this feature for many standard utilities and applications by default?
Let's look at the advantages of this option:
- concern for safety. One of the main purposes of software updates is to find and fix vulnerabilities. It is believed that if auto-updates work, the smartphone is more protected from viruses and theft of personal data;
- new features. The appearance of additional functionality in applications is also an important factor in favor of AO, especially when it comes to useful programs and games. Moreover, users have the opportunity to directly participate in improving software products by leaving their wishes on Google Play;
- error correction. Testing during application development does not always reveal all errors and shortcomings; most of them are discovered by users and reported to developers, who are forced to respond by releasing new patches.
The above arguments look very convincing, especially considering the fact that the owner of an Android device does not need to worry about this at all - updates are performed in a fully automatic mode.
But it turns out that not everything is so simple, and this function has an equally impressive list of disadvantages:
- drop in the speed of applications using the Internet. If there are many programs installed on a smartphone, each of them can go online when the smartphone starts up to check if there are any recent updates. This alone causes the phone to slow down, and if applications start updating, the “brakes” can last for tens of minutes;
- additional traffic consumption. If you use mobile Internet, then all your package gigabytes can be spent solely on auto-updates, given that many packages weigh hundreds of megabytes and are updated frequently;
- updates lead to an increase in the volume of applications - those that took up 100 MB at the time of installation can take 150 MB or more in a year. So this will affect phones with a small amount of memory quite quickly;
- increased battery consumption. Everything is clear here, and you won’t even suspect that the battery drains too quickly due to auto-updates.
As you can see, there are more disadvantages, and they all lie in a purely practical plane, while the advantages promise something, but in the future.
If you are still in doubt about whether to leave automatic application updates configured, consider the above facts. Yes, the updates themselves are useful and necessary, but should they be updated automatically? Big question. Much depends on the capabilities of the smartphone. For example, if there is a shortage of internal memory, it is better to disable auto-updates. For owners of devices with 64/128 GB of memory, this issue is no longer relevant; here you only need to clear the cache from time to time.
If you often use the mobile Internet, it is better to specify in the settings so that auto-updates are carried out only over Wi-Fi. For owners of gadgets with a weak battery (up to 3000 mAh), you also need to disable automatic updating by starting this operation when the smartphone is connected to an outlet.
Now let’s look at all the popular ways to disable auto-updates of applications, since this can be done in different ways.
Disable automatic sync
By default, automatic synchronization is not activated on Android. Since it is done through a Google account, its connection is only possible if you have an account.
How to cancel an operation:
- Find the “Synchronization” section in your phone’s “Settings”;
- deactivate it by clicking on “Auto-sync data”.
This option does not in any way affect the state of applications and system components on the device, but will help save information at risk of loss. It is not recommended to disable automatic synchronization for system partitions. For example, “Contacts”, “Call Log”, “User Settings”, etc.
How to disable auto-update of the system
First, let's disable the download of new versions of the Android system itself:
- Go to the main menu of the device and click on the “Settings” icon.
- Scroll down the drop-down list to the “System” section.
- There (usually at the very bottom of the list), select “About device” (or similar).
- In the next window, click on the “Software Update” line.
- This is where you need to disable automatic downloading of new versions of the system. This can be a special switch (toggle switch), or a list of options with ticks (checkboxes).
- If there are several options, select the option that disables spontaneous downloading of OS update files.
Is it possible to disable app updates on Android?
Most applications on Android OS receive automatic updates, which do not always have a positive effect on their performance. In some cases, after downloading the update, the software malfunctions and unknown errors occur. There are several ways to disable such downloads, each of which has its own distinctive features.
After checking startups, you can cancel them
Removing installed updates
This procedure is also quite simple:
1Go to settings, open “Applications” and select the one you need.
2Click “Disable” on the program page to stop it working. You can remove the upgrade only for disabled software.
3 Two prompts will appear in a row. The first one is to disable it, and the second one is to install the original version. Confirm both requests. Click OK .
Rice. No. 6. Installing the old version
If you still have any questions, write them in the comments. We will definitely help. But the solutions to all problems associated with updating programs on Android are described above.
« Previous entry
How to enable auto-update for apps on your Android device
Users who understand that a complete refusal to update installed software is not good, over time may get tired of the manual update procedure, especially if there are a lot of such applications. In this case, returning to the standard settings may help:
- launch Google Play;
- call the context menu by clicking on the icon in the upper left corner of the store;
- select the “Settings” tab;
- We are looking for the “Auto-update applications” menu item, which has three parameters: “Any network”, “Using only Wi-Fi”, “Never”. Select the second option and save the changes.
In principle, no one forbids using the first parameter, but provided that your operator has an unlimited tariff and you are connected to it. Otherwise, as we already mentioned, you will spend the lion's share of your traffic on updates.
Removing a system update
If the system downloaded the update before you managed to prevent it from doing so, you can delete the update.
However, you will need root rights for this, otherwise you will not get into the Android file system. If your phone is rooted, install the Root Explorer application and find the Updates.zip file in the Cache folder. Delete it, and your phone will no longer have the latest downloaded but not installed update. But you shouldn’t play too much with root: if you do something wrong, problems may arise - for example, the computer will stop seeing Android via USB.
Video instruction
And to view the list of applications that require updating, select “My applications and games” in the Play Market menu.
Here is a list of applications.
These applications can be updated manually by clicking on the "Update" button.
Friends! If our site helped you or just liked it, you can help us develop and move on. To do this you can:
- Leave a comment on the article.
- Subscribe to our YouTube channel .
- Subscribe to our VKontakte group .
Disabling auto-update
Launch the Play Market application. Swipe from the left side of the screen or tap the button with three lines in the search bar. Go to "Settings".
Open notification settings. Make sure update notification is turned on. If they are disabled, then you will learn about the new version of the application only by opening its page on Google Play. Then go back to Settings and open the Auto-update apps section. Select Never.
It is not necessary to disable automatic updates for all programs; you can do this for individual applications. Open the menu by swiping to the right and go to the “My apps and games” section. Open the Installed tab and select the application for which you want to disable auto-updates. Click on the button in the form of three dots in the upper right corner and uncheck the “Auto-update” checkbox.
If you disable automatic updates for individual applications, leave the Play Market settings set to “Only via Wi-Fi” so that other games and programs download updates on their own.
p, blockquote 8,0,0,0,0 —>
Why you should refuse to install updates
Personally, I would advise everyone to turn off automatic updates so that you can decide for yourself whether you want to install a particular patch or not. The fact is that sometimes updates are designed hastily and as a result disrupt the operation of smartphones. Practice shows that this most often happens with devices from Chinese manufacturers. For example, Xiaomi continually releases updates that either force the company’s branded smartphones into an endless reboot or simply interfere with the operation of certain functions of the gadget.
Disable Android update notifications
No less than the updates themselves, constant pop-up mentions of them can be annoying. To get rid of unnecessary notifications, do the following:
- Find the Application Manager section in the Settings menu.
- Select "GooglePlay Services".
- In the window that appears, uncheck the box next to “Show notifications.”
Application manager in Android
That's all. As you can see, removing annoying software updates and notifications about them is not difficult. I hope you now get maximum comfort from using your mobile device!
How to allow notifications
To do this, follow this procedure:
- Go to Play Market, open “My updates and games” , go to settings.
- Find the “Alerts” and check the box next to “Availability of updates” . In principle, you can also check the box next to “Auto-update” in the same section.
Rice. No. 5. Allowing Alerts
After this, you can click on one of the buttons to allow or block the installation of an update for a particular application.
It happens that users encounter problems with software not working properly after installing a new version.
In this case, you do not need to do all the above steps, you just need to return the old version.
If you want to return to the previous version of a particular program, you can remove installed updates.
How to prevent app updates on an Android device via Play Market
How to disable Tele2 menu on Android - detailed instructions
You can disable auto-update of your Android device as follows:
- Launch Google Play Market by clicking on its icon on the desktop of your smartphone.
- Next, you need to find the settings menu for the selected program. Typically, this window can be called up by clicking on the three dots symbol located at the top of the display.
- A window with Google Play settings will open. Here's some basic information about the app store. Go to the "Updates" section.
- Then you will need to select “Automatic updates” and set the value to “Never”.
- Agree to the system notification and click on the “Ok” button.
After completing the above steps, no software downloaded from the Google Play Market will no longer receive updates.
Simple steps to enable or disable automatic updates on Galaxy S20
Time required: 5 minutes
The following steps will help you access and manage the automatic update feature of your Galaxy S20. Feel free to use this as a personal reference in case you need to change your phone's Play Store apps to implement new updates according to your preferences.
- Go to the Home screen, then tap the Play Store app.
The Google Play Store application will launch.
Tap the Menu icon in the top left corner of the Play Store app screen.
Just search for the three horizontal line in the search bar. The Play Store settings and related options will be displayed next to it.
Scroll down and tap Settings.
This will open Play Store settings and options that you can manage.
Click Auto-update apps to continue.
A pop-up menu will appear with different ways to update apps.
To update apps automatically over any network, tap to select Over Any Network. Otherwise, select Over Wi-Fi only if you want to update automatically over Wi-Fi. If you don't want to update apps automatically, select "Don't update apps automatically" from the given options, then click "Done" to confirm.
The latest changes you make will be reflected in the Play Store settings through a shortcut under the Automatic app updates option.
tools
- Android 10, One UI 2.0
materials
- Galaxy S20, Galaxy S20 Plus, Galaxy S20 Ultra
Apart from having access to the latest features, updating your apps will also help maintain app stability.
If you choose not to install auto-updates for your apps, make sure you remember to periodically check for available app updates.
To view pending app updates, simply open the Play Store app, go to My Apps & Games, and tap the Updates tab.
Available updates will appear in the Pending Updates section.
To install pending app updates, simply select the app and follow the on-screen instructions to update the app.
If for some reason you receive an error message when you try to download an update, check your Internet connection. Random connection issues, from slow browsing to intermittent or no internet connection, are common reasons why apps fail to update. Apart from internet connection, storage is also another consideration. Your phone must have enough space to accommodate the update file.
And that covers everything in this tutorial. Please stay updated with detailed guides, tips and tricks to help you get the most out of your new Samsung Galaxy S20 smartphone.
You can also check out our YouTube channel for more smartphone video tutorials and troubleshooting guides.
ALSO READ: How to connect your Galaxy S20 to a Windows computer or laptop
If those who have not installed this application before try to download it, they will download version 2.0 - with maps of Moscow, St. Petersburg and Krasnoyarsk.
Let's remember our developer Fedor.
Do not disturb, work in progress
A couple of weeks ago he made a “Metro Map” application for Moscow and added it to the Play Market. During this time, users left several comments asking to add maps of St. Petersburg and Krasnoyarsk. Fedor got down to business with enthusiasm and within three days added new schemes. He then uploaded the updated application to the Play Store, described the changes and made a note that this was the next version - 2.0.
Changes in the application version 2.0, screenshot from the Play Store
If those who have not installed this application before try to download it, they will download version 2.0 - with maps of Moscow, St. Petersburg and Krasnoyarsk.
Those who installed the first version will not be able to download the application - it is already installed on their devices. In order not to delete the application and download it again, Android has an update option. During an update, the next version of the application replaces the previous one, but all data (settings, files) remains.
The Android operating system has a very convenient function of automatically updating installed software. This feature eliminates the need for the user to manually monitor the release of new versions of programs and download them from the Google Play catalog. But in some cases, such intrusive care from the operating system can only get in the way. Therefore, it is useful to know how to disable automatic software updates and when to do so.
Home / Articles / How to disable automatic app updates in Android
The Android operating system has a very convenient function of automatically updating installed software. This feature eliminates the need for the user to manually monitor the release of new versions of programs and download them from the Google Play catalog. But in some cases, such intrusive care from the operating system can only get in the way. Therefore, it is useful to know how to disable automatic software updates and when to do so.
Novice Android users may think that if the operating system does things for them, then that's just great and nothing should be changed. However, this is not quite true. Here are some reasons why you should turn off automatic updates.
So, if you decide that you want to update your applications manually, then follow these steps.
Open the Play Store app. Swipe from the left edge of the screen to pull out the menu and select “Settings”. First of all, make sure that the “Notifications” checkbox is checked, which will allow you to receive messages about the release of new versions of programs. This feature also works when auto-update is disabled.
In the settings window, we are interested in the “Auto-update applications” option. It has three possible meanings.
- Never. Select this option to completely disable automatic downloading and installation of new versions of programs.
- Always. Auto-update occurs whenever there is any type of connection to the network. Obviously, owners of paid tariffs should avoid this option.
- Only via Wi-Fi. Programs download only when a Wi-Fi connection is available.
In conclusion, it should be noted that there is no single correct option and both update methods (automatic and manual) have a right to life. If you want to keep everything under control and want to know about all the new features of the applications, then update manually. If you feel a lack of time and trust the developers, then entrust this operation to automation.
It happens that a freshly released Android update brings more problems to devices than innovations. And lucky in this case are those who find out about this even before installing the update - and manage to take action. An even surer way to protect your smartphone from unexpected surprises is to disable automatic system updates.
It happens that a freshly released Android update brings more problems to devices than innovations. And lucky in this case are those who find out about this even before installing the update - and manage to take action. An even surer way to protect your smartphone from unexpected surprises is to disable automatic system updates.
The method for disabling auto-update may vary from device to device in minor details, so if the instructions don't suit you exactly down to the step, just take it as a guide and carefully review your system settings.
This guide explains how to turn off automatic app updates on your Galaxy Note 8 and why you might want to do so. Automatic updates happen behind the scenes, and you don't get notified every day about their availability. However, you also don't know what's changing and how those changes might affect your device.