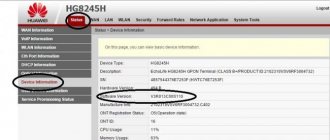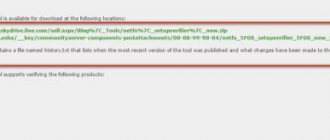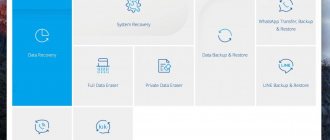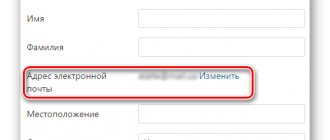If the Wi-Fi network is secure, then when connecting to it the device will ask us to enter the network security key. For some reason, many people at this stage of connection have problems and the following questions: what kind of network security key is, where to get this key, how to find out, etc. In fact, everything is very simple. Each Wi-Fi network (router, access point) has an owner. The person who installed the router and configured it. So, in the process of setting up a Wi-Fi network, this same network security key, or simply a password (it’s the same thing), is installed on the router, which protects the wireless network. So that only those who know this key can connect to it.
If the security key request appears when connecting to our home Wi-Fi network, then we must know the password that we set in the router settings. We enter the password, and if it matches, the device connects to Wi-Fi. Yes, perhaps we forgot the key or lost it. If this is exactly the case for you, then next I will tell you how to find out the security key of a Wi-Fi network. If the network is foreign, then it is unlikely that we will be able to connect to it. Unless you ask the owner of the network for the key. In the case of public Wi-Fi networks (in cafes, shops, shopping centers), etc., the password can be obtained from the administration of the establishment. If the network is secure, of course.
What should be a good password?
It is possible to block access to a phone, tablet and PC/laptop to third-party users by adding a password during each login or activation procedure.
Wi-Fi network security key - what is it? This is a password made up of a combination of numbers, characters and Latin letters, created by the user during the initial setup of the router during installation or after resetting to factory settings.
When creating a password for its further use, you should follow the following security rules:
1. Deception of the algorithms of Hacker programs or a person with the appropriate specialization.
A common mistake users make is using their date of birth, the date of a significant event, their own or known full names, the names of their pets, or their street of residence.
Important! For better security, you should also not use simple passwords like Moskow12345, alternating numbers, etc. - they can be easily calculated.
This is what a weak wi-fi password looks like
2. Changing the factory password and protecting it.
Every time you reset the router to factory settings, you must change it immediately - there is a risk of data corruption through the router settings system.
It is also recommended to keep it in mind or keep a piece of paper with it in a secluded place - sometimes even close relatives or friends can, for the sake of a prank, play a trick on a loved one by changing it or sabotaging the settings.
Strong password
3. Use the entire keyboard when creating a password.
When creating a key to a Wi-Fi network, you should use the entire keyboard - from uppercase and lowercase letters to special numbers. symbols.
4. Use of extremely rare information or information available only to the user.
To better remember your password, you can use rare or personally familiar information:
• Rare information.
Rare information means, for example, deeply scientific terms, languages of little-known nationalities, and so on.
Important! They are also prohibited from being used directly - dilution is necessary.
• Personal information
Personal information means, for example, the serial or personal number of a personal PC/laptop, phone or tablet with its components.
This may include the number and ONLY the number of the credit card or credit agreement.
Important! They are also prohibited from being used directly - it is necessary to dilute them with words or special characters, and rearrange part of the number to another place.
Upgrading Reaver
In the HOWTO we showed the simplest and most versatile way to use the Reaver utility. However, WPS implementation varies from manufacturer to manufacturer, so in some cases additional configuration is required. Below I will provide additional options that can increase the speed and efficiency of key search.
- You can set the channel number and SSID of the access point: # reaver -i mon0 -b 00:01:02:03:04:05 -c 11 -e linksys
- The '—dh-small' option has a beneficial effect on brute force speed; it sets a small value for the secret key, thereby facilitating calculations on the access point side: # reaver -i mon0 -b 00:01:02:03:04:05 -vv — dh-small
- The default response timeout is five seconds. If necessary, you can change it: # reaver -i mon0 -b 00:01:02:03:04:05 -t 2
- The default delay between attempts is one second. It can also be configured: # reaver -i mon0 -b 00:01:02:03:04:05 -d 0
- Some access points may block WPS for a certain time, suspecting that they are being scammed. Reaver notices this situation and pauses the search for 315 seconds by default, the duration of this pause can be changed: # reaver -i mon0 -b 00:01:02:03:04:05 —lock-delay=250
- Some implementations of the WPS protocol will terminate the connection if the PIN code is incorrect, although according to the specification they should return a special message. Reaver automatically recognizes this situation; there is a '—nack' option for this: # reaver -i mon0 -b 00:01:02:03:04:05 —nack
- The '—eap-terminate' option is intended to work with those APs that require termination of the WPS session using the EAP FAIL message: # reaver -i mon0 -b 00:01:02:03:04:05 —eap-terminate
- The occurrence of errors in the WPS session may mean that the AP is limiting the number of attempts to enter a PIN code, or is simply overloaded with requests. Information about this will be displayed on the screen. In this case, Reaver pauses its activity, and the pause time can be set using the '—fail-wait' option: # reaver -i mon0 -b 00:01:02:03:04:05 —fail-wait=360
Security options and encryption types.
Router security lies in the use of the method and type of encryption; they can be characterized by the following list:
Router protection options.
- WEP authentication is present in almost all routers and is the first attempt to protect the router. This type of protection is the worst in terms of weak security.
- WPS authentication is a possible standard in most routers, allowing you to connect to the network without entering a password.
- WPA authentication is an intermediate security option between WEP and WPA based on 801.1x with TKIP encryption. Compatible with almost all devices and operating systems.
- A distinctive feature is the level of security that allows you to effectively protect the user’s device from unauthorized access.
- WPA2 authentication is a more developed version of WPA and is intended to ensure the security of local networks of enterprises, offices and other facilities due to almost 100% connection security.
For a simple user, a WPA connection should be enough, but it is still recommended to use the second version.
Encryption.
Typical devices use two main methods of data encryption:
- TKIP is one of the older methods of data encryption and is not suitable for encrypting signals to new devices.
- AES is a more modern and reliable method of signal encryption and is recommended for use if the device is technically feasible.
Hotkeys
Fortunately for all owners of Lenovo equipment, engineers think through their developments well. If there is no button responsible for the wireless connection, then you can use hot keys. There are two options for enabling Wi-Fi on a Lenovo laptop.
Among the built-in keyboard there is a set of special keys that activate certain programs. Among them, you can try to look for a nondescript button with a picture of a Wi-Fi connection.
If such a button is not found, you can use the combination “Fn (this button certainly exists!), for example, with “F2”. But when you reinstall the operating system, the combinations may change. The “Fn” key always remains the main one, but to determine which other button needs to be pressed simultaneously with it, you will have to experiment.
If you don’t want to “poke” everything, then you can open the “Control Panel” and study there which combination is responsible for what in a given version of the software.
Don't panic if the Fn key is completely missing on your standard keyboard. Some Lenovo owners still use outdated models that do not have this button. In this case, you can use the buttons that are on any PC and laptop - this is a set from “F1” to “F12”. On older laptops, these keys work without the help of the additional “Fn.
How to find out the security key.
Using a router.
It is possible to find out the Internet key using a router only when connected to a Wi-Fi network - viewing the key is done directly by logging into the router settings through a browser.
The procedure can be considered using the example of a router from Rostelecom - [email protected] 1744, v2.2:
- In the browser, you enter the settings by entering 192.168.1.1 in the address bar and then going to it.
- In the user authentication window, enter admin/admin in the Login and Password column, if this data has not been changed previously.
- In the window that appears, you need to open the Network item, then WLAN and then Security.
- In the Security window there will be a Shared key column - to create a new password, new data is entered into the line at the parameter level.
- To view the key, click Display Key (it will transfer to a new window with the password).
On video: Setting up a router [email protected] 1744, v2.2
Using a laptop or PC.
How to find out the Wi-Fi network access key on a laptop or PC is a common question among users. Forgetting a password occurs for various reasons, and the main one is that it takes a long time to set up the router and enter the password.
You can check the access code on Windows 10 using a simple procedure:
- Right-click on the network icon and select ''Network and Internet settings''.
- In the window, go to “Network and Sharing Center” - the window that appears shows the current connection to the Wi-Fi network and using LMB you need to open the next window.
- After the transition, you need to go to “Wireless Network Properties” and then to the “Security” column.
- There should be a “network security key” in the new window - you can check the code by clicking on “display entered characters”.
On a mobile device.
Viewing the security code on phones and tablets is only possible on an Android system with ROOT rights.
Access code verification procedure:
- Get administrator rights - for this you download applications, for example, from Google Market. SuperSU or Root Explorel will do.
- After opening the application, you need to go to data – misc – wifi.
- Finding the wpa_supplicant.conf folder – it stores all used passwords on the device.
- Open a folder through any text document or browser.
- Searching for the PSK string is the security key. The line comes after Network{.
Additional methods.
Additional ways to find out the Wi-Fi password include the following:
For PC or laptop, disconnected from the network.
- Download the WirelessKeyView program from the official website www.nirsoft.net.
- Launch the program and then find your network.
- All used passwords are stored in Key strings.
Important! The program allows you to find all used passwords and often you have to try to connect to the network by copying at random for each password to be entered.
Documentation or the reverse side of the router.
If the password has not been changed from the factory one, the name of the network and the password for it are usually indicated in the documentation or on the back of the router.
Notepad.
A very good tip is to use a notepad to write down all the passwords you use. This will allow you to always have all possible passwords at hand so that you don’t have to fiddle with them for a long time.
Downloading hacking programs via the router's Pin number.
It is possible to download specialized programs for hacking the security code from a Wi-Fi network, but for this you need to know the Pin number of the router (in most cases)
Important! This method of “recovering” a password is carried out exclusively on a powerful personal computer - most laptops are of little use for this purpose. And you should not use this method for one reason - there is an extremely high chance of catching a virus in programs presented on the Internet.
Additional methods
How can I recover my wireless network security key? This can be done using special applications.
Sequence of actions for computers and laptops:
- Download a special program (for example, WirelessKeyView).
- Disable your antivirus and firewall (they may interfere with the program's operation).
- Run the program as administrator.
- View the required information.
Sequence of actions for mobile devices:
- Visit Google Play Market.
- Purchase a special program (for example, Wi-Fi Password).
- Run the program with root rights.
- Select the connection you are interested in.
- View the required information.
Another separate way to obtain it is to select a password using special hacking programs. But this is the method that should be used least of all. Often programs that offer password guessing contain viruses and harm the device.
How to change the network security key?
Changing the password used is possible in two ways, and we will consider both using the example of the [email protected] 1744, v2.2 router from Rostelecom:
Change directly in the router settings.
- You need to connect directly to the canopy and navigate to 192.168.1.1 in your browser.
- Login with data entry - if you save the factory login and password, this is admin/admin.
- Go through the tabs Network – WLAN – Security.
- In the Shared Key line, the current password is erased and a new one is entered - you can remember the password by clicking on the adjacent Display Key.
- After entering the password, you must save it using the Apply button at the bottom of the page.
- The browser does not close after applying the settings - the router reboots in about 15-20 seconds.
- The new password is entered directly into the network being used on a tablet, phone, laptop or PC.
Useful properties of pike
Pike is a freshwater fish from the pike family. It grows up to 150 cm in length, its weight is from 2 to 35 kg. It is valued for its satiety and low calorie content. It is best to choose fish weighing 2–2.5 kg for the table, as its meat is tender and juicy. The most popular dish is stuffed pike.
This fish has many beneficial properties.
- It has low calorie content: 100 g of meat contains only 84 calories and up to 3% fat.
- Is a natural antiseptic. Natural antiseptics are much healthier than chemical ones, as they help cope with various infectious diseases and strengthen the immune system.
- Contains many vitamins, macro- and microelements.
Pike is a healthy and tasty fish that is available to everyone
Reset the router to factory settings.
- On the back of the router, press RESET to reset the router directly - you may need to use a thin object like a needle.
- Wait for 3 green and 1 red indicators to appear at the Internet connection location.
- You must connect to Wi-Fi with the factory login and password (listed on the back or in the documentation).
- Go to the address 192.168.1.1 in the browser and enter the factory admin/admin (unless otherwise specified) in the login/password.
- Subsequent tuning depends on your knowledge - either through automatic tuning or manual tuning.
- When setting up automatically, documentation for the router is required.
- Entering the necessary information and moving on to Next-Next-.
- Wait for the router to check and then restart.
- Entering new data directly into the connection window on the devices you are using.
Kid's Shell
The application allows you to open only recommended files and games. The program can also be installed on the parent’s gadget. Thanks to remote control, the child is deprived of access to Google Play, SMS and calls (optional).
Key features of the application:
- prohibition on making purchases in any applications;
- mode for children, it opens only programs specified by parents;
- a password is required when exiting the shell;
- searches on Google Play and advertising links are blocked;
For 200 rubles you can open functions to prohibit Internet use, personalize desktops, set a limit on the phone's operating time, and also a built-in player with useful information for the child.
Wi-Fi connection is limited or not working in Windows 10
In this instruction we’ll talk (well, and solve the problem at the same time) about what to do if in Windows 10 it says that the Wi-Fi connection is limited or absent (without access to the Internet), as well as in similar cases for reasons: Wi-Fi is not sees available networks, does not connect to the network, disconnects itself at first and does not connect again in similar situations. Such situations can arise either immediately after installing or updating Windows 10, or simply during operation.
The following steps are only suitable if everything worked properly before, the Wi-Fi router settings are correct, and there are no problems on the provider’s side (i.e. other devices on the same Wi-Fi network work without problems). If this is not the case, then perhaps the instructions for a Wi-Fi network without Internet access will be useful to you. Wi-Fi does not work on laptop.