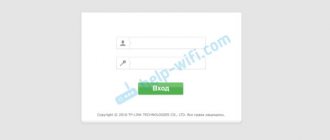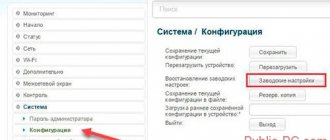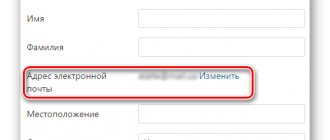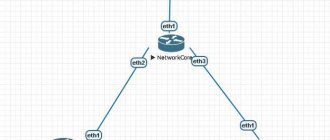The main ways to recover a router password are hardware and software. In the first case, it is possible to check the settings on the device’s home page, while the software method requires the registry and special applications that can be used to scan information on the computer. Below we tell you what to do if you forgot your router password. We will provide all possible methods, as well as instructions for restoring access to the router. Here are proven ways to find out the wifi password, which we suggest reading below.
Recovering the router password
Before you find out what a user should do if he has forgotten the router password, he will need to follow several simple sequential steps to recover data.
Data recovery using a computer
1. There is a Wi-Fi icon at the bottom right corner of the screen. Right-click on it;
2. Next, the “Network and Sharing Center” section will appear. Now you will need the “Manage wireless networks” item, which you need to select;
3. Then another window will appear on the screen, on which you will need to right-click. Select "Properties";
4. Now you need a “Network Security Key” located inside the “Security” tab, where you will be presented with a hidden password. Put o, the password will become available.
There is another way to solve the problem if you forgot the password for your Wi-Fi router. To implement this you will need a router.
We use a router
1. Connect the equipment to your computer using the power cord (supplied);
2. Enter the set of numbers 192.168.1.1 in the address bar of the browser, then enter the data in the login and password column. This will give you access to your hardware settings. By default, the password and login are set to admin on most equipment models;
3. Next you should be interested in the Wireless and Wireless Security tabs. Then you will need the PSK Password column, in which you will see your password.
How to find out the WiFi password via an Android phone or tablet
The method is suitable for phones and tablets running Android OS. To obtain rights, two conditions are required:
- your Android mobile device has at least once connected to a network that requires a Wi-Fi password.
- device with root access rights.
Make sure both conditions are met and use the get password option:
- Use a file manager that opens Android OS system files. The standard ES File Explorer will do, go to the root directory, from there “/data/misc/wifi”. The folder contains the wpa_supplicant.conf file. Open the file with a text editor. The value opposite the psk field is the password for the wireless network.
- Download a special application to view the password on Android devices, such as WiFi Key Recovery. Launch the application, view the Wi-Fi password.
Password reset
Resetting the settings to factory settings in most cases solves the problem with the password, but is considered the most radical. Below we will tell you how to reset the password from a Wi-Fi router correctly. If the factory settings are not suitable, it is recommended to reset the settings. It is worth noting that this is not difficult to do:
1. All routers are equipped with a small button located next to the power button. Press the button for 10 seconds;
2. Next, all data, including login and password, will be deleted and replaced with standard factory settings;
3. Go to the equipment settings, where you can enter your personal data again in order to use the device again.
Regardless of which routers (Asus, Tp-Link, etc.) you use, the principle of resetting settings is the same for different models. Changing your Wi-Fi password is easy: just follow a clear sequence of steps.
Windows 10
Modern computers and new laptops mostly run on version 10 of Windows, and this version of the OS also has convenient built-in tools that allow you to find out your Wi-Fi password. If the connection is active, the procedure is as follows:
- We go to the control panel.
- Select “Network Management”.
- Go to the tab for changing device/adapter parameters.
- Select the current connection, call the context menu, select “Status”.
- Go to network properties and open the “Security” tab.
- Activate the “Display” option.
Instead of icons, you will see Wi-Fi authorization data. Please note that these methods of reminding a forgotten password only work if the network is active, that is, working. What if the network is inactive, but you need to find out the password in order to successfully connect to it? In this case, the sequence of actions is as follows:
- We launch the command line (via “Start” in service commands).
- We type netsh wlan show profiles into the window and find out the name of the wireless network.
- Next, enter netsh wlan show profile name = [found wireless network name] key=clear into the window.
We carefully study what will be displayed in the window; it is advisable to write down all input data on regular paper and hide it in the table so that no one else has access to this information.
Wireless Internet has many advantages, and first of all it is ease of use, the ability to connect using any device that has a Wi-Fi module (and even the oldest smartphones have it). Wi-Fi from the country's largest provider allows you to have fast and stable Internet in your home without the need to lay any wires.
Password recovery using the program
There are various effective programs that help you recover your router password. A software method for resetting a router password or recovering forgotten data helps solve the problem using the following programs:
- RouterPassView;
- Wireless Password Recovery;
- Dialupass;
- WirelessKeyView;
- Remote Desktop PassView.
The above is not all the programs used to view the password on the router. Such products are developed by amateurs and often contain links to resources with virus software.
Important! Since the use of amateur programs poses a threat to computer security, it is advisable to use an anti-virus program throughout the entire process of restoring identification data!
The RouterPassView program is very popular in solving such problems, the operating principle of which is as follows: all passwords and logins are saved in a saved equipment configuration file. But getting to this data is not easy because it is encrypted. It is this file that serves the user's interests. To use the program, take several steps:
1. Launch the program;
2. Click the "Open File" icon;
3. Specify the path to the file or drag the file into the program window using the mouse.
The program is released in English, and therefore you will need a localizer.
This is useful! How to change the password on the router.
How to reset settings and create a new password
In situations where it was not possible to restore the password in memory using one of the proposed methods, you can reset the router settings to the basic ones, i.e. factory ones. In this case, the forgotten security combination will also be reset, and it will be possible to install a new one. To do this you need:
- Find the “Reset” button on the router and hold it with something thin, since it does not protrude above the surface of the case. To press, you can use a toothpick or a sewing needle, and you need to press the button for at least 10 seconds.
- Connect the device to the PC using a network cable.
- Enter the router settings using the manufacturer's data, which are indicated in the device instructions or directly on its case.
- Find the item “Advanced settings” or “Configure manually” (depending on the router firmware version).
- Click on the “Wi-Fi” section, and then go to “Security Settings”.
- Change the type of network authentication to WPA2-PSK and enter a new security combination in the “Encryption key” field.
- Click on the “Apply” button.
This is how the password on the D-Link router is changed; other models have their own configuration nuances. However, the essence of the procedure is the same for everyone, only the design of the admin page on which the password is changed is different.
Forgotten Wi-Fi password is not a reason to be upset, since this information can be restored in memory in several fairly easy ways. And even if they don’t work, you can always reset the device to factory settings, and then come up with a new password.
Error 651 miniport wan
Recovering a password on a router may be accompanied by an error message. It is worth saying right away that this failure is insignificant and the way to eliminate it is most often simple. This message indicates a problem with the modem or router. The reason may be incorrect interaction between the computer and auxiliary equipment. Lack of physical connections via miniport wan on Windows OS, technical work on the part of the service provider, incorrect network connection settings - all this can cause an error message to appear. However, in the vast majority of cases, the root of the problem lies in incorrect user actions. The way to fix the error is as follows:
1. First of all, you should restart your computer;
2. The next step is to disconnect the router from the network for 10 minutes. Turn it on again after the specified time has elapsed;
3. Now you will need to check the network cable for integrity. Also check if it is properly connected to the network card;
4. If you have several network cards, try connecting to each of them one by one;
5. Internet connection is important, so check the connection signal when using a device other than your computer;
6. Next, you will need the “Control Panel”. Go to the section and remove the drivers for the network card, and then install the latest version of the software.
Often the instructions given above help solve the problem of eliminating the error. In rare cases, users have to go to customer service specialists.
Instructions for smartphone
It is not possible to choose one of the methods described above for your computer? If you have a smartphone at hand, you can take advantage of its capabilities:
- Open "Settings";
- Select “Wireless Networks”;
- Find the line “Wi-Fi access point” - “Configure point”;
- In the menu that opens you will see the string you are looking for. Click on the “Show symbols” icon – the login combination will be displayed.
Finally, we note special programs for searching data. There are various services on the network that promise guaranteed receipt of information. Be very careful and careful - we do not recommend using such software, it is dangerous from the point of view of device safety.
Now you know everything about how to find out the password for a Wi-Fi modem/router - choose any convenient option to always have the necessary data at hand.
Standard passwords for routers
The standard router password can be useful in solving the problem under consideration. Most often, in the standard equipment settings, the default login is admin, as well as the corresponding password. However, it is worth understanding that not all manufacturers adhere to standard names, and therefore there may be some differences . D-Link DI-804 is a router model that has an unexpected feature - the password entry field must remain empty with a similar login, while the Zyxel Prestige 650 model provides a password and login in the form of a set of numbers 1234.
First method: look on the router
If you did not change the network combination in the router setup menu, you can always view it on the device itself. The password is indicated at the bottom, on the back cover of the device: there is a sticker with information about the router, which includes the required combination.
This sticker might look like this:
Such long passwords are the exception rather than the rule. Typically, simple numeric combinations of 8 digits are used to protect the network: they are used by router manufacturers such as D-Link, TP-Link, Asus and some others.
This method of remembering is the fastest and easiest possible. If the combination has been replaced, we are looking for another method.
Sixth method: reset settings
If you have changed the login combination on your router, but you cannot find or find it, resetting the device to factory settings may be the solution. If you use this method, the default password will also be returned and you will be able to log into the Wi-Fi network.
Resetting the settings is done using the “Reset” button located on the side of the device. It is located next to the van and lan ports, on the side. The button is recessed into the body so that no one presses it accidentally, so to activate it you will need something thin and sharp: a needle, a toothpick, a paper clip or something like that.
This button looks like this:
After you activate it, the router settings will be reset to their original settings. The network login code, as well as the data for entering the settings menu, will return to the values written on the back of the device. After which, they can be changed again, but you should be more careful and remember the password next time.
Now you know what to do if you forgot or lost your Wi-Fi password. The use of these methods does not require special knowledge and skills: you just need to carefully read and repeat the instructions.
Examples for different manufacturers
How to enter the settings of Huawei routers: IP address 192.168.8.1
It’s easy to find out where the Wi-Fi password is written on the router, just turn it over. Data on models from different manufacturers may vary slightly.
On TP-Link network equipment, all the necessary information is on a sticker.
On an Asus brand router, the network key is designated as Pin Code, and the network name is Asus.
Wi-Fi access data is written on the D-Link case
D-Link suggests replacing the key with a WPS PIN.
Passwords must be changed in the security tab of the router.
If the page does not respond when setting up the router, then it needs to be reloaded. For a quick update, it is recommended to press F5.
What is the password for Wi-Fi keenetic - a common question. After all, this is not specified as standard. You need to come up with this data yourself.
The entered data must be remembered, or better written down.
Tenda provides a standard set of parameters. The only difference is that there are no login options. They are invented independently when you first connect.
On devices from the manufacturer Totolink, some of the information is applied with special paint to the device body.
Netis suggests using netic.cc to enter settings.