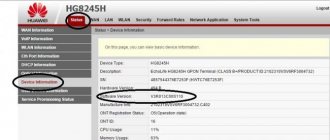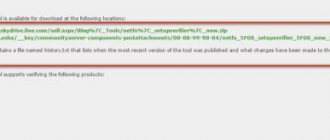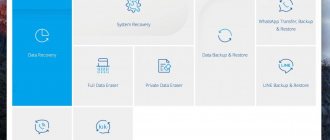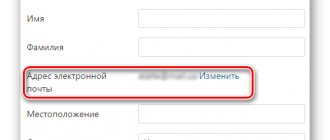Если Wi-Fi сеть защищена, то при подключении к ней устройство попросит нас ввести ключ безопасности сети. Почему-то у многих на этом этапе подключения возникают проблемы и следующие вопросы: что за ключ безопасности сети, где взять этот ключ, как узнать и т. д. На самом деле, все очень просто. У каждой Wi-Fi сети (роутера, точки доступа) есть хозяин. Человек, который установил роутер и настроил его. Так вот, в процессе настройки Wi-Fi сети на роутере устанавливается этот самый ключ безопасности сети, или просто пароль (это одно и то же), который защищает беспроводную сеть. Чтобы к ней могли подключаться только те, кто знает этот ключ.
Если запрос ключа безопасности появляется при подключении к нашей домашней Wi-Fi сети, то мы должны знать пароль, который установили в настройках роутера. Вводим пароль, и если он совпадает – устройство подключается к Wi-Fi. Да, возможно ключ мы забыли, или потеряли. Если у вас именно этот случай, то дальше я расскажу, как узнать ключ безопасности сети Wi-Fi. Если же сеть чужая, то вряд ли нам удастся подключиться к ней. Разве что спросить ключ у хозяина сети. В случае с общественными Wi-Fi сетями (в кафе, магазинах, торговых центрах) и т. д., пароль можно узнать у администрации заведения. Если сеть защищена, конечно.
Каким должен быть хороший пароль?
Доступ к телефону, планшету и PC/ноутбуку возможно заблокировать сторонним пользователям посредством добавления пароля при каждой процедуре входа или включения.
Ключ безопасности сети Wi-Fi — что это? Это пароль из комбинации цифр, знаков и латинских букв, создаваемый пользователем при первичной настройке роутера при установке или после сброса к заводским настройкам.
При создании пароля для его дальнейшего использования следует руководствоваться правилами безопасности:
1. Обман алгоритмов работы Hacker-программ или человека с соответствующей специализацией.
Частая ошибка пользователей – использование даты рождения, даты значимого события, своего или известных Ф.И.О., имён своих питомцев или улицы проживания.
Важно! Для лучшей безопасности не следует использовать также простые пароли на манер Moskow12345, чередование цифр и подобного – они легко высчитываются.
Вот так выглядит слабый пароль wi-fi
2. Смена заводского пароля и его защита.
При каждом сбросе роутера к заводским настройкам необходимо его сразу же менять – присутствует риск порчи данных через систему настроек роутера.
Также рекомендуется его держать в уме или хранить бумажку с ним в укромном месте – порой даже близкие родственники или друзья могут ради розыгрыша подшутить над близким человеком путём его смены или вредительством в настройках.
Надежный пароль
3. Использование всей клавиатуры при создании пароля.
При создании ключа к сети Вай-Фай, следует использовать всю клавиатуру – от заглавных и прописных букв до цифр со спец. символами.
4. Использование исключительно редкой или доступную только пользователю информацию.
Для лучшего запоминания пароля возможно использовать редкую или лично знакомую информацию:
• Редкая информация.
Под редкой информацией подразумевается, к примеру глубоко научные термины, языка малоизвестных народностей и тому прочее.
Важно! Их также запрещается использовать в прямом вхождении – необходимо разбавление.
• Личная информация
Под личной информацией подразумевается к примеру – серийный или личный номер персонального PC/ноутбука, телефона или планшета с их комплектующими.
К этому можно отнести номер и ТОЛЬКО номер кредитной карты или кредитного договора.
Важно! Их также запрещается использовать в прямом вхождении – необходимо разбавление словами или спецсимволами, перестановка части номера в другое место.
Прокачиваем Reaver
В HOWTO мы показали самый простой и наиболее универсальный способ использования утилиты Reaver. Однако реализация WPS у разных производителей отличается, поэтому в некоторых случаях необходима дополнительная настройка. Ниже я приведу дополнительные опции, которые могут повысить скорость и эффективность перебора ключа.
- Можно задать номер канала и SSID точки доступа: # reaver -i mon0 -b 00:01:02:03:04:05 -c 11 -e linksys
- Благотворно сказывается на скорости брутфорса опция ‘—dh-small’, которая задает небольшое значение секретного ключа, тем самым облегчая расчеты на стороне точки доступа: # reaver -i mon0 -b 00:01:02:03:04:05 -vv —dh-small
- Таймаут ожидания ответа по умолчанию равен пяти секундам. При необходимости его можно изменить: # reaver -i mon0 -b 00:01:02:03:04:05 -t 2
- Задержка между попытками по умолчанию равна одной секунде. Она также может быть настроена: # reaver -i mon0 -b 00:01:02:03:04:05 -d 0
- Некоторые точки доступа могут блокировать WPS на определенное время, заподозрив, что их пытаются поиметь. Reaver эту ситуацию замечает и делает паузу в переборе на 315 секунд по умолчанию, длительность этой паузы можно менять: # reaver -i mon0 -b 00:01:02:03:04:05 —lock-delay=250
- Некоторые реализации протокола WPS разрывают соединение при неправильном PIN-коде, хотя по спецификации должны возвращать особое сообщение. Reaver автоматически распознает такую ситуацию, для этого существует опция ‘—nack’: # reaver -i mon0 -b 00:01:02:03:04:05 —nack
- Опция ‘—eap-terminate’ предназначена для работы с теми АР, которые требуют завершения WPS-сессии с помощью сообщения EAP FAIL: # reaver -i mon0 -b 00:01:02:03:04:05 —eap-terminate
- Возникновение ошибок в WPS-сессии может означать, что АР ограничивает число попыток ввода PIN-кода, либо просто перегружена запросами. Информация об этом будет отображаться на экране. В этом случае Reaver приостанавливает свою деятельность, причем время паузы может быть задано с помощью опции ‘—fail-wait’: # reaver -i mon0 -b 00:01:02:03:04:05 —fail-wait=360
Варианты защиты и типы шифрования.
Безопасность роутера заключается в использовании способа и типа шифрования, их можно охарактеризовать следующим списком:
Варианты защиты роутера.
- WEP-аутентификация – присутствует практически во всех роутерах и является первой попыткой защиты роутера. Данный тип защиты – самый неудачный с точки зрения слабой безопасности.
- WPS-аутентификация – возможный стандарт в большинстве роутеров, предусматривающий подключение к сети без ввода пароля.
- WPA-аутентификация – промежуточный вариант защиты между WEP и WPA на базе 801.1x с шифрованием TKIP. Обладает совместимостью практически со всеми устройствами и операционными системами.
- Отличительная особенность – уровень безопасности позволяет хорошо оградить устройство пользователя от несанкционированного доступа.
- WPA2-аутентификация – более проработанная версия WPA и предназначается для обеспечения безопасности локальных сетей предприятий, офисов и прочих объектов из-за практически 100% безопасности соединения.
Для простого пользователя должно хватать и WPA-подключения, но рекомендуется использовать всё-таки вторую версию.
Шифрование.
В типовых устройствах используют два основных способа шифровки данных:
- TKIP – один из старых способов шифровки данных и не пригоден для шифровки сигнала на новые устройства.
- AES – более современный и надёжный способ шифровки сигнала и рекомендуемый к использованию при технической возможности устройства.
Горячие клавиши
К счастью всех владельцев техники Леново, инженеры хорошо продумывают свои разработки. Если кнопки, отвечающей за работу беспроводного соединения, нет, то можно использовать горячие клавиши. Здесь есть два варианта включения Вай-Фая на ноутбуке Леново.
Среди встроенной клавиатуры есть набор специальных клавиш, которые активируют некоторые программы. Среди них можно попробовать поискать невзрачную кнопку с изображением соединения Вай-Фай.
Если такая кнопка не обнаружена, можно использовать сочетание «Fn (эта кнопка уж точно есть!), например, с «F2». Но при переустановке операционной системы сочетания могут меняться. Главной всегда остается клавиша «Fn», а вот чтобы определить, какую еще кнопку требуется зажать одновременно с ней, придется экспериментировать.
Если «тыкать» все подряд не хочется, тогда можно открыть «Панель управления» и изучить там, какая комбинация за что отвечает в данной версии ПО.
Не стоит паниковать, если клавиша «Fn» вообще отсутствует на стандартной клавиатуре. Некоторые владельцы Леново до сих пор используют устаревшие модели, на которых данная кнопка не предусмотрена. В таком случае можно использовать кнопки, которые есть на любом ПК и ноутбуке, — это набор от «F1» до «F12». На старых ноутбуках данные клавиши работают без помощи дополнительной «Fn.
Как узнать ключ безопасности.
С помощью роутера.
Узнать интернет ключ возможно с помощью роутера только при подключении к Wi-Fi сети – просмотр ключа выполняется непосредственно через вход в настройки роутера через браузер.
Процедуру можно рассмотреть на примере маршрутизатора от Ростелекома — [email protected] 1744, v2.2:
- В браузере вход в настройки выполняется посредством ввода в адресную строку 192.168.1.1 и последующего перехода.
- В окне аутентификации пользователя вводится в графе Логин и Пароль admin/admin, если ранее эти данные не изменялись.
- В появившиеся окне необходимо открытие пункта Сеть, далее WLAN и следом Безопасность.
- В окне Безопасность будет графа Общий ключ – для создания нового пароля вводятся новые данные в строку на уровне параметра.
- Для просмотра ключа – нажатие Display Key (перекинет на новое окно с паролем).
На видео: Настройка роутера [email protected] 1744, v2.2
С помощью ноутбука или ПК.
Как узнать на ноутбуке или PC ключ доступа к сети Вай-Фай – часто встречаемый вопрос у пользователей. Забывание пароля происходит по разным причинам и основная – большой срок настройки роутера и введения пароля.
Проверить на Виндовс 10 код доступа можно простой процедурой:
- Нажатие правой кнопкой мышки на значок сети и выбор ‘’параметры сети и Интернет’’.
- В окне переход на “Центр управления сетями и общим доступом” – в появившиеся окне показывается текущее подключение к Wi-Fi сети и посредством ЛКМ необходимо открыть следующее окно.
- После перехода необходим переход по “Свойства беспроводной сети” и следом в графу “Безопасность”.
- В новом окне должно быть “ключ безопасности сети” – проверить код возможно посредством нажатия на “отображать вводимые знаки”.
На мобильном устройстве.
Просмотр кода безопасности на телефонах и планшетах возможен только на системе Android с правами ROOT.
Процедура проверки кода доступа:
- Получить права администратора – для этого скачиваются приложения, например, из Google Market. Подойдёт SuperSU или Root Explorel.
- После открытия приложение необходим переход по data – misc – wifi.
- Нахождение папки wpa_supplicant.conf – в ней хранятся все используемые пароли на устройстве.
- Открытие папки через любой текстовый документ или браузер.
- Поиск строки PSK – это и есть ключ безопасности. Строка идёт после Network{.
Дополнительные способы.
Из дополнительных способов узнать пароль от Wi-Fi можно выделить следующие:
Для ПК или ноутбука, отключённые от сети.
- Скачивание программы WirelessKeyView с официального сайта www.nirsoft.net.
- Запуск программы с последующим нахождением своей сети.
- Все используемые пароли хранятся в строках Key.
Важно! Программа позволяет находить все используемые пароли и зачастую приходится пытаться подключиться к сети методом копирующего тыка на каждый пароль для ввода.
Документация или обратная сторона роутера.
Если пароль не изменялся с заводского – название сети и пароль к ней обычно указывается в документации или на обратной стороне роутера.
Записной блокнот.
Очень хороший совет – использование блокнота для записей всех используемых паролей. Это позволит всегда иметь под рукой все возможные пароли, дабы долго с ними не возится.
Скачивание программ для взлома через Pin-номер роутера.
Возможно скачивание специализированных программ для взломов кода безопасности от Wi-Fi сети, но для этого необходимо знать Pin-номер роутера (в большинстве случаев)
Важно! Данный способ “восстановления” пароля проводится исключительно на мощном персональном компьютере – большинство ноутбуков малопригодны для этой цели. И не стоит использовать данный способ по одной причине – крайне высокий шанс подхватить вирус в представленных в интернете программах.
Дополнительные способы
Как можно восстановить ключ безопасности беспроводной сети? Это можно сделать при помощи специальных приложений.
Последовательность действий для компьютеров и ноутбуков:
- Скачать специальную программу (например, WirelessKeyView).
- Отключить антивирус и брандмауэр (они могут препятствовать работе программы).
- Запустить программу от имени администратора.
- Просмотреть необходимые сведения.
Последовательность действий для мобильных устройств:
- Посетить Google Play Market.
- Приобрести специальную программу (например, Wi-Fi Password).
- Запустить программу с root-правами.
- Выбрать интересующее подключение.
- Просмотреть необходимую информацию.
Ещё одним отдельным способом получения является подбор пароля при помощи специальных хакерских программ. Но это способ, к которому следует прибегать меньше всего. Часто программы, которые предлагают подбор пароля, содержат в себе вирусы и вредят устройству.
Как изменить ключ безопасности сети?
Изменение используемого пароля возможно двумя способами и оба рассмотрим на примере маршрутизатора [email protected] 1744, v2.2 от ростелекома:
Изменение непосредственно в настройках роутера.
- Необходимо подключаться непосредственно к сени и выполнить переход в браузере по адресу 192.168.1.1.
- Вход с введением данных – при сохранении заводского логина и пароля это admin/admin.
- Переход по вкладкам Сеть – WLAN – Безопасность.
- В строке Общий ключ текущий пароль стирается и вводится новый – запомнить пароль можно посредством перехода по рядом находящиеся Display Key.
- После ввода пароля необходимо сохранение путём кнопки Применить внизу страницы.
- Браузер после применения настроек не закрывается – происходит перезагрузка роутера примерно за 15-20 секунд.
- Новый пароль вводится уже непосредственно в используемой сети на планшете, телефоне, ноутбуке или PC.
Полезные свойства щуки
Щука — пресноводная рыба из семейства щуковых. В длину она вырастает до 150 см, её вес — от 2 до 35 кг. Её ценят за сытность и низкую калорийность. К столу лучше всего выбирать рыбу весом 2–2,5 кг, так как её мясо нежное и сочное. Наиболее популярное блюдо — фаршированная щука.
Эта рыба обладает множеством полезных свойств.
- Имеет низкую калорийность: в 100 г мяса содержится всего лишь 84 калории и до 3% жира.
- Является природным антисептиком. Натуральные антисептики намного полезнее химических, так как они помогают справляться с различными инфекционными заболеваниями, укрепляют иммунитет.
- Содержит много витаминов, макро- и микроэлементов.
Щука — полезная и вкусная рыба, которая доступна всем
Сброс роутера к заводским настройкам.
- На задней стороне роутера нажать RESET для непосредственного сброса роутера – возможно потребуется применение тонкого предмета наподобие иголки.
- Дождаться появления 3 зелёных и 1 красного индикатора на месте подключения к интернету.
- Необходимо подключаться к Wi-Fi с заводскими данными логина и пароля (указаны на обратной стороне или в документации).
- Выполнить в браузере переход по адресу 192.168.1.1 и ввести заводские admin/admin (если не указаны иные) в логин/пароль.
- Последующая настройка зависит от ваших знаний – либо через автоматическую настройку, либо через ручную настройку.
- При автоматической настройке необходима документация к роутеру.
- Введение необходимой информации и переходы по Далее-Далее-.
- Дождаться проверки роутера и последующего перезапуска.
- Введение новых данных непосредственно в окно подключения на используемых устройствах.
Kid’s Shell
Приложение разрешает открыть только рекомендуемые файлы и игры. Также программу можно установить на гаджет родителей. Благодаря удалённому контролю, ребёнок лишается доступа к Google Play, SMS и вызовам (по желанию).
Ключевые особенности приложения:
- запрет на совершения покупок в любых приложениях;
- режим для ребенка, в нем открываются только указанные родителями программы;
- требуется пароль при выходе из оболочки;
- блокируется поиск в Google Play и по рекламным ссылкам;
За 200 рублей можно открыть функции на запрет использования интернета, персонализацию рабочих столов, установку лимита времени работы телефона, а еще встроенный плеер с полезной информацией для ребенка.
Соединение Wi-Fi ограничено или не работает в Windows 10
В этой инструкции поговорим (ну и решим проблему заодно) о том, что делать, если в Windows 10 пишет, что подключение Wi-Fi ограничено или отсутствует (без доступа к Интернету), а также в сходных по причинам случаях: Wi-Fi не видит доступных сетей, не подключается к сети, сам отключается вначале и больше не подключается и в подобных ситуациях. Такие ситуации могут возникнуть как сразу после установки или обновления Windows 10, так и просто в процессе работы.
Нижеследующие шаги подойдут только в том случае, если до этого всё работало исправно, настройки Wi-Fi роутера верные, а со стороны провайдера нет каких-либо неполадок (т.е. другие устройства в этой же Wi-Fi сети работают без проблем). Если же это не так, то, возможно, вам будут полезны инструкции Wi-Fi сеть без доступа к Интернету. Не работает Wi-Fi на ноутбуке .