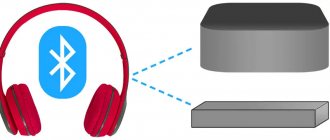Is it possible to connect the gaming center PS4 not only to a desktop computer or TV, a compact laptop, but also just to a monitor? Certainly. How to do this, what you need to have on hand and how to then configure the console is easy to find out by studying this material.
We recommend: How to connect PS4 to a computer or laptop in 2 steps
Options for connecting PS4 to a monitor
You can use various methods to connect your console to your computer monitor. They depend on the connection connectors used. There is an option when the PS4 console and monitor are connected remotely.
HDMI port
To obtain high-quality images and sound from the PS4 game console, you will need to use the HDMI connector. It should be borne in mind that the port must be receiving, and not issuing data.
The problem is that the HDMI channel is missing on many devices. As a rule, it is only available on modern models.
The connection process itself is very simple and is identical to that of using a TV. The option of connecting the console via an HDMI channel is the most optimal.
HDMI channel
VGA connector
To connect to a vga monitor you will need to use additional hardware. This connector is most often used on computer monitors. To connect the set-top box you will need an HDMI-VGA adapter.
Many of these devices are of very low quality, which does not always allow achieving the required result. It is recommended to purchase a more expensive but effective version of the adapter. It has an additional power source. Thanks to this, the video stream is converted into the required format.
VGA connector
DVI channel
If your computer screen allows a dvi output, then, as in the previous case, you will need to purchase a special HDMI-DVI adapter.
There are various types of DVI channel. Among them:
- DVI-A;
- DVI-I;
- DVI-D
Therefore, before purchasing an adapter, you should first check the port being used on the screen.
Using the RemotePlay function
Sony has introduced a remote play function (RemotePlay) into its new generation consoles. That is, you have the opportunity to play games on your computer, tablet, smartphone or PS Vita via the Internet, having first launched them on the console itself. In your case, this technology will be used to display the image on the monitor, however, to carry out the entire procedure, you will need a full-fledged PC and the implementation of connecting the PS4 to another display for its preliminary configuration. Let's take a step-by-step look at the entire preparation and launch process.
Step 1: Download and install RemotePlay on your computer
Remote playback is performed through official software from Sony. This software has average PC hardware requirements, but you must have Windows 8, 8.1 or 10 installed. This software will not work on earlier versions of Windows. Download and install RemotePlay as follows:
- Follow the link above to open the program download page, where you click on the “Windows PC” button.
Wait for the download to complete and start the download.
Select a convenient interface language and proceed to the next step.
The Installation Wizard will open. Get started with it by clicking “Next”.
Accept the terms of the license agreement.
Specify the folder where the program files will be saved.
Wait for the installation to complete. During this process, do not turn off the active window.
Let's leave the computer alone for a while and move on to the settings of the console itself.
Step 2: Set up your game console
We have already said earlier that for RemotePlay technology to function, it must first be configured on the set-top box itself. So first connect your console to an available source and follow the instructions:
- Launch your PS4 and go to settings by clicking on the appropriate icon.
In the list that opens, you will need to find the “Remote Play Connection Settings” item.
Make sure the “Allow Remote Play” checkbox is checked. Install it if it is missing.
Return to the menu and open the “Account Management” section, where you should click on “Activate as Primary PS4 System”.
Confirm the transition to the new system.
Switch back to the menu and go to edit power saving settings.
Mark two items with markers - “Keep Internet connection” and “Allow turning on the PS4 system via the network.”
You can now put the console into a resting state or keep it active. There is no need to perform any further actions with it, so we return to the PC.
Step 3: Launch PS4 Remote Play for the first time
In Step 1 we installed the RemotePlay software, now let's launch it and connect it so we can start playing:
- Open the software and click on the “Launch” button.
Confirm app data collection or change this setting.
Sign in to your Sony account that is linked to your console.
Wait for the system search and connection to complete.
If searching online does not produce any results for a long time, click on “Manual registration”.
Perform a manual connection following the instructions displayed in the window.
If, after connecting, you find poor connection quality or intermittent slowdowns, it is better to go to “Settings”.
Here the screen resolution is reduced and the smoothness of the video is indicated. The lower the settings, the lower the Internet speed requirements.
Now, if you did everything correctly, connect the gamepad and start playing your favorite console games on your computer. During this time, the PS4 can be in rest mode, and other residents of your home will be able to watch movies on the TV that the console was previously using.
Thank the author and share the article on social networks.
Features of connecting the PS4 console to the monitor using adapters
The adapter for converting a video stream is a small device that consists of:
- HDMI input channel;
- connector for connecting computer speakers or headphones, input size is 3.5 millimeters;
- USB port for additional power supply;
- corresponding vga or bvi output.
It will be impossible to connect PS4 without using a video stream converter. The video signal is transmitted through a cable connection between the screen and the console. To receive sound, you will need to additionally purchase headphones or speakers with a three and a half millimeter plug connector.
PS4 connection
If there is no image in cases where set-top boxes are connected using these converters, you need to make a change in the extension used. This is due to the fact that the device is not capable of reproducing images in 1080p and 1080i, which are produced by the PS4 and PS4 slim game consoles.
To change resolution settings, you will need to do the following:
- Turn off the game console.
- Simultaneously press the power supply and eject buttons.
- You must hold down the buttons until the console emits two beeps.
- The settings menu will appear on the screen, you should select the item - change the resolution, then selecting 720p.
Summarize
Nowadays, a console is bought not only for the games, but also for the mass of multimedia capabilities that it kindly provides. Unlike a PC, it is very easy to use at home, and connecting it should be even easier. In other words, the console saves a person from constant hardware upgrades, a lot of wires, etc., and is also a simplified analogue of that same desktop computer.
If you bought a console to forget about “dancing with tambourines” and wanted to enjoy its simplicity, then the image output device must be appropriate, that is, with an HDMI connector . If it is not possible to buy such a screen, order a monitor converter in advance. Otherwise, all the magic of the PS4 will evaporate, and you will only waste time on adapters, old TVs with terrible images, etc.
Remote connection of the console to a PC monitor
This option requires Internet access and the use of a special program. It allows you to use the capabilities of a game console on the screens of personal computers and mobile devices.
Initially, the user will be required to install the Remote Play program and register with the PS Network. In the settings of your mobile device you need to install the largest available extension.
PC connection
Next, you will need to perform the required settings directly on the game console. Among them:
- Give permission for remote play.
- Select a game console as the main system. This is done in the account settings section.
- Perform the rest mode settings, saving the value there - Internet. Give permission to launch the station via the network.
- All you have to do is download the program on your computer, and it will automatically find the station attached to your account, asking you to enter an access code. To get it, you will need to go to the playback settings and select the “Add device” function.
In the future, the user will be required to connect the joystick via a USB portal. It is possible to use mouse and keyboard controls.
PS4: Remote Play on PC and Mac
Remote Play allows you to stream and play PlayStation 4 games directly from your PS4 system on a Windows PC or Mac.
Local multiplayer on two DS4 controllers is not supported on PC/Mac, but you can play with a friend if one of you is playing on a PC/Mac and the other on a connected PS4.
What do you need to use Remote Play?
- Computer
- PlayStation 4 (with system software version 3.50 or later)
- DUALSHOCK 4 controller
- USB cable
- Account
- Internet connection with download speed to and from the network of at least 5 Mb/s (12 Mb/s recommended)
If your PC or Mac has a built-in microphone or supports the ability to use a microphone on your headset, you can use Remote Play to send a signal to your PS4 to join the chat. You can turn your microphone on or off by tapping the microphone icon on the screen.
| PC/Mac/Android |
| Wired connection of DS4 (CUH-ZCT1 series) to PC |
| Connecting DS4 (CUH-ZCT1 series) to PC using a wireless adapter |
| Wired connection of DS4 (CUH-ZCT2 series) to PC |
| Connecting DS4 (CUH-ZCT2 series) to PC using a wireless adapter |
PC
- Windows 8.1 or Windows 10
- Intel Core i5-560M 2.67 GHz processor or higher
- At least 100 MB of free disk space
- At least 2 GB of RAM
- USB connector
Mac
- OS X High Sierra or OS X Mojave
- Intel Core i5-520M 2.4 GHz processor or higher
- At least 40 MB of free disk space
- At least 2 GB of RAM
- USB connector
How do I set up my PlayStation 4 system for remote play?
To use Remote Play, you must enable it on your PS4 system:
Allow Remote Play:
Select > and check the box.
Select > > > .
Allow Remote Play to start when the PS4 system is in rest mode:
Select > > .
https://remoteplay.dl.playstation.net/remoteplay/index.html
- Run the installation file.
A dialog box will appear. Follow the onscreen instructions to install the application. During installation, you may be prompted to download additional software required to run the application. Follow the onscreen instructions to download this software.
Establishing a Remote Play connection
- Turn on your PS4 system.
- Connect your DUALSHOCK 4 controller to your computer using a USB cable.
- Launch the application on your computer and click the button.
- Sign in online using the same account you use on your PS4 system.
If your PS4 system is activated as your primary system, the PS4 Remote Play app should detect and register that system automatically.
If you want to connect a PS4 system other than your primary one to your computer, you can register it to your computer (as a pair) manually.
- Connect both your PS4 system and your computer to the same network.
- On your PS4 system, select > > .
An eight-digit code will appear on the screen. Write down this code, you'll need it soon. In addition, a countdown timer will appear showing 300 seconds, giving you five minutes to complete device registration.
- Launch the PS4 Remote Play application on your computer and click the button.
- Click the button in the lower left corner of the screen.
Note: If there is no button in the lower left corner of the screen, do the following:
- Click the button.
- Select.
- Click the button in the “Change PS4 system to connect to” area.
Enter the eight-digit code you wrote down earlier.
The system will connect and you will see a notification on your PS4 system that you have joined via Remote Play
Note: Some games do not support remote play.
Uninstalling an application
PC
On the control panel, click the button and uninstall the application.
Mac
Drag an application icon from the Applications folder to the Trash, then select > .
You will not be able to remotely play games on your PS4 Pro system in 4K resolution, only up to 1080p resolution if your network and hardware settings allow it. On regular PS4 systems, this setting is limited to 720p.
For remote playback in 1080p quality (30 fps), your broadband connection must have at least 15 Mbps of incoming and outgoing bandwidth. Your PS4 Pro system will adapt the quality of your streaming data to match network capabilities while maintaining maximum game stability.
Connecting PS4 to laptop
The presence of a screen on a laptop is accompanied by interest in the possibility of connecting a game console to this device. Moreover, it is equipped with an HDMI channel. But the problem is that the channel is designed to distribute the image to other devices. He is not able to independently receive an image.
To be able to play video from a game console, you will need to use a special adapter to connect your laptop. It connects to a USB port. However, you should not expect a high quality picture.
Connecting to a laptop
Another option is a remote connection similar to the previously discussed option.
We fix problems
What is the reason for slow reactions to commands from the gamepad? The monitor does not understand that a set-top box is connected to it. And it works with it as with a regular desktop. An image of 1920×1080 pixels is supplied to the HDMI input, the matrix resolution is 2560×1440, and precious time is spent scaling the frame. Fortunately, gaming displays have a corresponding mode that minimizes electronic interference in signal processing. Turn it on and check it.
It's a completely different matter! Of course, the bright particles in God of War have become a little rougher, but everything in Titanfall 2 is great. And DriveClub is no longer so annoying. But Bloodborne has not changed at all, only a remaster will save it: no amount of software “intelligent scaling” will correct the graphics and lack of anti-aliasing.
The main thing is that now the games are perceived absolutely adequately. The response to all actions is immediate.
The 144-Hz matrix can change frames 2-4 times faster than conventional TVs when connected to a set-top box. This does not improve the frame rate in console releases, but it further reduces the delay between the received signal and its display.
Image Settings
To adjust the image on the screen with a connected game console, you need to pay attention to the capabilities of the console and the monitor you are using.
The PS4 game console can produce 1080p resolution, the Pro model – 4K. The capabilities of the device depend on the type of data transmission channel used. The VGA port is capable of displaying a screen resolution of 640x480, DVI – 1920x1080, HDMI – 2560x1600.
Image Settings
Recommendations when choosing a monitor for the PS4 game console
If you need to buy a monitor directly for use with a game console, then you need to take into account various factors:
- PS4 and PS4 slim game consoles are not capable of producing images in 4K quality. Accordingly, you should not purchase a monitor with this function. This will only result in unnecessary waste of money.
- To achieve the smoothness of the resulting image, you will need to purchase a monitor with a refresh rate of sixty or one hundred twenty Hertz.
You can connect a PS4 game console to a monitor. At the same time, there are various options for bringing this idea to life. But still, the main means for displaying images from the set-top box are the latest generation TVs.
Before you start
First, before you do anything, it's important to become familiar with your PS4 and monitor connections. Look at the connectors on your PS4 monitor.
In terms of video and audio connections, the PS4 has an HDMI port and an audio-optical port. While HDMI can carry both video and audio, most computer monitors don't have built-in speakers, which means you'll need an external audio source or have to plug headphones into your PS4 controller.
Cheaper or older computer monitors do not have HDMI, but rather DVI or VGA. You'll need an adapter to turn the HDMI port on your PS4 into one of the other video ports on your monitor.
At best, your computer monitor has an HDMI port and built-in speakers. These are modern monitors, especially gaming monitors. If so, you just need an HDMI cable. You probably have one, but if not, you can get a good one on Amazon for $6.99. Connect one end of the cable to your PS4 and the other to your computer monitor and start playing.
You live in the CIS, so Amazon is not an option for you, so let’s go to Alik and look for HDMI TO DVI or HDMI TO VGA there
Your monitor can play audio from your PS4 through its built-in speakers using an HDMI cable, but this may not always be possible. Check online reviews to see if your monitor supports this feature. It is quite possible that you will have headphones or speakers, it’s up to you to decide.
If your monitor does not have an HDMI port, you will need an adapter. This will allow you to connect your PS4 or PS4 Pro to a DVI port.
Buy an HDMI to DVI adapter to connect your PS4 to a computer monitor with a DVI connection.
If your monitor only has a VGA port, it means it's probably very old and you should still upgrade it. When using VGA, you will notice a significant degradation in image quality. You're better off buying a new monitor, like one from Monoprice or check out Amazon.
In any case, the audio situation is a little more complicated than video when connecting the PS4 to a computer monitor, because the PS4 only supports digital/optical audio output. However, there are several ways to handle the situation, most of which require a converter to convert the digital/optical audio into a connection that you can connect to regular speakers.
If your monitor doesn't have built-in speakers, you'll need an external audio source, whether it's a regular pair of computer speakers or even a stereo system you can use. You'll be connecting PS4 audio directly to these speakers.
However, there are several ways to connect audio to speakers based on what speakers you have, we'll break down some common situations and what tools you'll need for each.
If your speakers are connected using a 3.5mm headphone jack, then you will need a few items: a TOSLINK digital optical audio cable, a digital optical-to-RCA converter, and a -3.5mm RCA adapter. Connect one end of the TOSLINK cable to the optical audio port on the PS4 and the other end to the converter. Then connect the red and white ends of the RCA adapter cable to the converter, and connect the 3.5mm jack to the speakers.
If your external speakers are connected using red and white RCA inputs, you will need a TOSLINK digital optical audio cable, an RCA optical digital converter, and an RCA cable. Plug it all in just like the previous method, but you'll have red and white RCA jacks on the other end, which you'll then plug into your speaker system to get PS4 audio.
If you just want to use headphones, this is probably the best option anyway, since you won't need all those converters and can just plug them directly into the headphone jack on your DualShock 4 PS4 controller. Next, press and hold the PS button and then redirect all audio to the headset.
It's important to note that if you're playing PS4 audio through the digital optical output, you'll need to change your PS4 audio settings in the Settings . From there, select Audio Settings , and then under Audio Output Settings , select the type of connection configured for audio (digital optical audio).
However, it may be easier to select Audio Multi-Output from the Audio Settings ; this option will output audio to all connections, regardless of what exactly is connected.