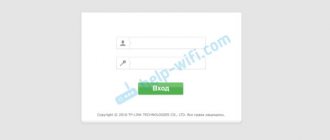Программный сброс.
Для этого способа необходимо подключиться к веб- интерфейсу Zyxel, зайти в меню «Система», выбрать вкладку «Параметры» и нажать кнопку «Вернуться к Open
«.
В открывшемся окне введите логин и пароль от веб- интерфейса Zyxel.
| NDMS 1 | NDMS 2 |
| flash default sys reboot | copy default-config startup-config system reboot |
Таким образом, можно без особого труда сбросить настройки роутера.
После покупки роутера в первую очередь нужно побеспокоиться о надёжной защите. Это поможет избежать не только несанкционированного доступа к вашему личному трафику, но и нарушения прав конфиденциальности. Замена не займёт много времени, но обеспечит надёжную защиту.
компьютеры и операционные системы
Иногда возникает ситуация когда вам необходимо сбросить настройки роутера Zyxel
. Это может возникнуть в силу различных обстоятельств, например: вы забыли пароль для веб- интерфейса, не можете подключиться к IP адресу роутера или Zyxel начал неадекватно себя вести (в простонародии глючить). Для этого рекомендуется сбросить настройки до заводских, т.е. вернуть все к моменту, когда вы только купили роутер без каких либо настроек. В этой статье я опишу несколько способов как это сделать.
Внимание!!! Сброс настроек приведет к полной потере ваших настроек (Интернета, Wi-Fi и т.д.).
Существует три способа вернуть заводские настройки Zyxel:
Аппаратный сброс настроек Zyxel Keenetic
Это наиболее популярный и требующий минимум усилий способ. Все происходит при включенном роутере. Необходимо с помощью заостренного предмета (зачастую скрепки, стержня ручки) нажать кнопку Reset (Сброс) на роутере и подержать около 10 сек., пока не замигает индикатор питания.
После этого ваш роутер будет перезагружен и настройки вернуться к заводским.
Программный сброс
Для этого способа необходимо подключиться к веб- интерфейсу Zyxel, зайти в меню «Система», выбрать вкладку «Параметры» и нажать кнопку «Вернуться к заводским настройкам».
Подтвердите свой выбор.
После этого роутер перезагрузится и вернется в свое изначальное состояния в момент его покупки.
Сброс настроек с помощью Telnet
Этот способ подойдет для аскетов, поскольку предполагает подключение к роутеру используя Telnet и ввод команд. Первым делом скачайте бесплатную утилиту для подключения по telnet — скачать putty
(скачать нужно именно putty.exe). По telnet можно подключиться и с командной строки Windows, для этого вначале необходимо включить компонент telnet в компонентах Windows. Запустите скаченный файл. В строке Host Name введите
192.168.1.1
, ниже выдерите
telnet
и нажмите «
Open
«.
Зачем пароль?
Комбинация из букв и цифр помогает ограничить доступ к роутеру. Процедура необходима для сохранения трафика и конфиденциальности. Особенно это актуально для аппаратов со встроенным Wi-Fi.
Если пользователь замечает снижение скорости — это может быть признаком постороннего подключения к вашей сети. Мигание лампочек без использования трафика свидетельствует о недобросовестной эксплуатации оборудования кем-то другим.
Wi-Fi без надлежащего шифрования может стать прямым каналом доступа к информации на вашем компьютере. Опытный хакер легко воспользуется этой лазейкой, и похитит нужные ему данные или узнает важные для вас секреты. Чтобы этого не произошло, нужно предпринять определённые меры защиты.
Любой подключившийся юзер выходит в сеть под вашим IP-адресом. При совершении им каких-либо противоправных действий — претензии у правоохранителей будут к владельцу аппарата.
Надёжная комбинация убережёт вас от таких проблем.
Вход в настройки
Для того чтобы войти в настройки воспользуемся веб-интерфейсом. Для этого необходимо в строке браузера прописать: 192.168.1.1. Заводская комбинация -1234, имя — admin.
Если при введённых данных ничего не происходит или появляется ошибка авторизации — необходимо перевернуть роутер и найти на задней панели кнопку Reset. Нажать и держать 10 секунд. После этого все настройки будут возвращены к базовым значениям.
После входа на экране появится системная информация об аппарате. Справа будут вкладки. С их помощью контролируется работа роутера, и вводятся нужные параметры.
Кроме смены пароля в меню можно осуществить дополнительно такие действия:
Чтобы выйти из настроек достаточно закрыть веб-страницу. После внесения изменений необходимо нажать кнопку «Применить» и они вступят в силу.
Как войти в веб-интерфейс
После подключения роутера и настройки сетевой карты вы можете приступаем к настройке самого роутера. Первым делом войдите в его интерфейс
… Для этого в любом браузере напишите в адресной строке
192.168.1.1
или
my. keenetic.net
… Откроется страница, на которой нам будет предложено произвести
настройку
.
Теперь вам будет предложено пройти быструю настройку, но не делайте этого. Перейдите прямо в веб-конфигуратор
… Первый шаг — установка
нового пароля
… Введите и нажмите «
Применить ”.
После перезагрузки
страницы , откроется окно входа в систему. Его необходимо заполнить, указав в имени пользователя «
Admin
», а пароль — ваш новый.
Если сразу после подключения роутера к компьютеру вы есть выход в интернет, то провайдер использует самый простой — Тип подключения динамический
… Потом нужно настроить
беспроводной интернет
и все. А если нет, то более
сложнее
… В нижней панели есть значок в виде шарика, вам нужно будет нажать на него и перейти в
конфигурации
Интернет-соединения.
Для настройки разных типов подключений — на странице Интернет
выберите раздел
PPPoE/VPN
и нажмите кнопку «
Добавить соединение
».
Что делать, если забыл пароль?
Проще всего воспользоваться кнопкой Resetи восстановить заводские настройки.
Если же клавиши нет, или она не работает, есть другой путь, состоящий из таких шагов:
- подключите устройство к компьютеру через COM-порт;
- включите терминальную программу (биты данных — 8, скорость — 9600 бит/с, стоповые биты — 1, честность — отрицательно, управление потоком — отрицательно);
- подключите аппарат;
- войдите в Debug mode (будет соответствующее сообщение);
- наберите команду ATSH;
- скачайте микропрограмму для Zyxel Keenetic на сайте;
- распакуйте архив и найдите rom-файл, введите команду ATLC, чтобы началась запись.
Если вы используете программу HyperTerminal в меню передача выберите Send file по протоколу Xmodem. Нажмите «Обзор» и найдите rom-файл, отправьте его. Команда ATGO перезагрузит аппарат.
Меняем пароль на Wi-fi
Чтобы регламентировать доступ к точке Wi-Fi нужно выбрать вкладку «Безопасность».
Во вкладке при смене шифра необходимо выставить следующие параметры:
Компания ZyXEL производит сетевое оборудование отличного качества и уже давно зарекомендовало себя на российском рынке. Преимуществом линейки интернет-центров Keenetic являются широкие возможности поддержки протоколов и функций, а также стабильность работы. Маршрутизаторы ZyXEL Keenetic работают на операционной системе NDMS.
Как и все роутеры, устройства ZyXEL Keenetic имеют базовые (заводские) данные для авторизации и входа в меню настроек. О том, где найти эти данные, как их сбросить и установить свои, расскажем сегодня.
Откуда его можно взять?
Стандартные пароли роутеров можно посмотреть в документации, идущей в комплекте с маршрутизатором, на сайте производителя (чаще всего на форуме технической поддержки) или на самом оборудовании – на наклейке с обратной стороны корпуса, где указан MAC-адрес.
Как правило, для устройств ZyXEL Keenetic по умолчанию логин (Username) – «admin», а пароль (default password) – 1234. При первоначальной настройке пароль задается пользователем в обязательном порядке.
Параметры «
admin»/1234 подходят для большинства моделейZyXELKeenetic – 4GIII,LiteIII,GIGAIII и других. На модели ZyXEL Keenetic Start интерфейс не защищен (т.е заводские логин/пароль не установлены).
Как сбросить?
Как сбросить настройки любого роутера, узнаете из следующего видео:
Для сброса заводских настроек существует несколько методов:
- с помощью кнопки «Reset» или «Сброс» на корпусе;
- через web – интерфейс, используя меню «Система» или раздел «Настройки».
Чтобы выполнить сброс кнопкой, необходимо ее утопить, например, скрепкой, и удерживать в таком положении около 10 секунд. Во время сброса индикаторы на лицевой стороне одновременно замигают, затем погаснут. После этого можно пробовать подключаться к устройству.
Для соединения роутера с компьютером или ноутбуком через кабель необходимо:
- Подключить оба устройства используя сетевой шнур (патч-корд RJ45 обычно идет в комплекте).
- Набрать в интернет браузере адрес 192.168.1.1, с помощью связки логин/пароль зайти в настройки и задать новый пароль.
Сброс настроек через web-интерфейс выполняется следующим образом (на примере ZyXEL Keenetic Lite III):
- Перейти в меню «Система» на закладку «Параметры».
- Прокрутить страницу в самый низ и выбрать «Восстановить заводские настройки».
После этого связь с устройством будет потеряна на некоторое время и страница web-интерфейса роутера будет недоступна. В этот момент, чтобы вернуться к настройке, нужно пробовать обновлять страницы вручную или автоматически (в зависимости от браузера и настроек).
Существует еще один вариант получения доступа к маршрутизатору – без кабеля. Для этого понадобится ноутбук или компьютер с модулем Wi-Fi. Здесь будет использоваться преднастроенная изготовителем сеть Wi-Fi.
Параметры для подключения по Wi-Fi указываются на самом устройстве с обратной стороны – GUI Access (IP-адрес для web-доступа), Username (логин) и Password (пароль).
Данные настройки будут действовать, пока их не поменяют при конфигурировании.
В следующем видео вы узнаете, как настроить сеть Вай-Фай на роутере
ZyXEL:
В целях безопасности пароль по умолчанию всегда рекомендуется менять и не оставлять заводской. Из тех же соображений при конфигурировании лучше не оставлять гостевую сеть для свободного доступа (тем более без пароля или со стандартным паролем «1234»).
Важно знать, что после проведения процедуры сброса, все параметры – настройки провайдера,
IP адреса, точки доступаWi-Fi – придется устанавливать заново.
Для простейшей проверки связи между компьютером и маршрутизатором можно использовать ping в командной строке. При правильной настройке будет получен ответ.
Если от маршрутизатора ответ не получен, тогда устранение проблемы рекомендуется начать с рабочей станции – проверить, не блокирует ли сетевое соединение антивирус или штатный брандмауэр операционной системы.
Хорошей практикой считается периодическое выполнение резервного копирования системных файлов прошивки, стартовой конфигурации, а также и их обновление с официального сайта производителя. В ZyXEL Keenetic резервное копирование можно выполнить через меню «Система», закладку «Файлы».
В разных режимах работы оборудования (интернет-центр, адаптер, усилитель и точка доступа) разные файлы конфигурации. Предпочтительным способом конфигурирования, обновления, загрузки прошивок считается, когда используется кабельное подключение между роутером и компьютером. Это служит страховкой от серьезного сбоя оборудования во время передачи данных на устройство, т.к. беспроводное соединение менее надежно.
Один из самых известных производителей коммуникационного оборудования порадовал своих поклонников и потребителей 4g роутером новой генерации. Данная передовая разработка базируется на новой платформе NDMS V2 и получила название zyxel keenetic. Прежде, чем перейти к обсуждению конкретных вопросов, касающихся, например, установки и сброса пароля по умолчанию для zyxel keenetic, мы охарактеризуем новую систему в целом. Для начала приведем основные технически параметры роутера, чтобы было понятно, о чем идет речь в принципе:
- Работа всей начинки аппарата управляется процессором Mediatek RT6586 с частотой 700 Мгц.
- В запасе у роутера 256 Мб оперативной памяти.
- Для быстрой работы в файлообменных сетях применяется специальная прошивка NDMS V2.
- Имеются встроенные сетевой экран и Torrent-клиент.
- Есть разъемы для подключения «флешек».
- Модуль Wi-Fi на две антенны.
Иными словами довольно неплохая конфигурация, по словам разработчиков еще и абсолютно надежная. Обещано скачивание файлов со скоростью порядка 1 Гбит в секунду (нужно понимать это правильно – такую скорость должен поддерживать не только роутер, но и провайдер).
Настройки маршрутизатора
Как и другие подобные системы, zyxel keenetic имеет базовые настройки по умолчанию. Для их просмотра и редактирования необходимо зайти в веб-интерфейс устройства по стандартному для большинства таких устройств адресу: https://192.168.1.1. Начальные настройки аутентификации zyxel keenetic выглядят следующим образом:
- Login: admin
- Пароль: 1234
Изменить настройки роутера можно воспользовавшись «Мастером настройки». Предлагается два способа конфигурирования устройства: быстрая настройка и настройка при помощи веб-конфигуратора. Для того чтобы начать работу с устройством и подключиться к сети вполне достаточно первого инструмента. Для гибкого конфигурирования маршрутизатора больше подходит второй способ.
Для первоначального конфигурирования zyxel keenetic может понадобиться:
Указать MAC-адрес сетевой платы. Это не всегда обязательно, т.к. зависит от прихотей провайдера. Если провайдер требует MAC-адрес, то узнать его можно через командную строку набрав там команду ipconfig /all .
Указать роутеру статический IP-адрес, если таковой имеется. Если используется динамическая адресация, то этого делать не нужно и соответствующий параметр настройки следует установить в значение «Автоматически».
Некоторые провайдеры требуют пароль для входа в Интернет – его тоже необходимо указать в настройках роутера.
Значения остальных параметров можно принять по умолчанию.
Подключение через 3G/4G
Современные USB-модемы не требуют специальной настройки. Достаточно подключить такое устройство к порту USB на роутере, и через несколько секунд интернет будет работать. Однако важно, чтобы модем был совместим с вашим маршрутизатором. Проверьте, есть ли модем в этом списке: https://help.keenetic.com/hc/ru/articles/214471025. Если его там нет, его работа может быть нестабильной или роутер вообще не сможет обнаружить модем и подключиться к интернету.
После того, как вы подключили модем, изменить некоторые параметры можно в меню “Интернет” (иконка глобус), раздел “Модем 3G/4G”. Правда, настраивать здесь почти нечего.
Можно задать расписание работы, указать будет ли подключение к мобильной сети использоваться как основное, включить или выключить функцию Ping Check. По умолчанию последняя опция включена. Она отвечает за проверку доступности интернета. Если роутер обнаружит, что модем отключился от сети или завис, то автоматически перезагрузит его.
На главной странице веб-конфигуратора может отображаться информация о мощности сигнала, качестве связи, сведения о подключении. Возможность вывода тех или иных данных зависит от модели модема.
Зачем нужна авторизация?
Пароль, заданный в настройках роутера по умолчанию, следует обязательно сменить на индивидуальный.
В противном случае каждый желающий (из тех, кто к вам поближе) сможет создать Wi-Fi подключение к вашему устройству и пользоваться вашей сетью, поедая драгоценный трафик. Поэтому пароль на zyxel keenetic должны знать только вы сами и те, кому вы позволили подключаться к Интернету через ваш 4g роутер.
Казалось бы банальность? Но многие забывают это сделать, увлекшись экспериментированием с новым оборудованием, а впоследствии просто забыв об этой необходимости. Предположим, что вы все сделали правильно и назначили устройству новый пароль.
Забывчивость и в этом случае способна сыграть с вами злую шутку: вы можете забыть новый пароль и получить проблемы с подключением к zyxel keenetic.
Для всех модемов данного производителя имеется универсальная процедура сброса пароля. К ее описанию мы и приступим.
Обновление прошивки
Keenetic регулярно выпускает обновления прошивки для своих устройств, даже уже снятых с производства. Giga III поставлялся с программным обеспечением версии 2.х. На момент написания статьи последняя доступная версия 3.5.10. Новые возможности в микропрограмму производитель уже не добавляет, однако продолжает выпускать обновления, устраняющие серьёзные ошибки.
После первого подключения к интернету ваш роутер загрузит и установит самую последнюю доступную версию KeeneticOS. В дальнейшем вы можете просто включить опцию “Автоматическое обновление” и больше не возвращаться к этому вопросу. Обновление можно настроить по расписанию или разрешить роутеру делать это в любое время.
Как обновить прошивку на Zyxel Keenetic Giga 3 в ручном режиме, я сейчас расскажу.
Сначала проверяем доступность обновлений. На главном экране в разделе “О системе” рядом с версией ОС вы увидите такую ссылку:
Перейдите на страницу “Общие настройки” (шестерёнка в меню слева). Выберите канал обновления. Используйте “Релиз” (Official). Нажмите кнопку “Установить обновление”.
Начнётся загрузка программного обеспечения. Когда процесс завершится, роутер перезагрузится.
В это время не отключайте интернет и питание роутера.
После перезагрузки на главной странице вы увидите информацию о новой версии ОС. Ссылка “Доступно обновление” исчезнет.
Сброс авторизации
Для решения вышеописанной проблемы предлагаем пошаговую инструкцию с комментариями:
- У аппарата zyxel keenetic giga ii и аналогичных моделей на корпусе должна присутствовать кнопка с надписью «Reset». Эта кнопка предназначена для сброса параметров конфигурации (в том числе и пароля устройства) в заводские установки. После нажатия этой кнопки параметры zyxel keenetic giga ii снова должны принять значения, указанные выше в нашей заметке.
- Нажмите кнопку «Reset» и подержите ее секунд 10. Одновременно наблюдайте за лампочками на корпусе: они сначала должны заморгать, а потом – все разом погаснуть. Это признак того, что наша цель достигнута и пароль сброшен. Некоторые пользователи не дожидаются положенного времени и удивляются, почему у них ничего не получилось.
- Теперь можете зайти в веб-интерфейс устройства и заново указать значении параметров устройства.
Вот, собственно, и вся премудрость относительно работы с zyxel keenetic. Более полные сведения об этом устройстве и его конфигурировании вы всегда отыщете в Интернете. В случае возникновения каких-то других проблем с данным маршрутизатором, следует сначала почитать инструкцию к устройству, а уже потом начинать задавать вопросы Google.
Роутеры ZyXEL получили большое распространение благодаря надежности и невысокой себестоимости. Однако даже самая качественная техника иногда дает сбои, и часто это объясняется неправильной работой встроенной микропрограммы. Поэтому большинство неисправностей, связанных с настройками интернета, легко устраняются путем сброса роутера ZyXEL до заводских настроек.
Зачем нужен сброс настроек роутера ZyXEL?
Коротко перечислим основные причины, по которымнужен сброс настроек роутера до заводских:
- Смена провайдера. Обычно провайдер предоставляет свои настройки интернета, а его представитель вводит их в роутер. Благодаря этому маршрутизатор может успешно функционировать и раздавать интернет, получаемый через LAN-кабель. В случае смены провайдера наверняка придется перенастроить роутер. При динамической раздаче ip-адресов вводить дополнительные настройки не нужно. В таком случае наиболее логично сделать сброс маршрутизатора до заводских настроек и подключение его к LAN-кабелю.
- Утеря пароля от Wi-Fi. Если был утерян доступ к роутеру, например, в его настройках был изменен ip-адрес web-интерфейса, а пароль от Wi-Fi неизвестен, можно выполнить сброс настроек до заводских.
- Утеря пароля и логина для доступа к web-интерфейсу. Для перенастройки роутера ZyXEL необходимо знать логин и пароль входа в web-интерфейс (обычно указаны в нижней части роутера на заводской наклейке). Если до этого логин и пароль были изменены, восстановить их первоначальные значения можно путем сброса маршрутизатора до заводских настроек.
- Неисправности в работе встроенного ПО роутера. Если в функционале маршрутизатора появились сбои, и связано это с работой микропрограммы, сброс настроек наверняка поможет решить эту проблему. В крайнем случае может понадобиться перепрошивка.
- Выполнить сброс до заводских настроек можно двумя способами:
- программно (удаленно), используя web-интерфейс роутера;
- аппаратно, используя специальную кнопку сброса на роутере.
Для применения первого способа необходимо знать пароль от Wi-Fi, а также логин и пароль от web-интерфейса маршрутизатора. Во втором случае необходим непосредственный физический доступ к роутеру.
Сохранение настроек роутера
Если сброс производится с целью вернуть заводской прошивке производительность, при этом настройки провайдера не должны быть утеряны, рекомендуется сохранить в отдельный файл пользовательскую конфигурацию и логи маршрутизатора. Если нет необходимости в сохранении данных настроек, просто пропустите этот шаг. Рассмотрим создание файла конфигурации на примере роутера ZyXEL Keenetic (для различных моделей маршрутизатора инструкция незначительно может различаться).
Для сохранения пользовательских настроек роутера необходимо создать файл self-test.txt. Для этого следуйте инструкции:
- Подключитесь к роутеру по Wi-Fi. Подключение также можно осуществить, подсоединив витую пару LAN-LAN: одним выходом к задней панели маршрутизатора (в любой LAN-вход, не перепутайте с входом для интернета), а вторым выходом к сетевой плате компьютера.
- Перейдите в раздел «Система», и подраздел «Файлы».
- Нажмите по файлу self-test для сохранения его на компьютере.
- Выберите папку на компьютере и подтвердите действие.
Для сохранения пользовательских настроек без лог-файлов, сделайте то же самое с файлом startup-config.txt. Если после сброса роутера к заводским настройкам нужно будет восстановить пользовательские изменения, замените файл настроек в папке «Файлы» на сохраненный ранее. Файл с пользовательскими настройками также эффективно использовать после перепрошивки устройства.
Характеристики
От обновлённых моделей Keenetic Giga 3 отличается, в первую очередь, внешним видом. Он чёрного цвета, меньше, легче и оборудован двумя антеннами. У роутеров нового поколения более массивный белый корпус и четыре антенны.
Начинка внутри вполне достойная, даже по сегодняшним меркам. Маршрутизатор оснащён процессором MT7621S с частотой 800 мегагерц и 256 мегабайтами оперативной памяти DDR3. Объём flash памяти 128 мегабайт. Роутер двухдиапазонный, класс Wi-Fi AC1200. На частоте 2,4 ГГц скорость передачи данных в беспроводной сети достигает 300 Мбит/сек, а в диапазоне 5 ГГц 867 Мбит/сек.
На задней панели расположены пять гигабитных сетевых портов.
Роутер демонстрирует высокие скоростные характеристики: маршрутизация при подключении PPPoE до 1800 Мбит/сек в дуплексе, при L2TP/PPTP до 800 Мбит/сек.
На боковой панели находятся два USB-порта 2.0 и 3.0. Роутер работает с модемами 3G и 4G LTE, принтерами, внешними жёсткими дисками и флеш-накопителями.
Здесь же есть две программируемые кнопки FN, которым можно назначать различные функции.
Подключиться к интернету можно с помощью IPoE, PPPoE, PPTP, L2TP, 802.1x. Есть встроенный межсетевой экран SPI с защитой от DoS-атак, HTTPS-защита доступа через KeenDNS, фильтры Яндекс.DNS и SkyDNS, файловый и принт-серверы, торрент-клиент, поддержка IPTV.
По своим параметрам устройство практически не уступает актуальной модели Keenetic Giga KN-1011. Так что, если у вас в наличии такой аппарат, не спешите менять его на что-то более новое.
Аппаратный (физический) сброс настроек
Любой роутер ZyXEL оснащен специальной кнопкой сброса «RESET», расположенной в задней части возле портов LAN. Для предотвращения случайных нажатий она немного утоплена вглубь корпуса. Ищите небольшое отверстие с надписью «RESET» или «СБРОС» (если устройство русифицировано). Удерживая кнопку в течении 5-10 секунд (как только загорится индикатор питания, отпускайте), осуществите сброс до заводских настроек. Чтобы нажать кнопку, используйте какой-либо тонкий предмет, например, скрепку.
Если ничего не происходит, попробуйте, удерживая кнопку сброса, вначале выключить роутер из сети, и после этого, не отпуская кнопку, включить его. В случае неисправности аппаратной клавиши «RESET» выполните сброс программным способом.
RESET
Вообще сбросить любой маршрутизатор (в том числе и Zyxel Keenetic) к стандартным настройкам можно двумя способами: кнопкой на самом роутере или через ВЕБ-интерфейс. Начнем с простого – используем RESET.
Ищем нужную клавишу на своем маршрутизаторе. Например, на Zyxel Keenetic 4G кнопка сброса к заводским настройкам расположена сзади и утоплена. Поэтому для ее нажатия придется найти какой-то тонкий предмет (подойдет скрепка, булавка).
На модели Zyxel Keenetic Lite 3 кнопка возврата к заводским настройкам расположена сбоку и подписана «Сброс». Здесь тоже понадобится иголка.
Чтобы выполнить откат настроек к заводским на модели Zyxel Keenetic GIGA II, нажмите утопленную в корпус кнопку «Сброс». Она находится сзади маршрутизатора, рядом с «FN».
Сама процедура одинакова для всех моделей: нажимаем и удерживаем нужную кнопку в течение 10-12 секунд. На роутере начнут моргать все индикаторы. Теперь можно заходить в ВЕБ-интерфейс, используя данные по умолчанию, которые указаны на наклейке на дне устройства.
Вот еще несколько советов, на случай, если вы решили воспользоваться аппаратным способом:
На период выполнения процедуры отключите все сетевые кабели от роутера (кроме того, который подключает устройство к розетке). Обращайте внимание на крайний индикатор слева – «Статус». Дождитесь, пока лампочка не начнет часто мигать
Если вы отпустите кнопку раньше, то маршрутизатор просто перезагрузится.
- Не удерживайте «Сброс» дольше, чем полминуты! Длительное нажатие активирует режим аварийного восстановления.
Программный сброс настроек
Чтобы сделать программный сброс настроек на роутере ZyXEL, необходимо , а уже оттуда производить все необходимые действия. Для сброса настроек удаленным способом, сделайте следующее:
- Подключитесь к роутеру по Wi-Fi. Подключение также можно осуществить, подсоединив витую пару одним выходом к задней панели маршрутизатора в любой LAN-вход (не перепутайте с входом для интернета), а вторым выходом к сетевой плате компьютера.
- Откройте web-интерфейс роутера, введя в браузере адрес 192.168.0.1 или 192.168.1.1
- Введите логин и пароль доступа к веб-интерфейсу (можно найти на наклейке производителя на дне роутера).
- Откройте раздел «Система» и вкладку «Параметры».
- Нажмите «Вернуться к Сброс» больше 30 секунд, так как в таком случае устройство переключится в режим аварийного восстановления. В этом режиме маршрутизатор ожидает получения прошивки по протоколу tftp.
После сброса к заводским настройкам можно вновь открыть веб-интерфейс маршрутизатора и произвести настройку интернета. Если используется динамическая раздача ip-адресов, никаких дополнительных настроек не требуется. Тем не менее, не забудьте , чтобы посторонние пользователи не смогли к ней подключиться.Сброс настроек роутера ZyXEL Keenetic можно осуществить также через мобильное приложение My Keenetic . Для осуществления сброса перейдите в раздел «Система» и выберите пункт «Сброс настроек».
IPTV
Обычно роутеры не требуют специальной настройки IPTV. Для подключения ТВ-приставки достаточно указать сетевой порт, к которому вы её будете подсоединять. Для этого в разделе “Интернет” – “Проводной” откройте выпадающий список под изображением нужного LAN-порта и выберите пункт “ТВ-приставка”.
Если провайдер дал вам код VLAN, впишите его в поле IPTV ниже.
Для нестандартных схем подключения используется IGMP proxy. Перейдите на страницу “Домашняя сеть”, откройте раздел “IGMP proxy” и установите галочку как показано на скриншоте.
Другие параметры менять не нужно, если об этом не сказано в инструкции провайдера.