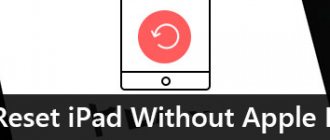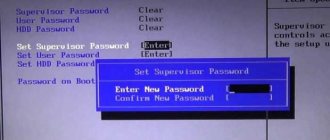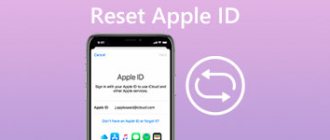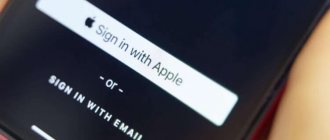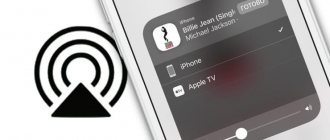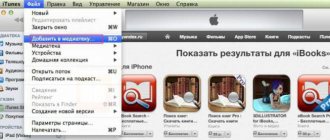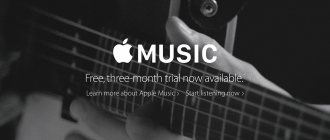There are many reasons why people want to reset iPad without Apple ID or password.
- Buy a used iPad from someone else and want to bypass the previous owner's Apple ID.
- Clear out your iPad storage space when you forgot your Apple ID or password.
- Forgot your Apple ID and don't use any Apple products.
As a result, the main problem is how to restore iPad to factory settings without Apple ID or password .
Don't worry and this post will share 5 easy and safe ways to help you factory reset iPad without Apple ID or password.
- Part 1. How to reset iPad without Apple ID by deleting Apple ID
- Part 2. How to Reset iPad and Bypass Apple ID Login
- Part 3. How to Factory Reset iPad without Apple ID Using iTunes
- Part 4. How to Reset iPad by Resetting Apple ID Password
- Part 5. How to Factory Reset iPad without Apple ID or Password
- Part 6: Tips to Read Before and After Resetting iPad
Part 1. How to reset iPad without Apple ID by deleting Apple ID
To reset your iPad, you must enter your Apple ID password. However, once you have forgotten your Apple ID or password, nothing seems to happen.
However, Apeaksoft iOS Unlock can help you remove Apple ID and factory reset iPad without entering your Apple ID account or password.
Recommendation
- Factory reset iPad without Apple ID or password.
- Delete your existing Apple ID so you can create a new Apple ID to use.
- Wipe screen lock password and screen time password to log into locked iPad.
- Compatible with all iPad models, such as iPad Pro, Air 2/1, mini 4/3/2/1, etc.
Now let's see how to use this software to factory reset iPad without Apple ID.
Step 1: Connect iPad to Computer
Free download iOS Unlocker on your computer and select Remove Apple ID Mode.
Free Download Free Download
Connect your iPad to your computer, and don't forget to click "Trust" on your iPad to trust the computer.
Step 2. Remove Apple ID
Click Start Click the button to begin removing the Apple ID and iCloud account associated with your iPad. After this, iOS Unlocker will begin to remove your Apple ID and reset your iPad.
Checking authorized devices in iCloud
If you doubt the security of your account, you can always view the full list of authorized devices that have access to it. To do this, go to “Settings” from any iPhone with this account and go to the item with your ID. Below there will be a complete list of all gadgets, and if you find an unfamiliar device, you can click on it and remove it from the list.
We also recommend changing the password, for example, if you recently sold a smartphone and are unsure whether you deleted your account from this smartphone or not.
Is it possible to unlink Apple ID without a password?
When purchasing Apple devices in person, you should always check the availability of accounts and their linking. Under no circumstances buy gadgets that contain data, different IDs and other information. The device must be clean, as if it had just come from the factory, and if there is information on it, it must be removed immediately in front of the owner.
At the moment, unlinking an Apple ID from a device without entering a password is almost impossible. That is why gadgets from this manufacturer are recognized as one of the best in terms of security. Also, be sure to check if the Find My iPhone settings are enabled on the device you are purchasing. They must be turned off if you buy a smartphone second-hand.
As you can see, in general there are many options for managing your Apple ID, however, if attackers hack your account, they will be able to change data, manage your devices, write off money from linked cards and other actions, so we strongly recommend that you use the upper and lower characters in your password register, and also do not log in to portals whose security and reliability you are not sure of. Share link:
Part 2. How to Reset iPad and Bypass Apple ID Login
If you've forgotten your Apple ID or password but want to reset your iPad and bypass your annoying iCloud login, the solution is just what you need.
iOS System Recovery is the key to the solution.
This will help you restore your iPad to factory settings without entering your Apple ID or password, and also bypass Apple ID login after resetting your iPad. Moreover, you can also get the following benefits:
iOS System Recovery
- •Upgrade or downgrade your iPad to a supported iOS version such as 14, 13, 12, 11, 10, etc.
- • Unblock the network will be re-blocked..
- • Restore your jailbroken iPad to pre-jailbreak.
- • Reset iPad safely and easily without any professional skills.
Step 1: Connect iPad to Computer
Download iOS System Recovery for free on your computer. There is a version for Windows and Mac. Download which version you need.
Free Download Free Download
Launch iOS System Recovery and connect your iPad to your computer using a USB cable. Select "iOS System Recovery".
Step 2: Select iPad State
In the pop-up window, you will find many abnormal conditions of iPad. Even if your iPad crashed and can't turn on, you can also reset it easily by pressing the Start button in front of it.
Step 3: Put iPad into DFU or Recovery mode
Select "Advanced Mode" from the pop-up window and "Confirm" to follow the on-screen instructions to put your iPad into DFU Mode or Recovery Mode.
Step 4. Reset iPad without Apple ID or Password
After putting your iPad into DFU or Recovery mode, you will see that you will be taken to the model information check interface.
Change iPhone information such as category, type, model and iOS version.
Then click "Restore" to begin downloading the firmware and resetting your iPad to factory settings.
Tips:
1. To bypass iCloud login after resetting iPad, you must make sure Find My iPad is turned off. If you only need to reset your iPad, then it doesn't matter whether Find My iPad is turned on or not.
2. When choosing the iOS version, you can choose any version of iOS that your iPad supports. For example, you can choose iOS 14, iOS 13, or others even if your iPad Pro was running iOS 12.4. In other words, you can upgrade or downgrade your iPad.
3. Advanced mode re-locks your unlocked network and restores your iPad to a non-jailbroken state.
Part 3. How to Factory Reset iPad without Apple ID Using iTunes
The second method to restart your iPad is the freeway. But you have to make sure that you haven't enabled Find My iPad before and you will still be stuck signing in to your Apple ID after resetting your iPad. The way to reset an iPad without Apple ID is to put the iPad into recovery mode through iTunes.
Step 1: Connect iPad to iTunes
First, update iTunes to the latest version.
Launch iTunes and connect your iPhone to your computer using a lightning fast USB cable. iTunes will automatically detect your iPhone.
Wait a while to see your iPad icon in the top left corner.
iPad disabled for connecting to iTunes?
Step 2: Put iPad into Recovery Mode
Hold and press the Home and Sleep/Wake buttons at the same time until the recovery screen appears. This means your iPad is in DFU Mode.
In other words, don't let go of the Home button and Power button until the "iTunes has detected an iPad in recovery mode" notification appears on your computer. Click "OK" to confirm this.
Step 3: Factory Reset iPad Using iTunes
Select "Summary" and "Restore iPad" in iTunes. Click "Restore" when you receive a notification that iTunes will factory reset your iPad to its default settings.
Using the site functionality
Using the functionality of the official website icloud.com is the simplest solution that an iPhone user can use if it is necessary to subsequently unlink it. You can perform the steps even without an iPhone or iPad. The procedure is as follows:
- You need to turn off your mobile phone, try to switch it to “airplane” mode;
- From a computer or laptop, go through the network to the official website, then enter your credentials in the appropriate menu field and select the “find iPhone” option;
- If the system asks again, re-enter your credentials;
- You need to click on “All devices”, after which the cross is pressed.
The final step will be confirmation of deletion. That’s it, now we can say that iCloud on the smartphone is completely and irrevocably disabled.
Part 4. How to Reset iPad by Resetting Apple ID Password
While you can't reset your iPad because you forgot your Apple ID password, you can also fix it by resetting your Apple ID password.
Step 1: Go to iforgot.apple.com through your browser.
Step 2: Enter your Apple ID in the “Enter your Apple ID” line.
Step 3: Select the My Password option and click Next to proceed to the next page.
Here you will see two options: “Receive an email” and “Answer security questions.”
You can reset your Apple ID password using security questions or receive a password reset link in your recovery email.
After resetting your iPad, you just need to enter your Apple ID and password to factory reset your iPad directly.
To know more ways to reset your Apple ID or password, just visit this page: How to reset your Apple ID or password.
Part 5. How to Factory Reset iPad without Apple ID or Password
This is the easiest way to help you reset your iPad if you didn't have an Apple ID or password.
iPhone Eraser is the key you need to open the way.
Note: This only helps to reset the iPad, but you still need to sign in with your Apple ID and password after restoring your iPad to factory settings.
iPhone Eraser
- Restore iPad Pro, Air 4/3/2/1, mini 5/4/3/2/1, iPad to factory settings without Apple ID or password.
- Reset iPad to factory settings and free up iPad memory directly.
- The simple interface allows users to restart iPad easily.
- Compatible with the latest iOS 13/14.
Step 1: Connect iPad to Computer
Download and install this iPad reset tool on your computer. Use a lightweight USB cable to connect your iPad and computer. Once connected, this software will automatically detect your iPad.
Free Download Free Download
Step 2: Select erase level
Once the program recognizes your iPad, it will show you three erasing levels: low, medium and high.
The higher the erase level, the more times the app overwrites your iPad. Select the correct erase level and proceed to the next step.
Step 3: Reset iPad
If you're ready, click the Start button to begin resetting your iPad and erasing data and settings on your iPad. You then need to enter “0000” to confirm the deletion and click the “Erase” button to erase all data on your device.
How to clean a place
You can free up storage space by deleting unnecessary videos and photos. You need to delete them from all albums, including “Recently Deleted”. The last step can be omitted, since after 40 days the device will automatically delete them from memory. In addition to media library data, the iCloud service can store device backups, notes, documents and other files.
To free up space in the cloud, you can also delete them; to do this, go to the iCloud management section in the “General” tab in the device settings. If you have already deleted everything unnecessary, but there is still not enough space, then you can transfer all the iCloud data to your computer, and then to any other media. To do this, log into iCloud from your personal computer at https://icloud.com and download all the files to your computer’s hard drive, then delete this data from the cloud.
Part 6: Tips to Read Before and After Resetting iPad
Before restoring your iPad to factory settings, you had more options to back up your iPad data. Otherwise, your iPad will be empty and all data will be lost.
To backup iPad quickly and safely, you can use Apeaksoft iOS Data Backup & Restore.
It is a powerful iPad data management tool that allows you to backup and restore iPad data in one click, as its name suggests.
iOS Data Backup & Restore is a great alternative to iTunes that allows you to back up your iPad without overwriting the old one.
Moreover, you can also use the one-click iPad recovery service to restore it after resetting your iPad to factory settings without Apple ID or password.
- One click to backup and selectively restore data from any iPad to Windows/Mac
- Preview your data after backing up or before restoring your iPad to factory settings
- No data loss during backup and restore
- Supports iOS 13/14/12/11 and all iPad Pro, iPad Air 2, iPad Mini 4/3/2 and other iPad generations